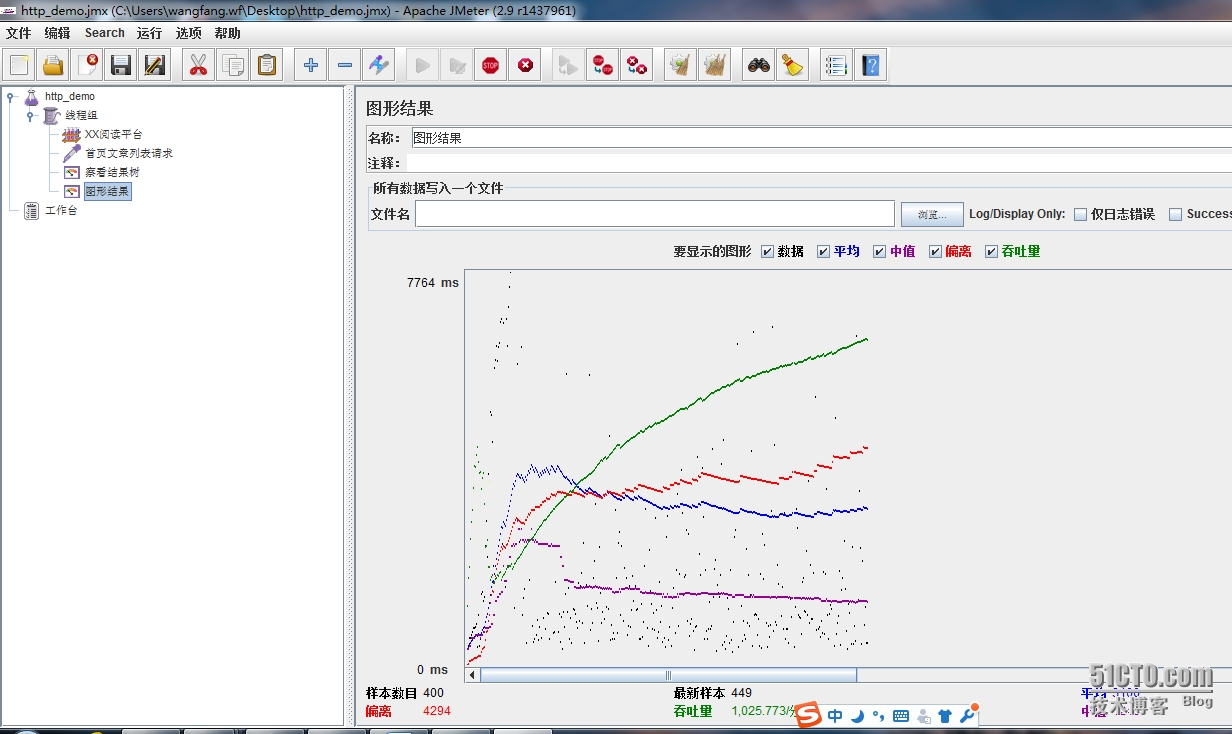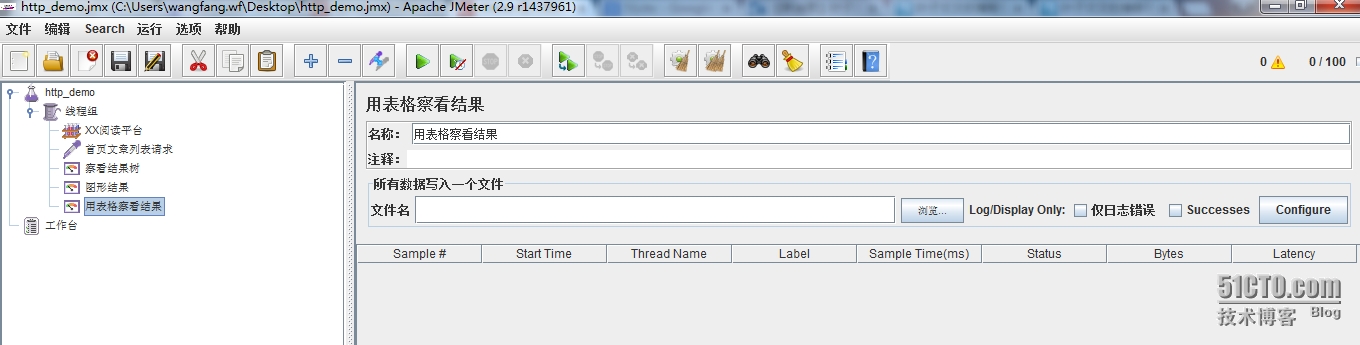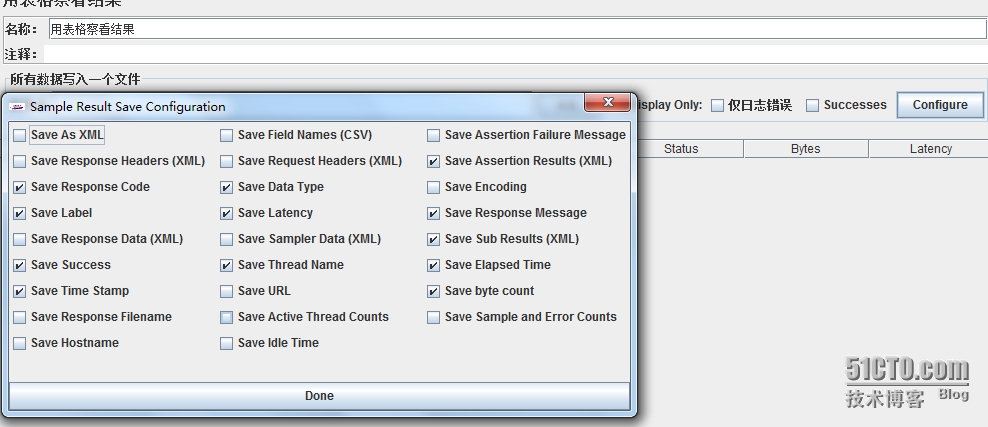Jmeter压力测试(简单的http请求)-实例
2021-07-04 00:05
标签:add bsp http请求 idt save png ons lan sse 服务端系分提供的某接口样例为: 评估后可采用使用jmeter进行压力测试的步骤为: 启动jmeter:在bin下点击jmeter.bat,运行jmeter 2. 创建测试计划: 默认启动jmeter时会加载一个测试技术模板 3. 保存测试计划:修改名称为http_demo,点击保存,选择保存路径 4. 添加线程组 右键左边树中的测试计划“http_demo”节点,“添 加”--->”线程组”,添加一”线程组” 添加成功后,“http_demo”节点下多了“线程组” 节点 5. 添加http默认请求:(用来配置公共参数,不是http请求) 右键线程组,选择“添加”—〉 “配置元件”—〉“HTTP请求默认值”,点击“HTTP请求默认值”后 添加成功后,线程组”节点下多了“HTTP请求默认值”节点 6. 设置“HTTP请求默认值”: 针对本项目填写如下,服务端的系分说明 填写默认请求名、服务器、默认请求路径,保存测试计划 7. 添加http请求 右键“http_demo”,选择“添加”—〉 “Sampler”—〉“HTTP请求” 添加成功后,HTTP请求默认值“XX阅读平台”节点下发出现“HTTP请求” 8. 设置http请求 填写参考服务端系分: 填写完成,保存测试计划 9. 添加监听器: 右键线程组,选择“添加”—〉 “监听器”—〉“察看结果树” 添加成功后,“线程组”下增加了察看结果树节点 10. 试运行 点击执行 参看请求和响应执行情况:执行成功如下,检查响应数据返回的正确性 11. 添加图表分析监听器 12. 修改线程组的线程数等参数,用于压力测试 点击执行后,选择图形结果,观察压力测试的数据内容 14. 如需要用表格查看结果 选择“添加”—〉 “监听器”—〉“用表格查看结果” 15. 设置“用表格查看结果”的主要参数: Configure:点击“Configure”按钮,在弹出的窗口中选中“Save Response Data” 项,以保存响应数据 本文出自 “叶子文文” 博客,请务必保留此出处http://leafwf.blog.51cto.com/872759/1618409 Jmeter压力测试(简单的http请求)-实例 标签:add bsp http请求 idt save png ons lan sse 原文地址:http://www.cnblogs.com/zhuawang/p/7122863.html
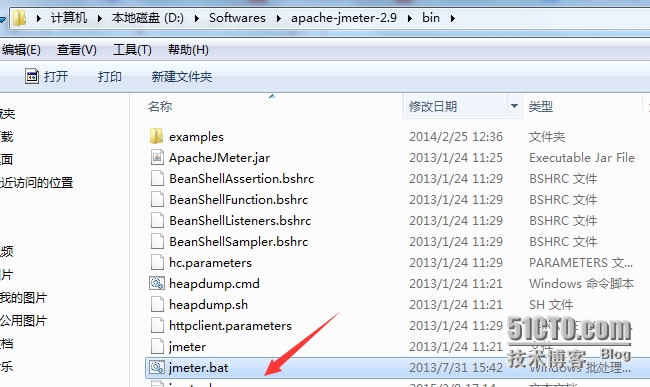
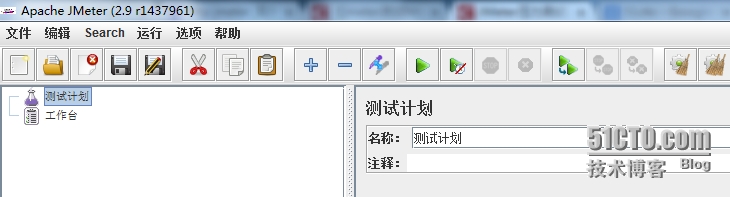
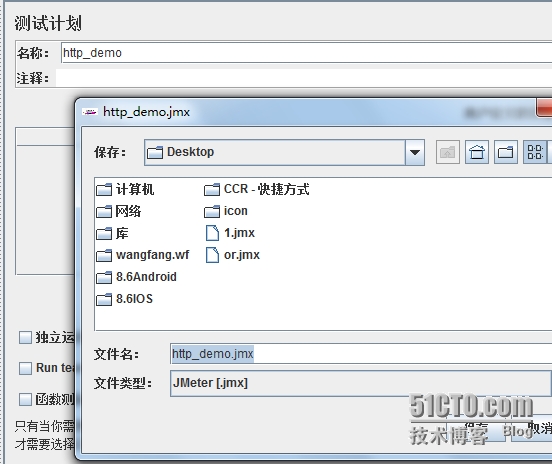
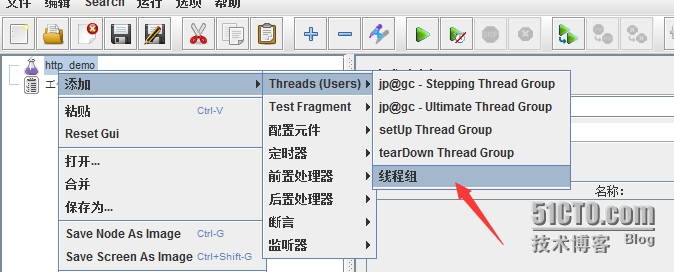

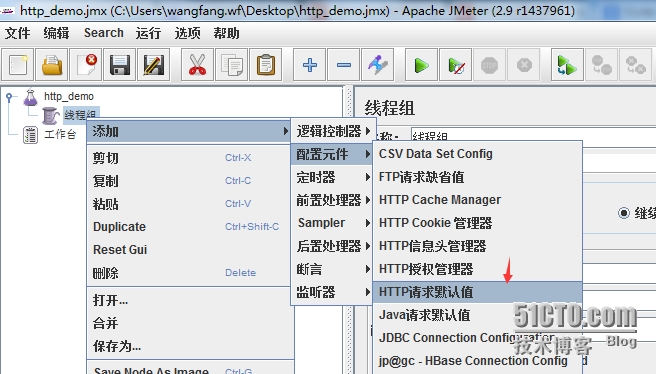
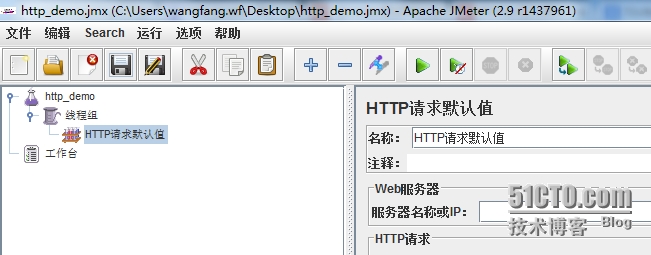
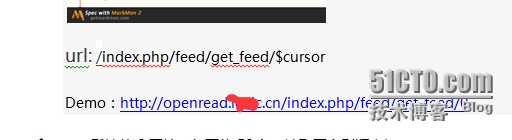
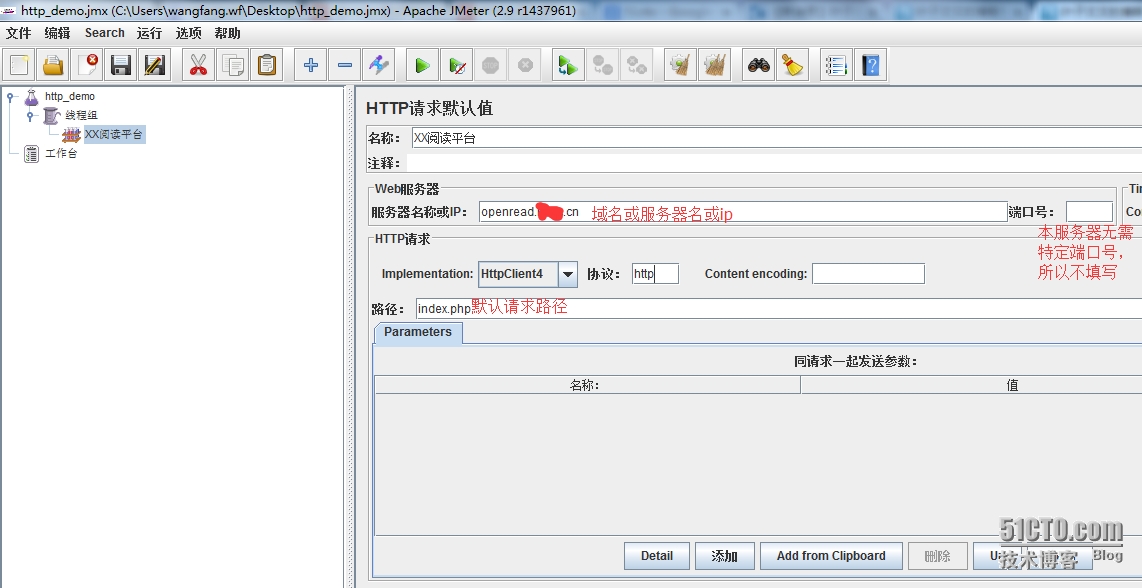

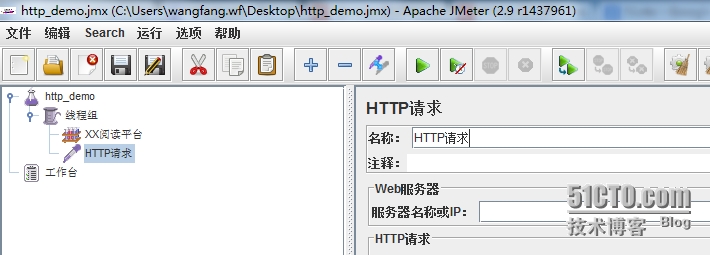
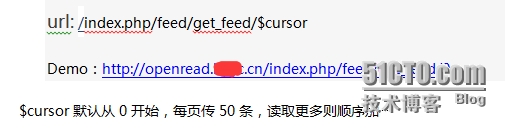
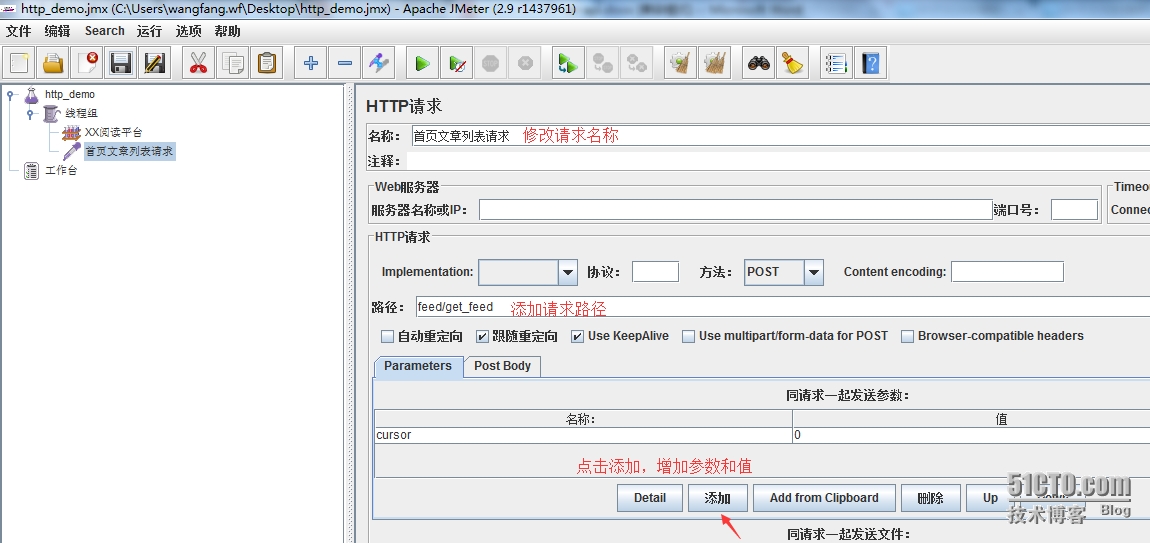
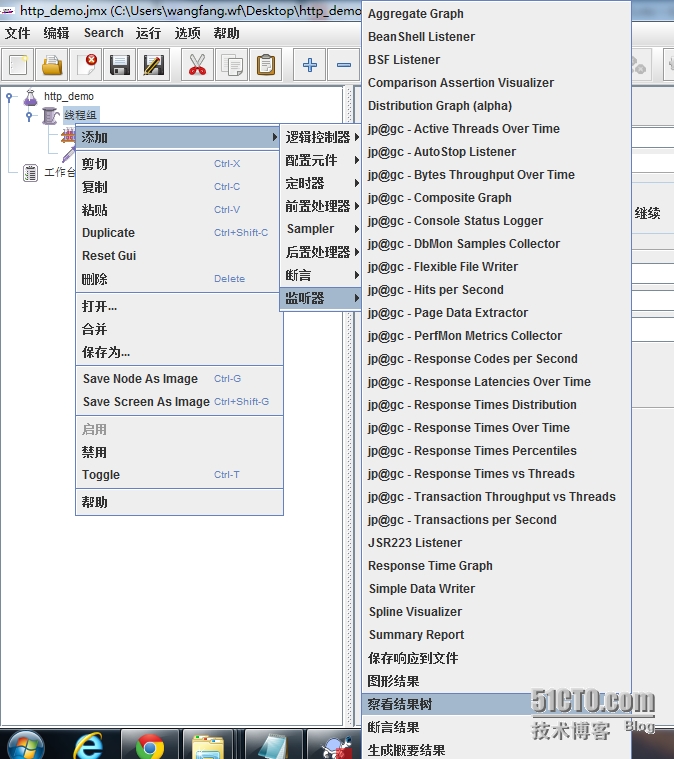
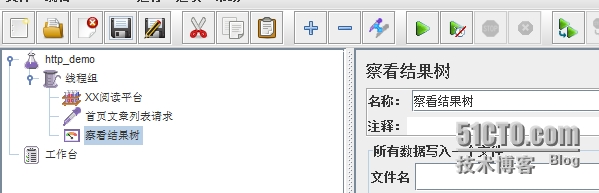
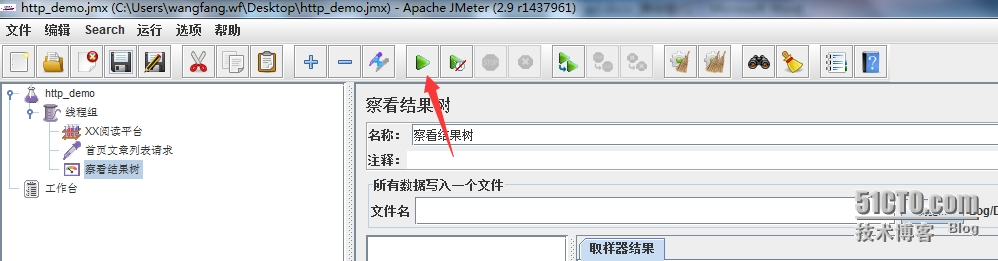
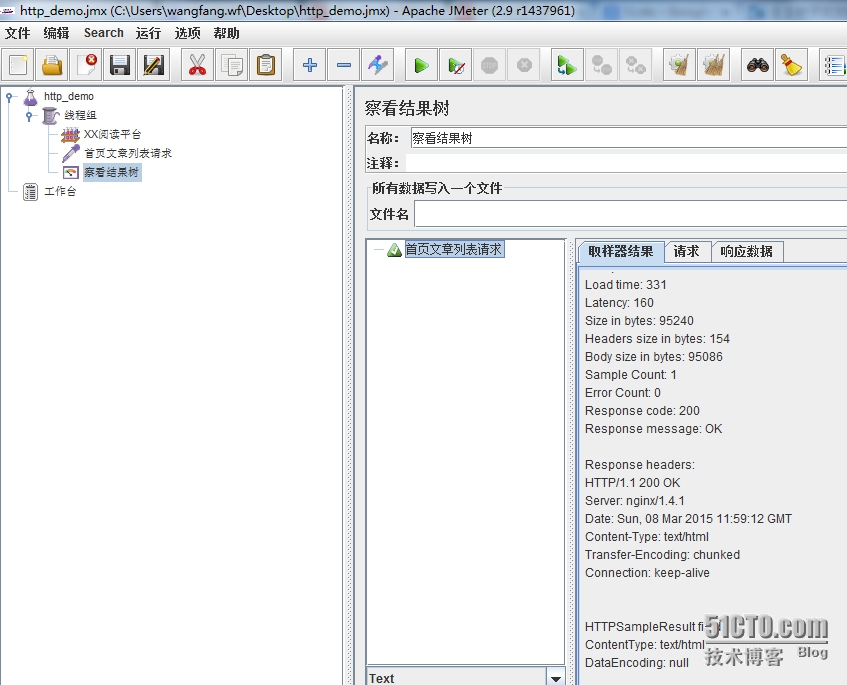
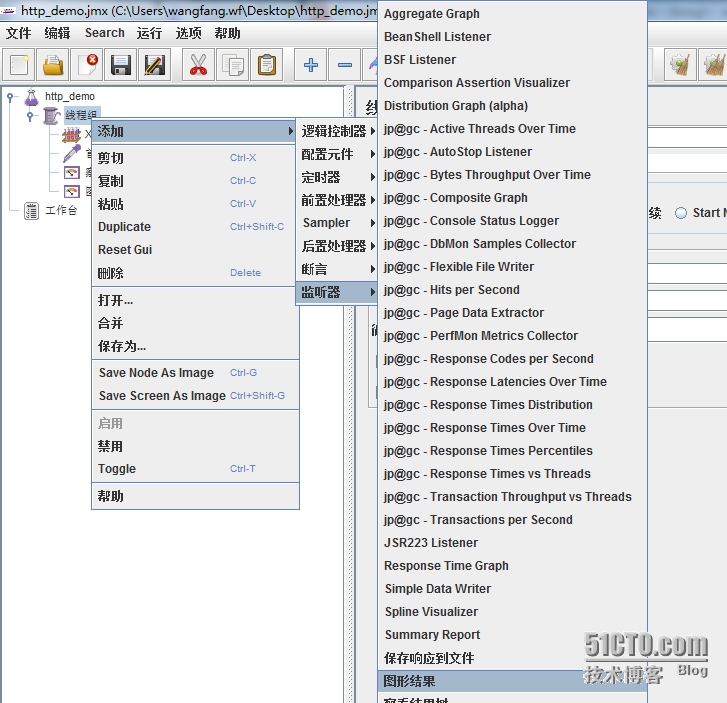
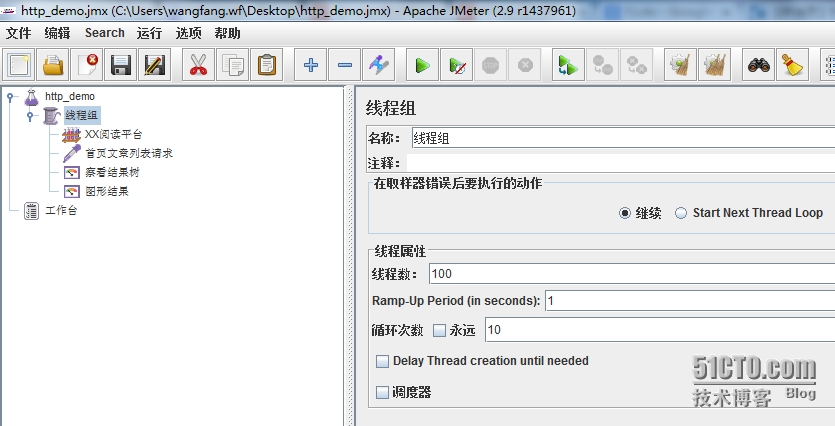 13. 执行压力测试,参看数据
13. 执行压力测试,参看数据