Windows10下配置虚拟机Virtual Box安装CentOS(Linux)详细教程
2021-07-12 03:06
-
首先先要去下载VirtualBox,得到它的安装文件。

找到安装程序,双击打开:
在上图中点击next>,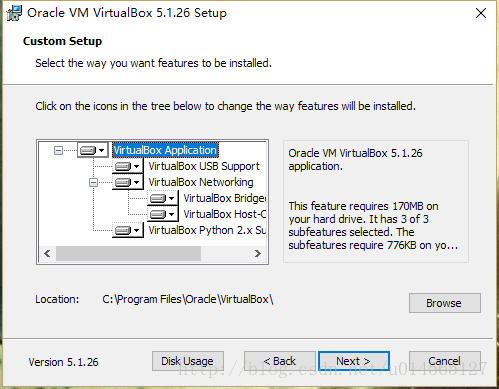
在上图中保持默认即可,点击next>,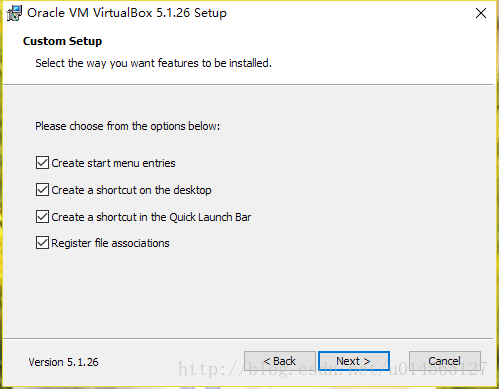
上图中默认即可,点击next>,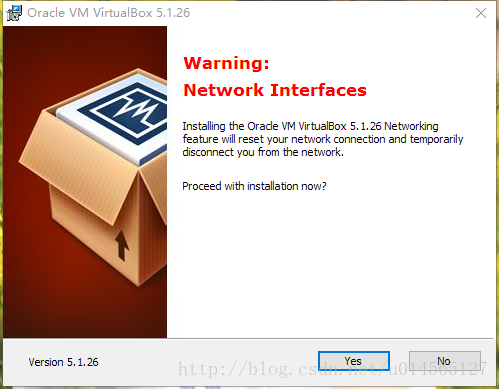
在上图中点击yes,
在上图中点击Install,开始安装,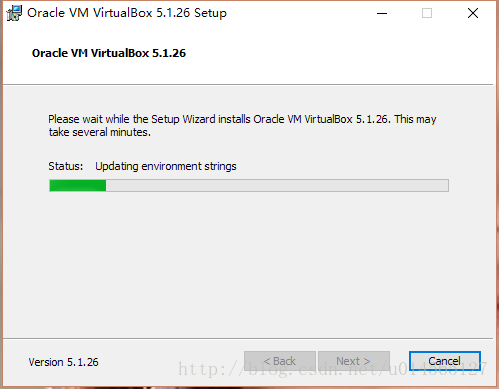
上图为开始安装,耐心等待……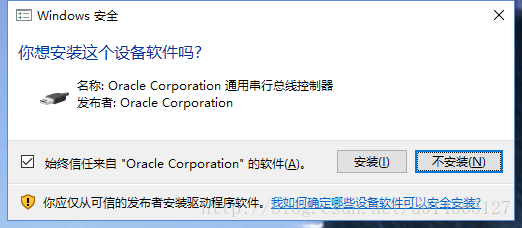
如果弹出上面这个窗口,就点击安装,然后继续耐心等待,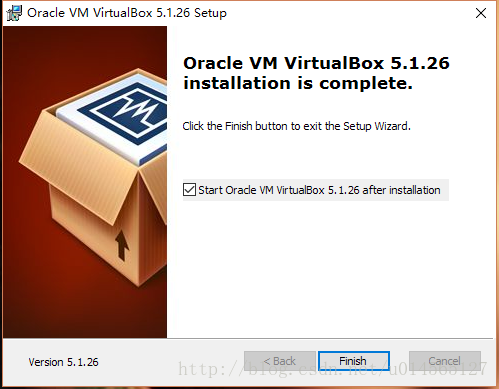
在上图中点击Finish,完成安装。此时你的桌面上应该已经出现了下面的图标:

而且会弹出这样的一个窗口:
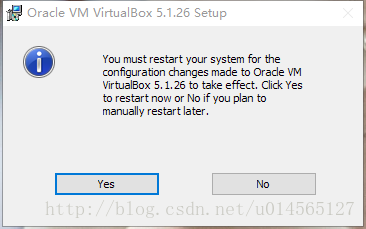
点击YES就会重启你的计算机以使得安装有效,点击NO的话要自行重启计算机完成设置。(重启之前不要忘记保存你现在的工作)当然还有我们的Virtual Box的界面:
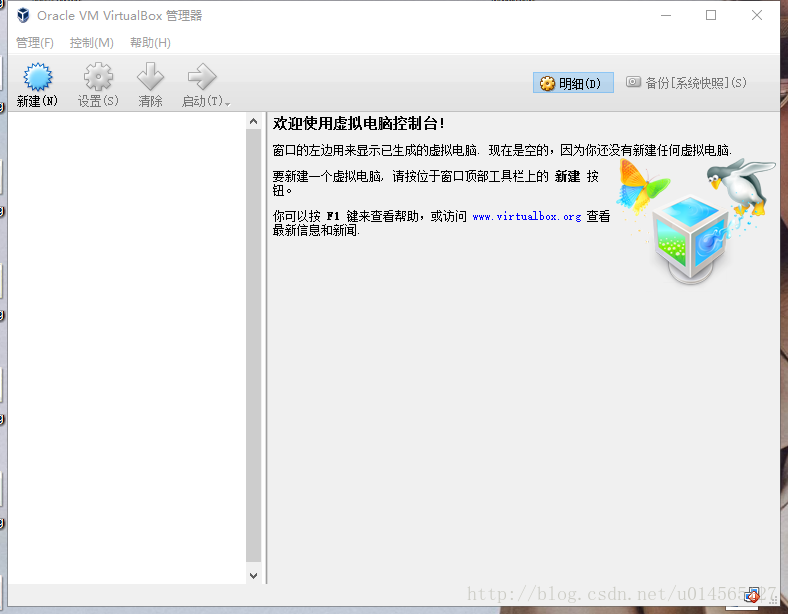
到这一步的话,重启计算机,我们的虚拟机软件就安装完成了。 -
首先前往CentOS的官方网站https://www.centos.org/,如下图所示:
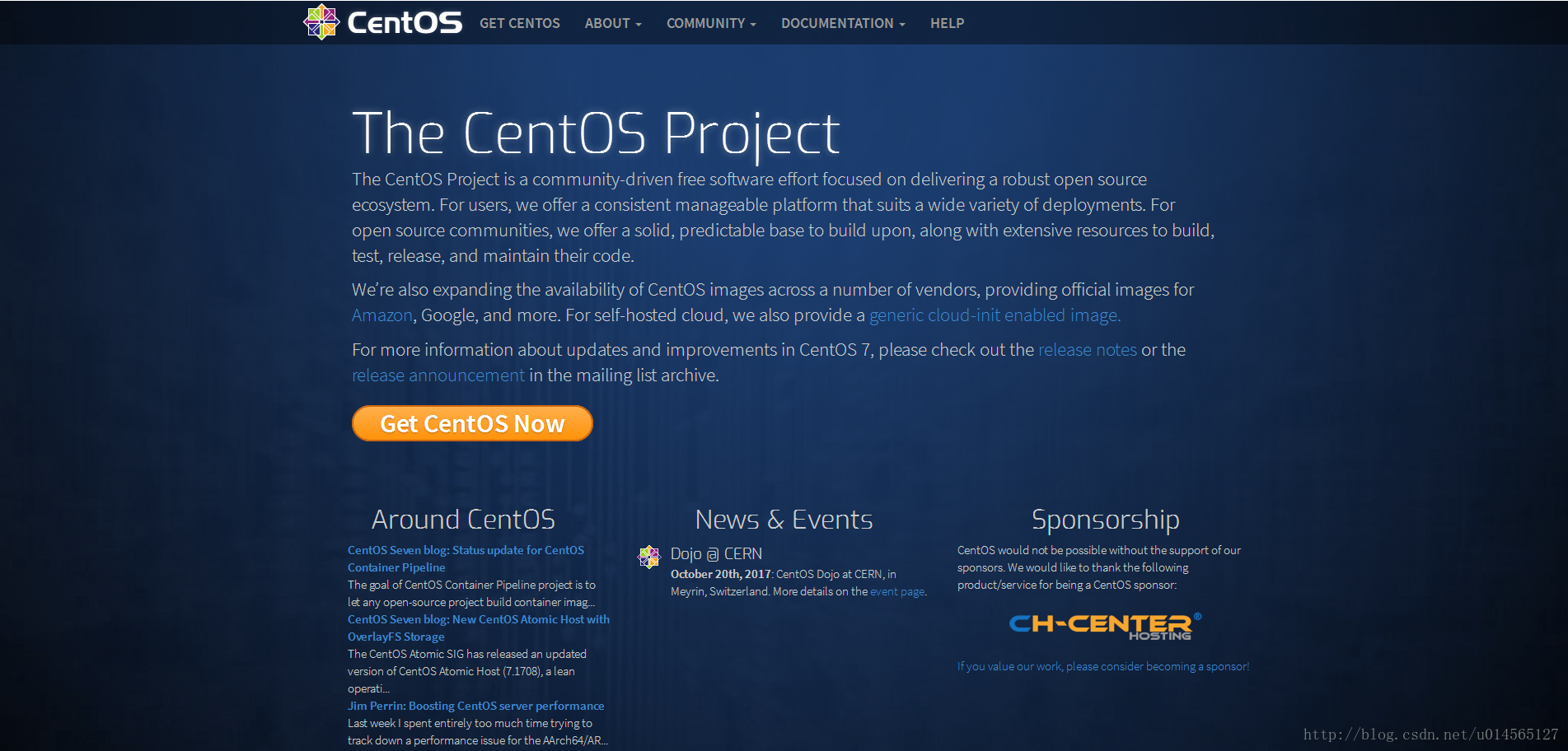
点击“Get CentOS Now”,出现下面的界面。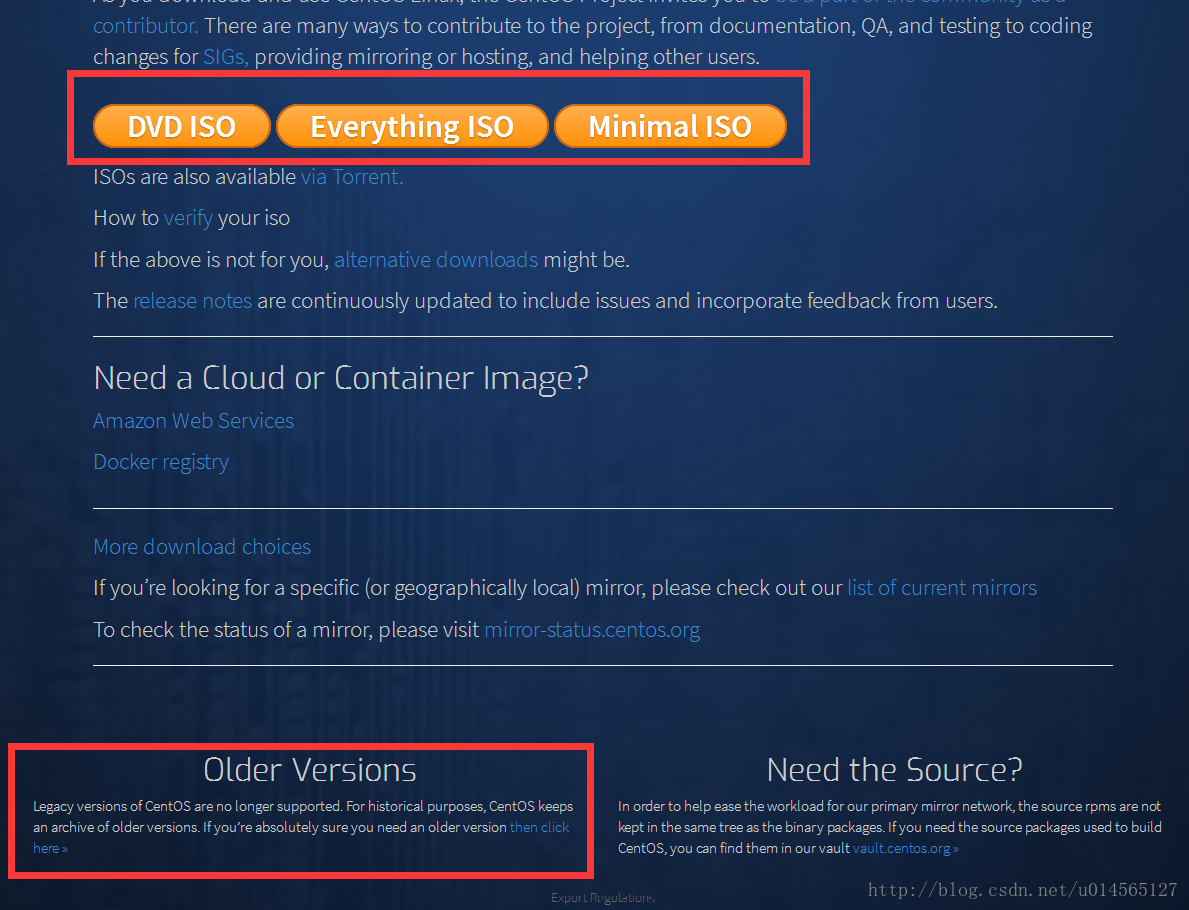
点击上图中的”DVD ISO“,进入CentOS的镜像下载页面,如果你想下载旧版本的CentOS,就点击下面“Older Versions”处的链接。点击”DVD ISO”后进入以下界面: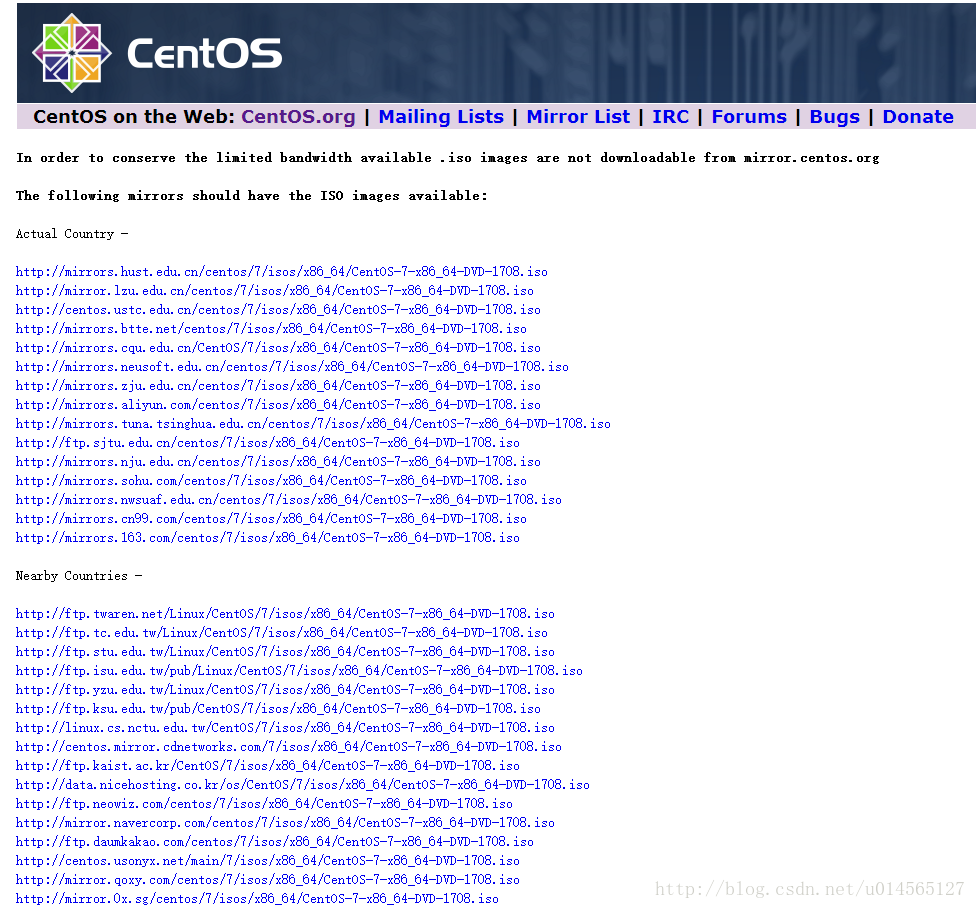
在上面的诸多下载链接中选择一个点击进行下载即可。
其中Actual Country列表中是国内的下载站点,Nearby Country列表是附近国家地区的下载站点。
下载完应该会得到一个ISO镜像文件,如下图所示。
到这里,我们需要下载的东西已经全部下载完成了。 -
我们已经准备好了上述的两个文件,现在就是开始虚拟机的安装与虚拟系统工作环境的配置了。
首先打开Virtual Box。
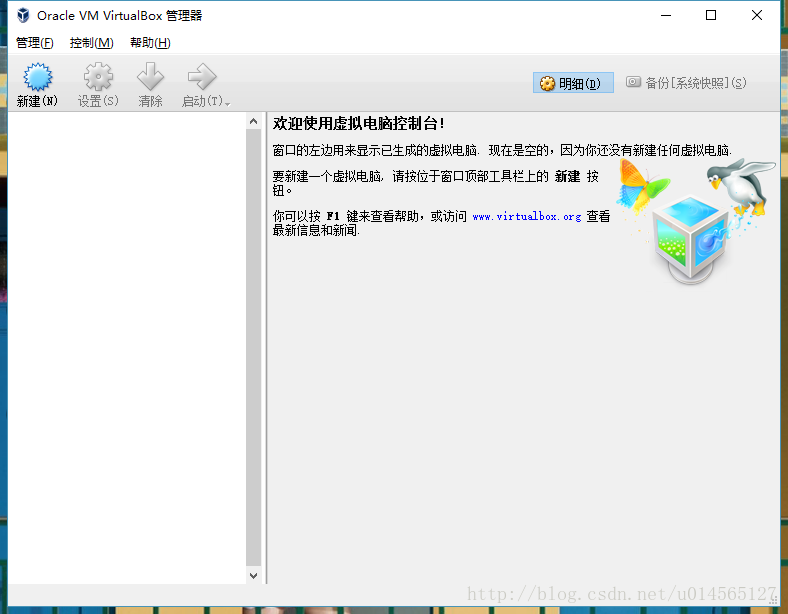
点击上图中的新建按钮,弹出以下窗口: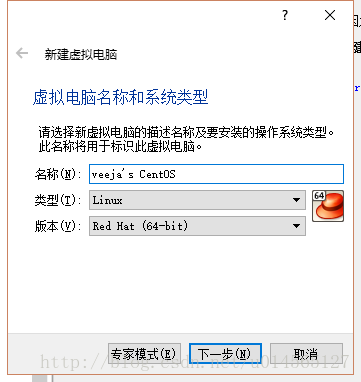
上图中,名称自己命名即可,类型选择“Linux”,版本选择“Red Hat(64-bit)”。点击下一步。(至于为什么要选择Red Hat,在此不做详细解释,详情请上网了解)
上图中,需要给你的虚拟系统分配内存。这也是说安装虚拟机对PC的性能有一定的要求的一个原因。我的建议是,如果你的机器有4G的内存,就为虚拟机分配512MB的内存,如果你的机器有8G的内存,就为虚拟机分配1024MB的内存。分配好虚拟内存的大小,点击下一步。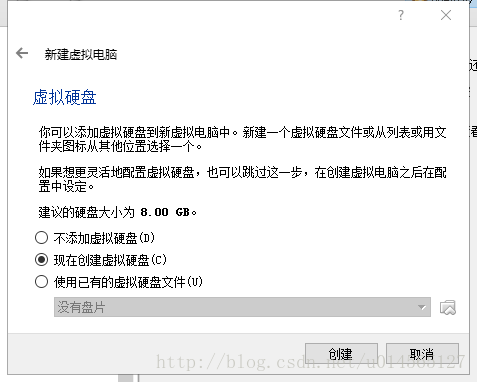
上图中保持默认即可,点击创建。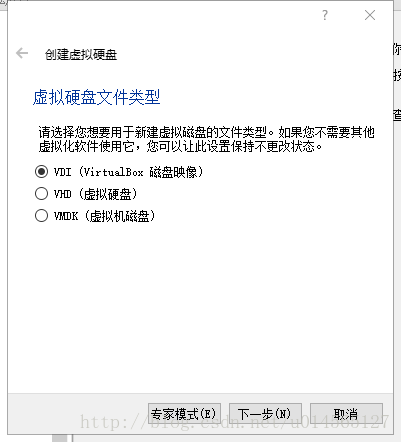
上图保持默认,点击下一步。
依然保持默认,下一步。
在上图中,为虚机系统分配硬盘空间,8G就足够了,点击创建。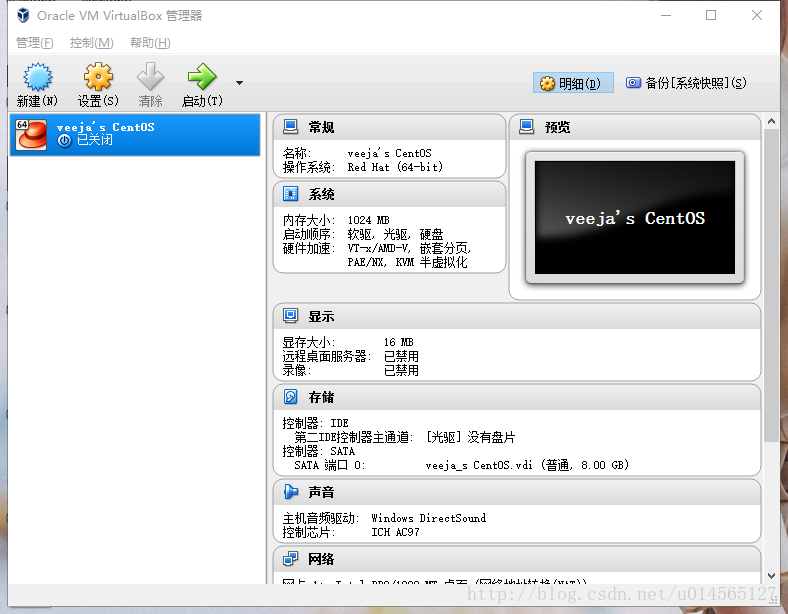
这样我们就为自己的虚拟机在计算机上申请了一块空间,如上图所示。
接下来我们为这个虚拟机配置它的ISO镜像文件。对你已经创建好的虚拟机点击右键,打开“设置”,单击左侧的“存储”如下图所示: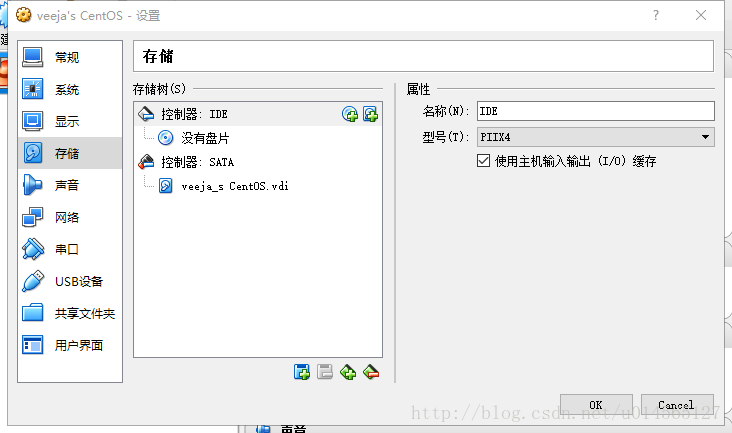
找到窗口中间的存储树,点击“没有盘片”,然后找到右侧的光盘图标,单击,选择“选择一个虚拟光盘文件…”如下图所示: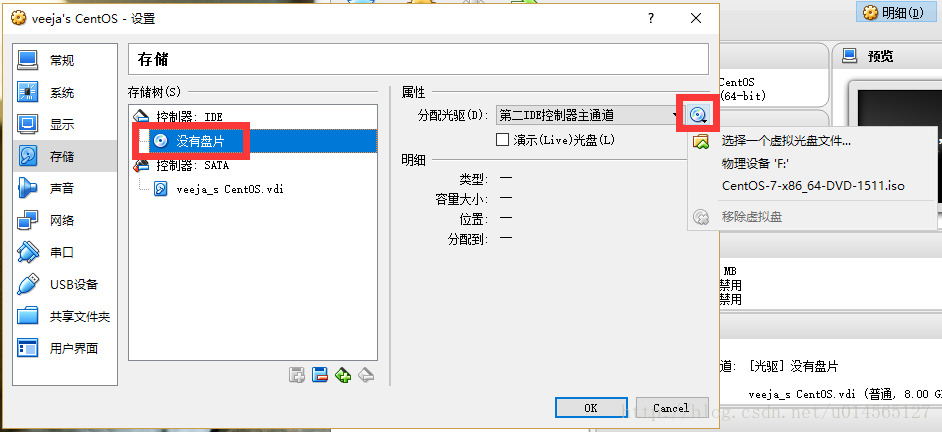
在弹出来的窗口中选择你下载的ISO文件的位置,选择,点击打开即可。如下图所示: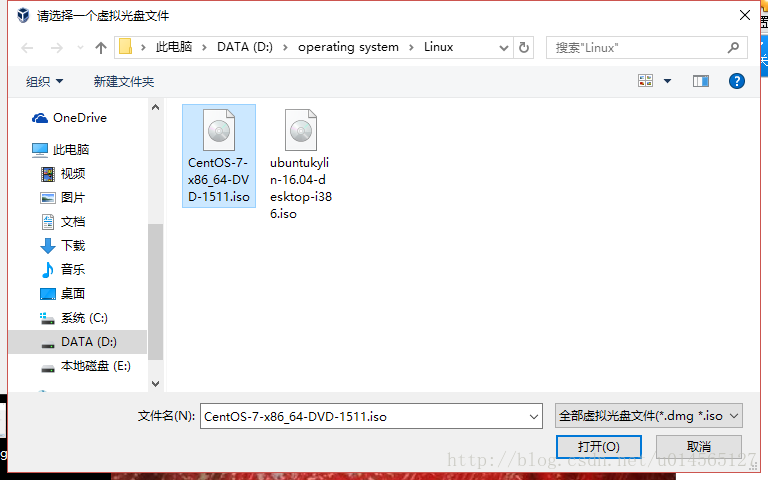
这是我们看到原来的没有盘片位置已经变成了我们下载的镜像文件,如下图所示: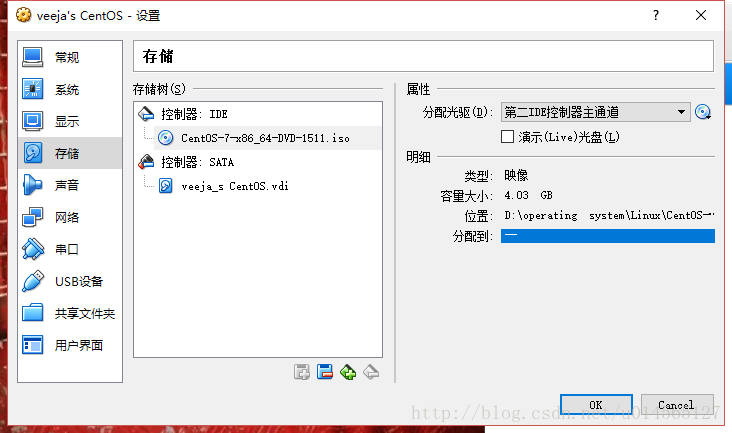
点击OK,即可完成虚拟系统的配置。 -
接下来我们就要启动CentOS并且在系统里面进行设置了。
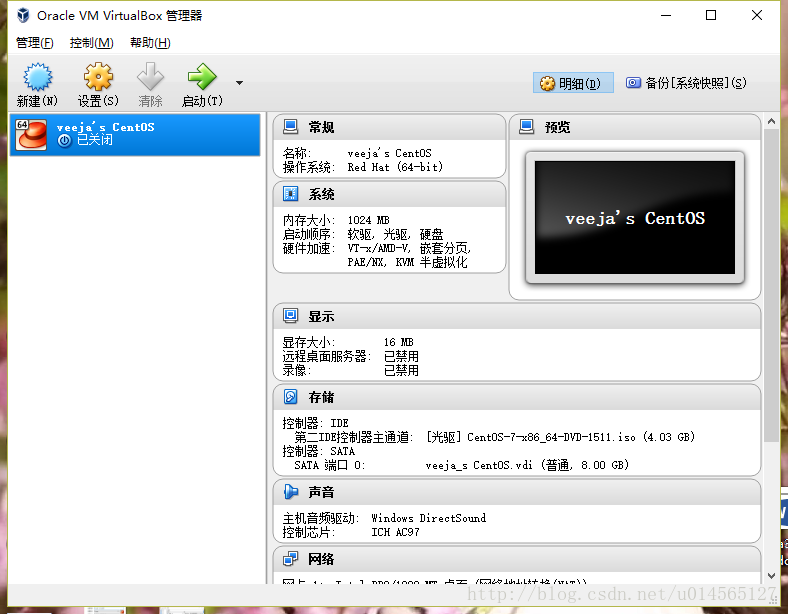
在上图中双击我们的虚拟系统,或者单击选中,点击启动,进入操作系统的安装和启动。
Tip:进入虚拟机系统的安装之后,电脑鼠标和键盘会锁定在虚拟系统当中,进入“独占”模式,可能发现无法返回windows进行操作,这个时候按右ctrl即可退出。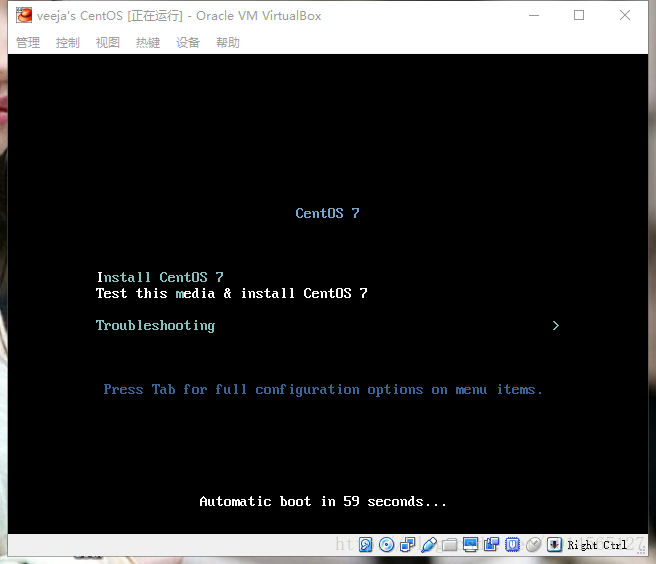
先是进入以上界面,我们看到有三个选项:
Install CentOS 7:安装CentOS7
Test this media & install CentOS7 :测试安装文件并安装CentOS7
Troubleshooting:故障修复
我们选择第一个选项,进入以下界面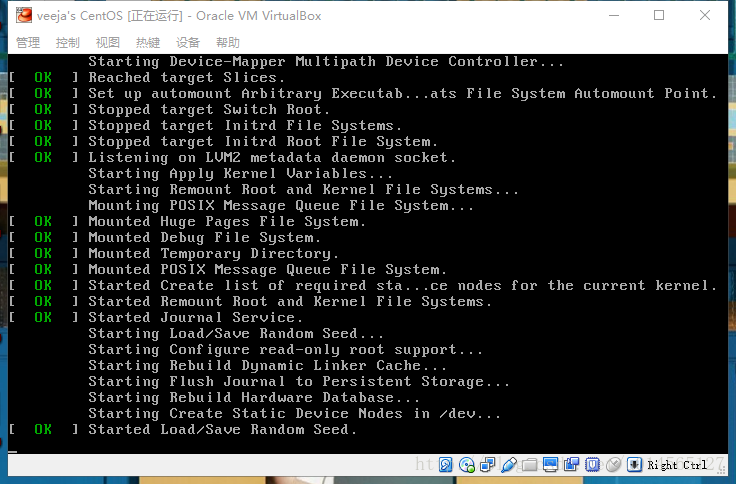
稍微等待,就会进入以下语言选择界面,我们可以选择中文,但是尽量使用英文,习惯于使用英文,所以我们选择“English”->“English(United States)”,点击右下角的“continue“,进入以下界面: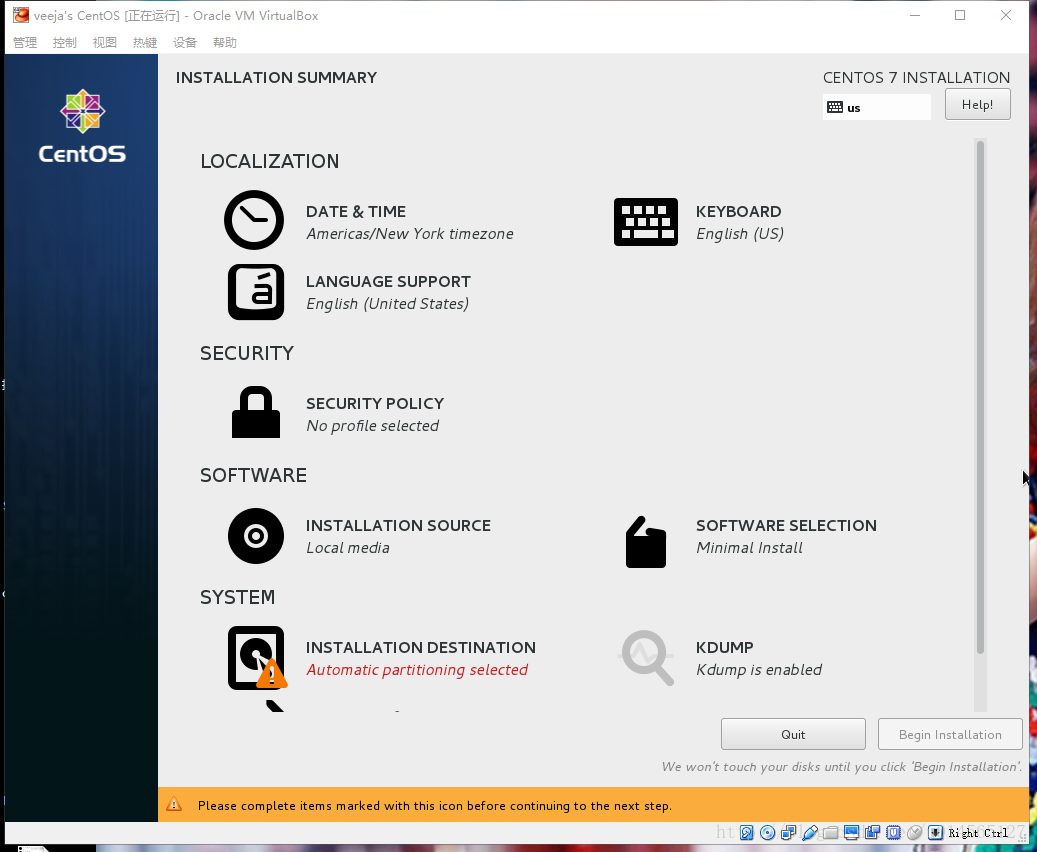
在上面所示的界面中我们要进行一些基本的设置,首先点击”DATE&TIME“来设置时间。根据下图进行设置,单击左上角的”Done“以完成;当然,这里也可以设置好网络连接后,让其自行设置时间和日期。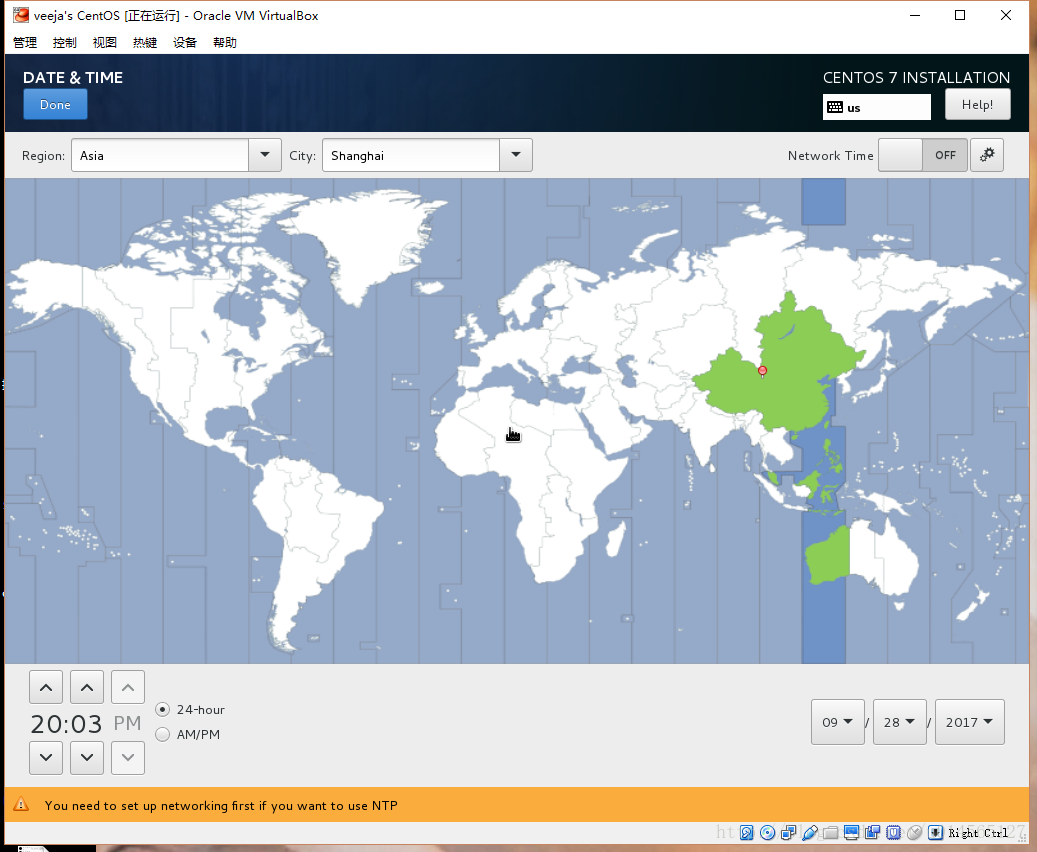
然后是非常重要的一个设置!
就是”SOFTWARE SELECTION“按钮,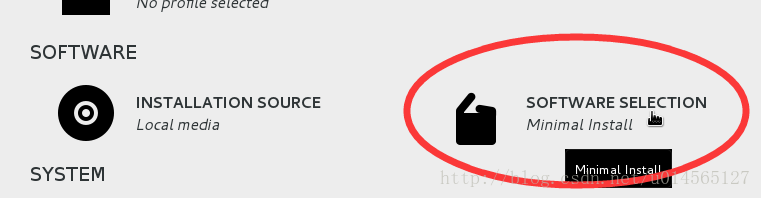
可以看得到它的默认值是”Minimal Install“,就是默认最小化安装,即不包含图形化界面的安装,只有命令行操作,如果你对linux还不熟练,不要选择它,只有命令行的操作方式一开始可能会让你很痛苦。所以,在这里我们要打开,选择GNOME Desktop,然后点击Done以完成。如下图所示: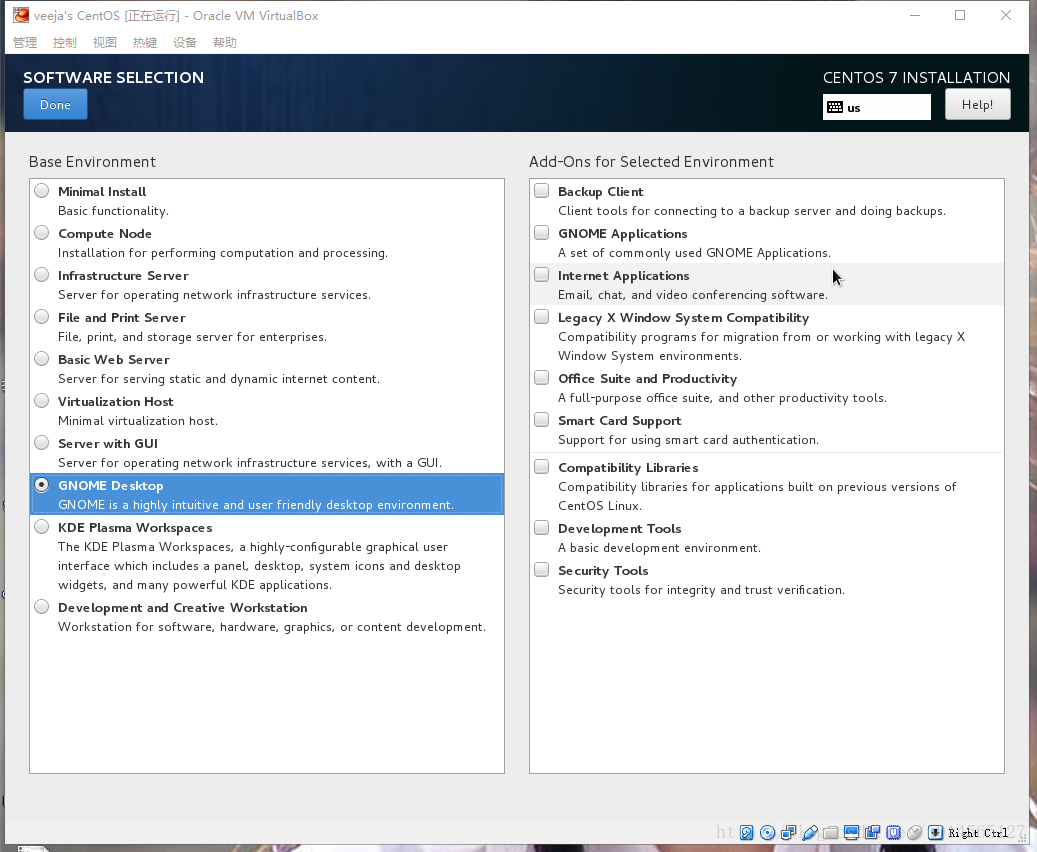
还有一项要注意的就是下图的这个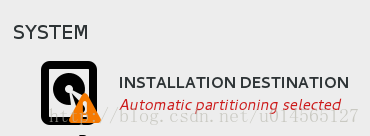
我们点击进去,再直接点击Done出来即可。
这个时候发现设置已经好了,而右下角的Begin Installation也由灰色的不可使用变成了蓝色的可使用状态。如下图所示: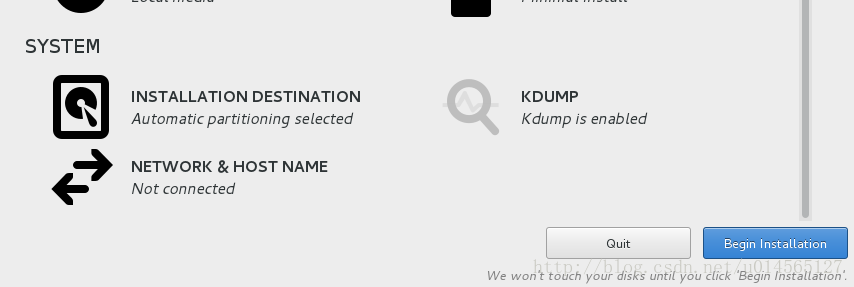
最后要设置的是网络选项,这个可以自行选择,可设置也可以不设置,我个人是习惯于打开网络,这样每次启动虚拟机它自己就会连接上网络。也就是最后的”NETWORK&HOST NAME“,如下图所示,把右面的OFF调成ON状态即可。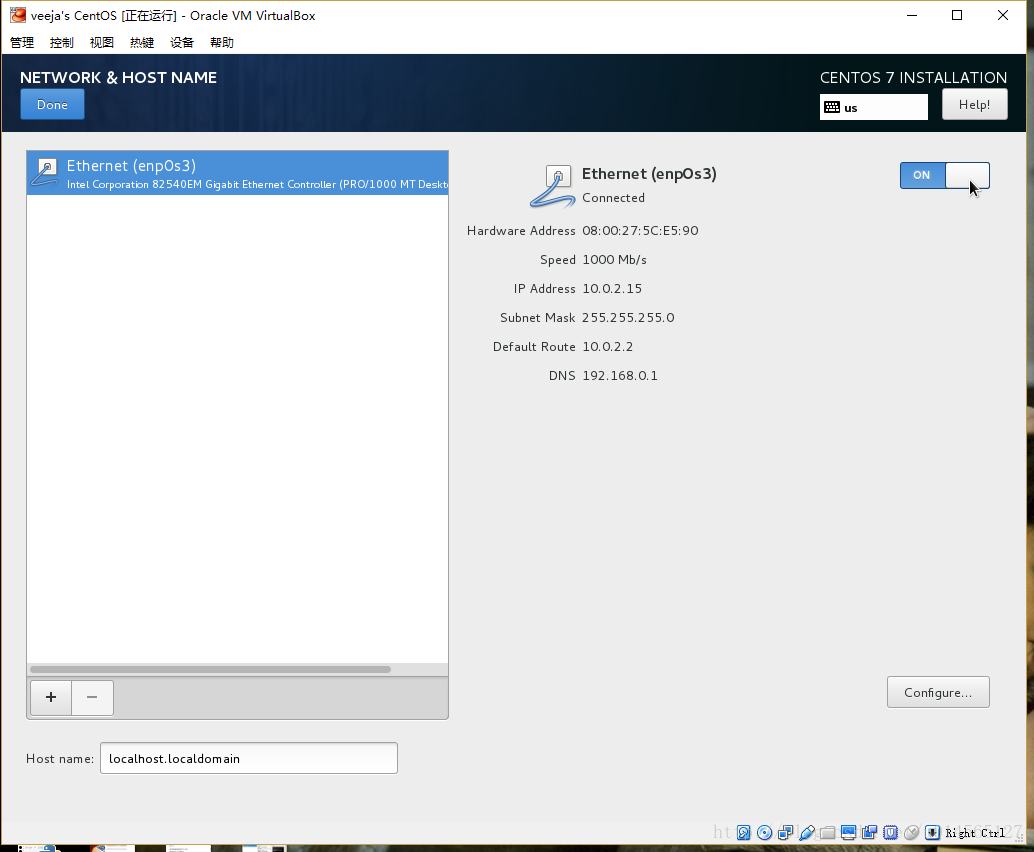
然后我们基本完成了所有的设置,至于上文中没有提到的其他设置,保持默认即可,或者自行查阅资料进行修改,在此不再赘述。最后点击下图中的”Begin Installation“按钮,开始虚拟系统的安装: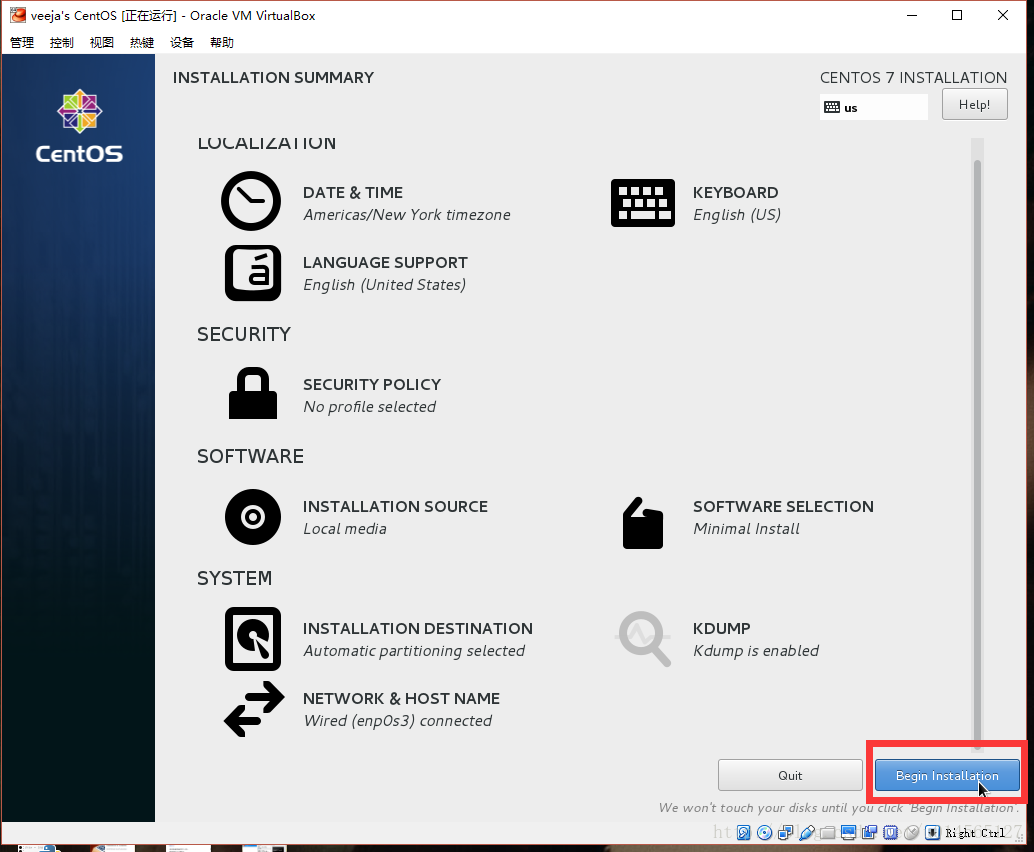
然后进入了如下的界面,在这个界面里,我们可以进行管理员账户密码的设置和用户账户密码的设置,自行设置,不再赘述。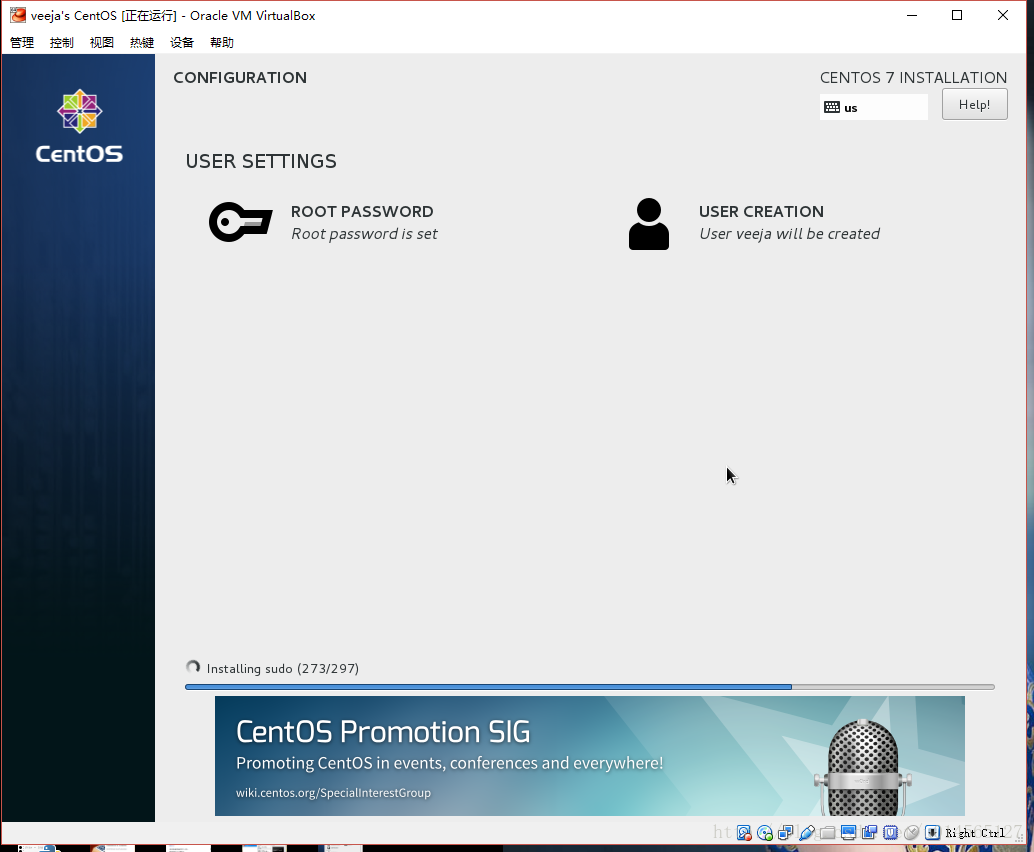
接下来就会有一个较长的等待时间,等待的时间跟我们机器的性能有关,要为我们安装许许多多的软件,所以耐心的等待即可。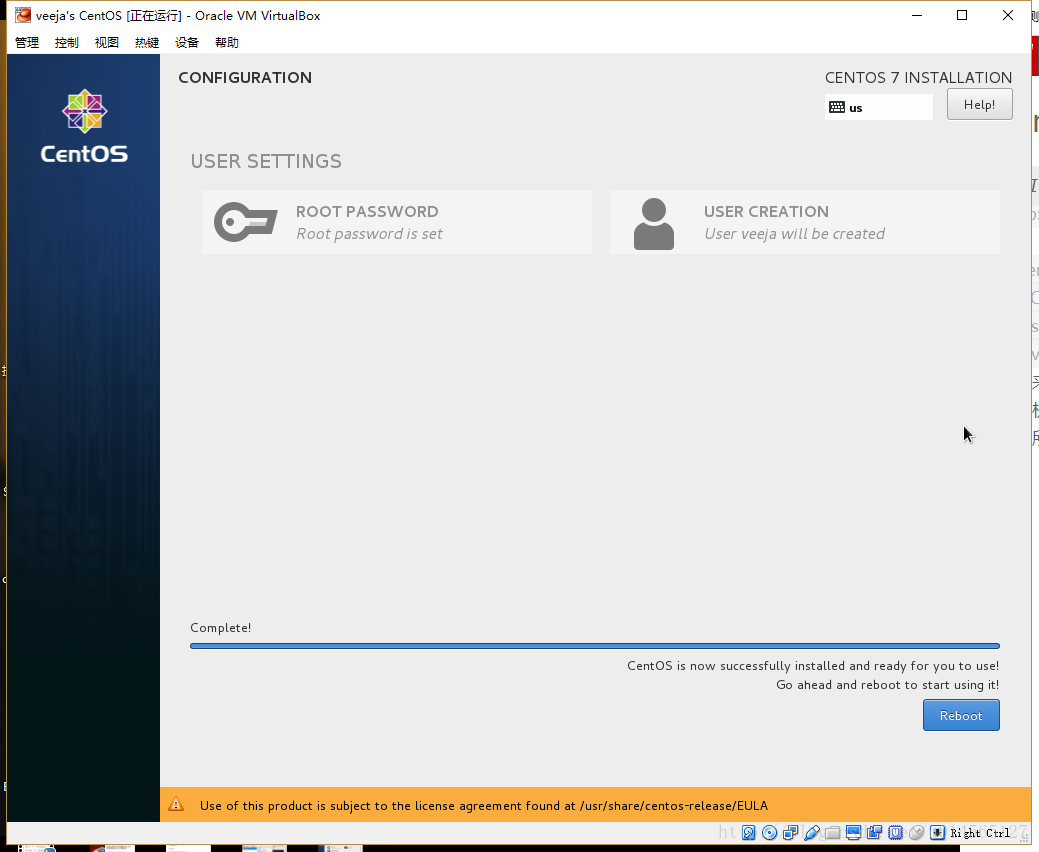
当出现以上界面的时候,我们的安装就完成了,点击右下角的Reboot按钮,重启虚拟系统,然后稍作等待。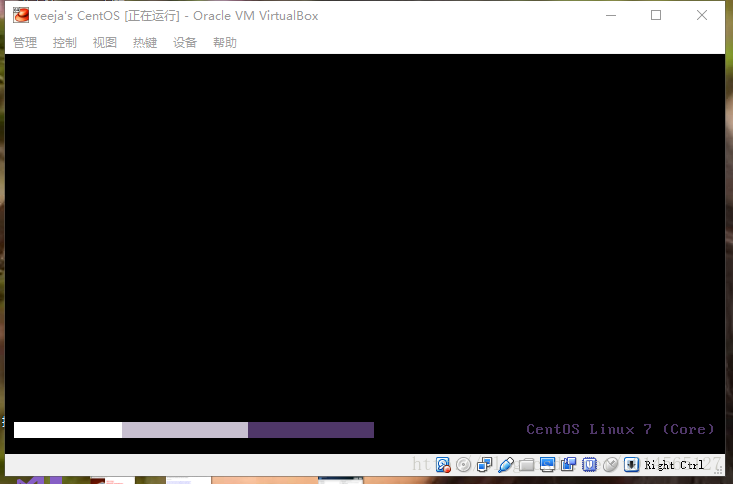
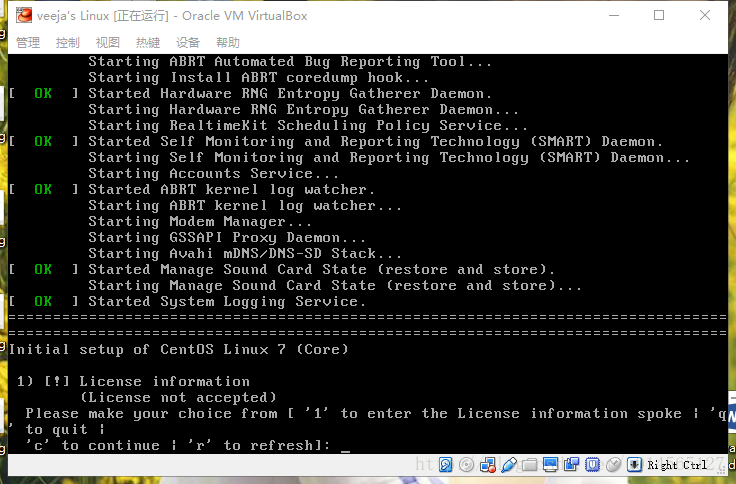
当第一次启动,出现以上文字的时候,先按”1“键,回车以进入下一步: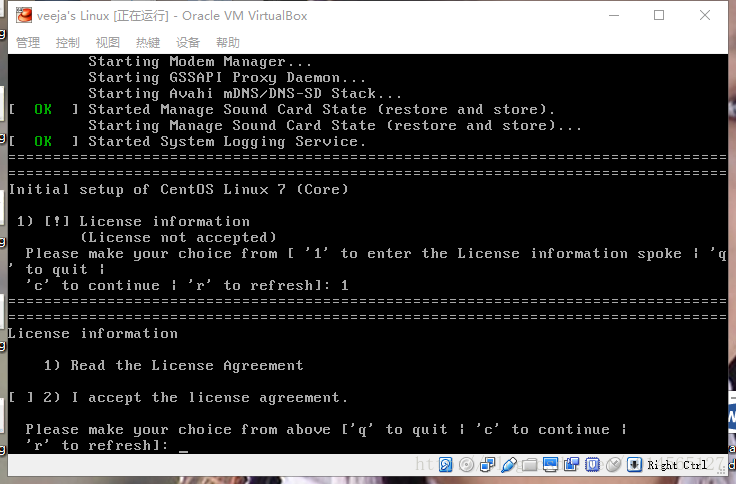
上图中,键入”2“,回车以进行下一步:托福阅读算分出现以下界面: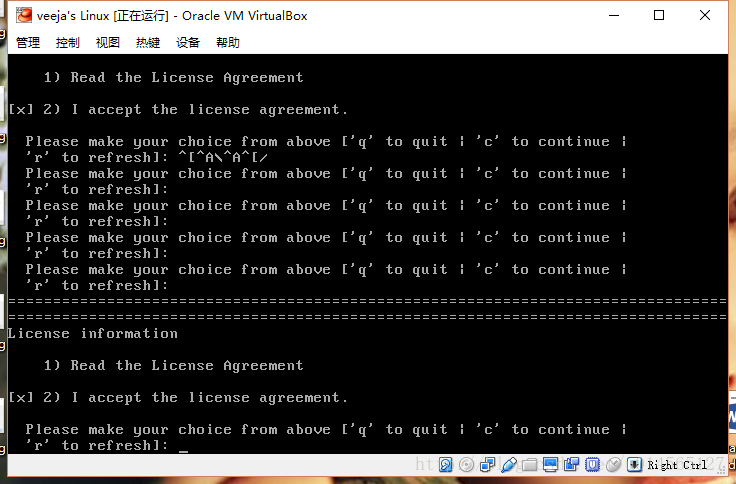
注意上面二图的区别,然后连续两次键入”c“并以回车结束,就完成了对许可证的阅读和同意,接下来进入的就是CentOS的图形化界面了,也就是Gnome桌面环境。如下图所示: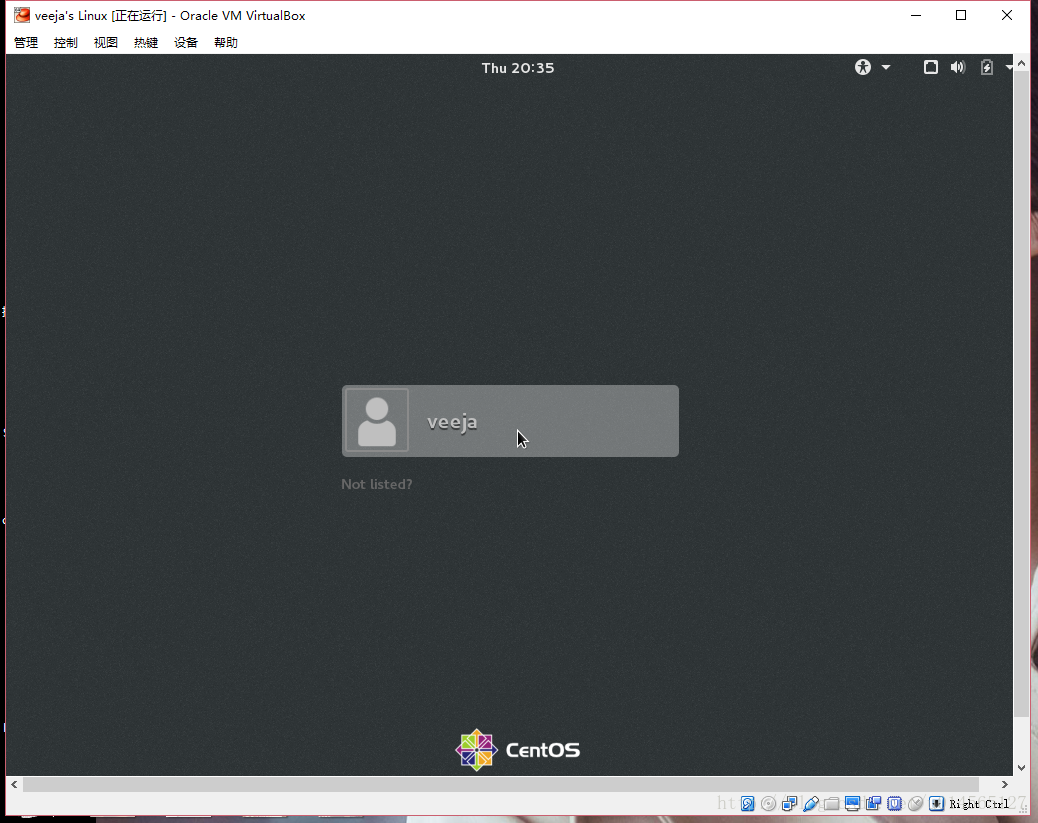
此时,我们的虚拟系统也就安装完成了。在上面的界面中键入我们之前设置的密码就可以进入CentOS的桌面环境了,如下图所示。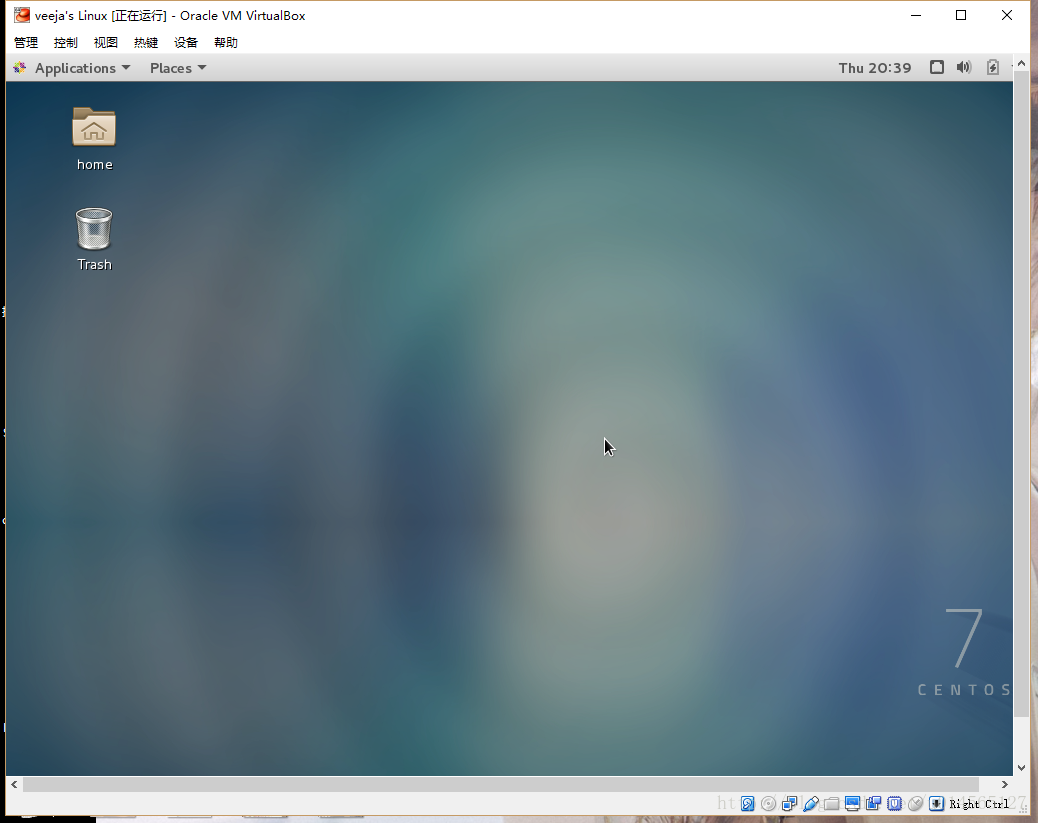
进入了桌面环境,可能会弹出几个简单的引导设置或欢迎界面,根据提示进行操作就可以了,这样就可以开始我们的Linux探索之旅了。以后再想打开虚拟系统的时候直接在Virtual Box中启动就可以了。
文章标题:Windows10下配置虚拟机Virtual Box安装CentOS(Linux)详细教程
文章链接:http://soscw.com/essay/103968.html