kali折腾日记之实体机安装(win10与kali双系统)
2021-07-14 12:13
标签:一点 自动 保存 返回 双系统 准备 手动 是你 直接 kali折腾日记之实体机安装(win10与kali双系统) 标签:一点 自动 保存 返回 双系统 准备 手动 是你 直接 原文地址:http://blog.51cto.com/13939272/2164533
下面就是准备工作了:
首先用磁盘管理工具将你的某个盘分出一块来,我使用的是分区助手来进行的
这里官方说的是20个G就可以安装kali了,但我还是推荐大家尽量分大一点,毕竟以后还可以安装一点其他软件以及存放一些文件要用嘛,我分的是80个G,这个看大家从磁盘容量了,至少还是要准备40G的。
下载kali镜像文件,具体说明看我的第一篇日记开头处
然后你得准备一块空U盘,我看网上推荐至少8G但我刻完后发现之只占用了2G多,不知道为什么,重点来了哈:必须使用win32disk
lmager来刻录不然安不了啊(当初我用软碟通刻,遇到读不出U盘,网上的硬拔插根本解决不了,后来去官网看推荐才发现这个问题,这个问题耽搁了我大半天的时间,希望大家别踩这个坑了,简直抓狂)
最后,还要下载一个easyBCD,后面要用这个工具做引导项(因为我是用win10做主系统引导,如果用kali做主引导的就不用下载了)
现在我们开始:
插入U盘
打开win32disklmager:
点击文件夹图标,选择镜像文件,注意你默认是找不到ISO文件的,看红圈标注处,这里默认是没有ISO后缀的,点击它,选择第二个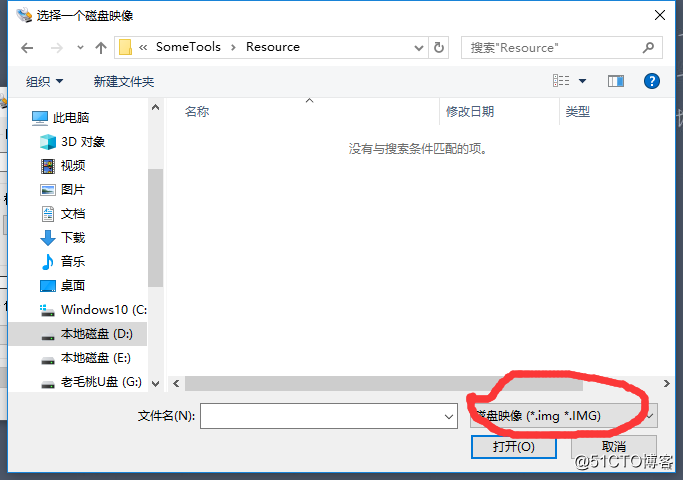
选择好后,你就能看到了,然后选择你下载好的镜像,点击确定,然后选择设备,也就是你的U盘,然后点写入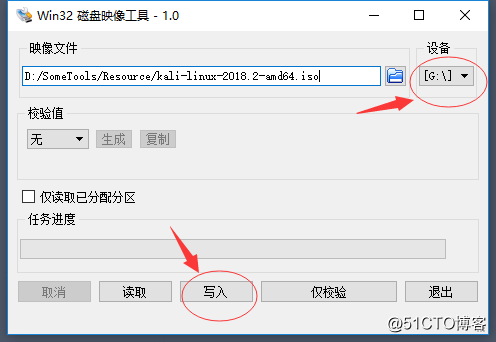
选择yes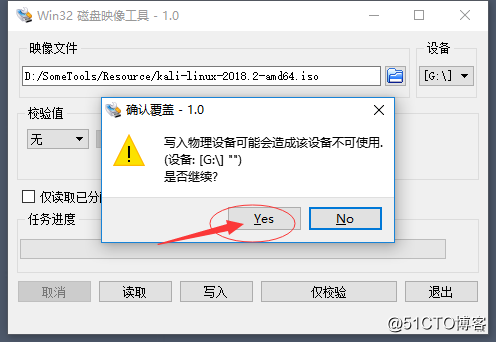
大概是7、8分钟就刻好了
刻录完成,现在可以重启你的电脑了
下面我们就可以来进行实体机的安装了
首先插入U盘,进入快速启动项(我的是按F12,不同主板进入方法不同,自己百度一下自己的方法吧然后选择自己的U盘,回车
这里,安装过虚拟机里的朋友肯定就会熟悉了,选择Graphical install(这就是图形化安装)
然后选择语言,地区,键盘(还是建议大家有点基础的选择英语,后面安装好后可以再改成中文就好了,因为选择中文,root目录下的默认文件夹也是中文,不方便目录切换也看着别扭)我这里选择中文是给大家演示,方便不同基础的都能理解



加载完成后会提示你缺少文件,这个文件是网卡驱动,你可以选择从U盘加载也可以不加载,反正安装后它自己会加载好的,如果不加载,它会跳过这里,我这里选择加载,好给大家展现安装的每一种可能:
(如果上一步选择不加载请跳过下面这几步)
加载好了,就会让你选择网卡,因为我是连接的无线网络所以我选择无线网卡,第二个,不是无线网就选择第一个
(请跳过)
下面这里是选择网络名,这里就选择你连接的网络名就好了
(请跳过)
然后选择该网络加密方法,有线网应该不会选择,因为我是无线所以要选择(现在的无线基本都是WPA/WPA2加密,所以我选择第二个)
(请跳过)
输入该网络密码
回车,等待(剩下的网络配置都是自动进行的,所以我们只需要安静的等待)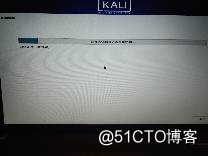


设置主机名,给你的kali取个名字,随便你取但不能使用特殊字符
域名,随便写,也可以不写,我这里就没写。
设置密码,给你的kali设置一个强度足够的密码
回车等待
重点来了哈
请注意:这里选择手动,手动,手动
选择你分出来的那块磁盘,实在不知道是哪一块就凭大小判断,前提是你分出来的大小跟其他盘大小都不一样(另外它这里显示的大小和你分出来的大小有一点点不一样比如说你分了50G这里可能显示的是53G,我也不清楚怎么回事,可能换算系数不一样吧)注意:请记住你选择的那块磁盘的盘号,我这里是#6
点击进去后对你选择的盘进行设置,用于这里选择Etx4日志文件系统,挂载点选择/根目录

这里就是选择好的样子
结束设定
结束设定并写入数据
是否返回这里选否(设立交换分区这个现在的内存都在4G以上,所以一般意义不大,不用管他,这个交换分区算是kali对运行内存的一种补偿方案吧,具体的自己百度一下)
最后一次确认,选择是
现在就等他安装吧
网络镜像这里可用可不用,想快一点和前面没有配置网络的就选否,我这里给大家演示的是所有可能性所以我就不跳过,我选了是
重点来了:(如果想以windows为主引导的请认真看下面这里选择:否,如果以kali做主引导的请跳过选择:是 后面的直接回车就行了)我这里演示的是以Windows为主引导,所以我选择否

选择:手动输入,手动输入,手动输入
输入/dev/sda6,请注意这里的数字就是你刚刚所选择的盘号,我因为刚刚选择的是六号所以输入的6,请一定要对应好自己的盘号(我图片上输入错了,截图的时候没注意看,不好意思啊,好尴尬)
回车:等待安装(我这里因为上一步输入错误所以失败了,希望大家一定要注意不要输入错误)
完成后重启,你会发现没有kali的启动项,还是进入了windows
不要急,咱们还没结束呢,如果是以kali为主引导的应该就是下面这样:第一个选项就是kali,第三个选项就是windows
我们还是来说以Windows为主引导的事吧。
进入windows,打开我们安装好的easyBCD
选择添加新条目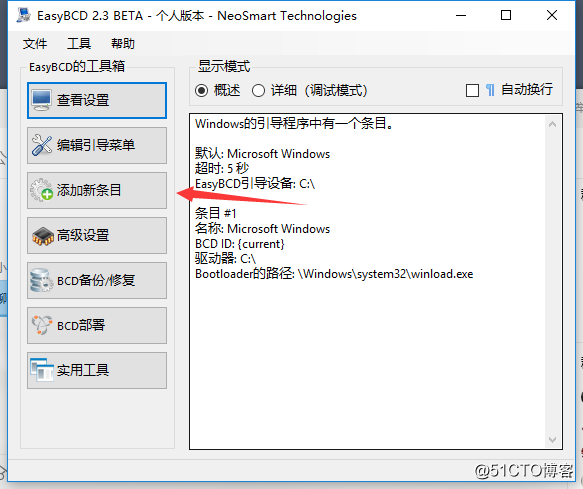
选择liunx/BSD
名称自己随便写一个
驱动器一定要选择你安装kali的那个分区,这里的分区号可能会有变化,请参照你分区的大小来选择,然后点击添加条目,左下角会显示成功
成功后,选择高级设置,条目选择你刚刚创建的那一个,区域改成中国
驱动器选择BOOT,然后保存设置,重启电脑。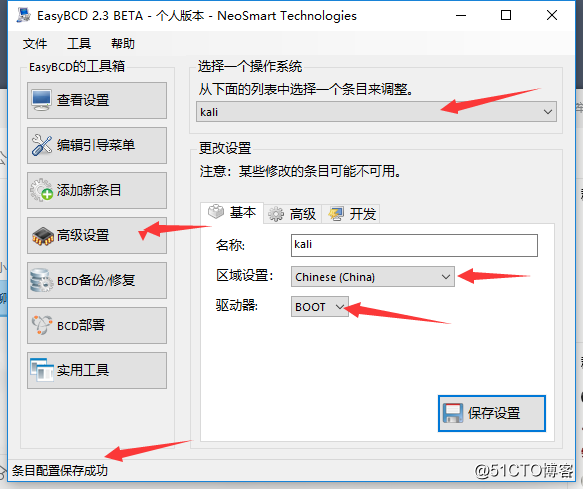
看到这个界面,恭喜你,折腾成功,现在选择你要开启的系统吧
文章标题:kali折腾日记之实体机安装(win10与kali双系统)
文章链接:http://soscw.com/essay/105090.html