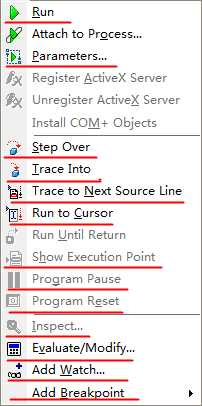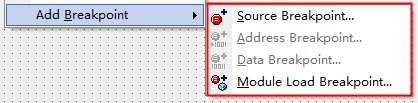Delphi应用程序的调试(一)
2021-07-14 18:17
标签:das 如何使用 images 子菜单 windows编程 技术 工具 详细 ogr 集成式调试器是Delphi IDE的一个重要特性。该调试器使用户能方便地设置断点、监视变量、检查对象等等。在运行程序时,使用该调试器能快速查找出程序发生了什么(或未发生什么)。一个号的调试器对程序开发的效率至关重要。 调试工作容易被忽略。我也是刚开始学习Windows编程时,很长时间都未理睬调试器,因为当时忙于学习如何编写Windows应用程序。当后来知道这是一个很有价值的调试器的后,才后悔为什么没有早点使用它。希望大家从我的经历中吸取教训。 对于这个问题的回答很简单:调试器能帮助用户查找程序中的错误。 但是,调试过程不仅仅是查找错误,它还是一个开发工具。尽管调试很重要,但仍有很多程序员不愿花时间来学习如何使用IDE调试器的各种性能。结果,他们付出了更多的时间和精力,更不用提由于查不出程序中的错误而导致的失败。 可在调试器下启动程序,开始调试,也可按【F9】自动地使用调试器。 在详细介绍调试器之前,先来看看有关调试器的菜单项目。其中一些菜单项在主菜单的【Run】下,另一些在Code Editor的快捷菜单上。 主菜单上【Run】菜单项是一个下拉菜单,有若干菜单项与调试器下运行程序有关。Run菜单项使用户能在调试器下启动一个程序、终止运行在调试器下的程序、命名若干个函数。其中有些菜单项与Code Editor中的菜单项目一样。 以上这些菜单项在调试应用程序时经常要使用,这些调试操作的键盘快捷键也应该熟悉。 Delphi应用程序的调试(一) 标签:das 如何使用 images 子菜单 windows编程 技术 工具 详细 ogr 原文地址:https://www.cnblogs.com/m0488/p/9533397.html一、为什么使用调试器
二、调试器菜单项
1、Code Editor快捷菜单中的调试菜单项
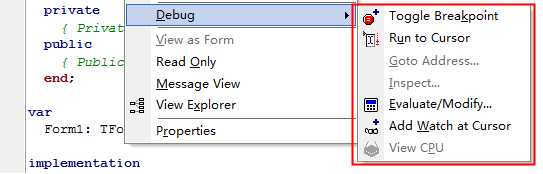
2、主菜单【Run】下的菜单项目