Python IDE ——Anaconda+PyCharm的安装与配置
2021-07-15 04:05
标签:conda 推荐 ntb veh blank ecc 现在 计算 import 最近莫名其妙地想学习一下Python,想着利用业余时间学习一下机器学习(或许仅仅是脑子一热吧)。借着研究生期间对于PyCharm安装的印象,在自己的电脑上重新又安装了一遍。利用周末的一点时间,将安装与首次使用流程做个简单总结。 PyCharm是我用过的Python编辑器中,比较方便好用的一个,可以跨平台,在macos和windows下面都可以用。 在学习推荐系统、机器学习、数据挖掘时,python是非常强大的工具,也有很多很强大的模块,但是模块的安装却是一件令人头疼的事情。 现在有个工具——anaconda,他已经帮我们集成好了很多工具了!anaconda里面集成了很多关于python科学计算的第三方库,主要是安装方便,而python是一个编译器,如果不使用anaconda,那么安装起来会比较痛苦,各个库之间的依赖性就很难连接的很好。 Anaconda 本质上是一个软件发行版,包含了 conda、Python 等 180 多个科学包及其依赖项。 简单来说,安装了Annaconda,就等同于安装了python、conda和一般可能用到的numpy、scipy、pandas等等常见的科学计算包,而无需再单独下载配置。由于python3和python2的分裂,自行使用virtualenv用pip进行配置,经常会出现无法使用的情况。固推荐安装Anaconda。 Anaconda安装包下载网址:https://www.anaconda.com/download/ 也可直接在公众号【视觉IMAX】后台回复「Anaconda」获得百度云下载链接。 点击安装包exe文件,出现下图: 安装包下载网址:https://gitbook.cn/m/home 选择社区版(Community),已经免费,推荐大家使用社区版。也可以直接在公众号【视觉IMAX】后台回复「PyCharm」,直接获得百度云下载链接。 第一步: 先新建一个PyCharm的安装目录,本教程中,将PyCham安装在「D:/ProgramFiles/PyCharm」文件夹下。 第二步: 点击安装包exe程序,出现如下图。 第三步: 点击图中的「Next」按钮,出现下图所示。点击「Browse」找到「D:/ProgramFiles/PyCharm」 第四步: 点击「Next」,出现下图,选择红色框中的两个选项。 第五步: 点击「Next」,默认安装即可,直接点击Install。 第六步: 耐心地等待上两分钟左右,之后就会得到下面的安装完成界面。 点击「Finish」,PyCharm安装完成。接下来,便是在PyCharm中配置Anaconda。 第一步: 双击运行桌面上的PyCharm图标,进入下图界面: 选择「Do not import settings」,之后选择OK,进入下一步。 第二步: 选择Accept,进入下一步: 第三步: 选择「Send Usage……」。 第四步: 出现下述UI界面,我选择第一个「Darcula」,之后点击左下方的按钮。 第五步: 上述步骤之后,出现下图所示。 第六步: 点击「Create New Project」,进入如下图所示界面。 自定义项目存储路径,IDE默认会关联Python解释器。选择好存储路径后,点击 第七步: 点击「create」,即可进入工作环境啦。 以上仅仅是作为初学者给出的安装教程,如有不到之处,还望不留情面地批评指正哦。 本文首发于本人公众号【视觉IMAX】。 Homography matrix(单应性矩阵)在广告投放中的实践 那些你所不知道的文献下载网址经验总结 Matlab R2018a 64位安装教程 Python IDE ——Anaconda+PyCharm的安装与配置 标签:conda 推荐 ntb veh blank ecc 现在 计算 import 原文地址:https://www.cnblogs.com/YongQiVisionIMAX/p/qiyong.html一 前言
二 Anaconda安装包下载
三 Anaconda安装步骤
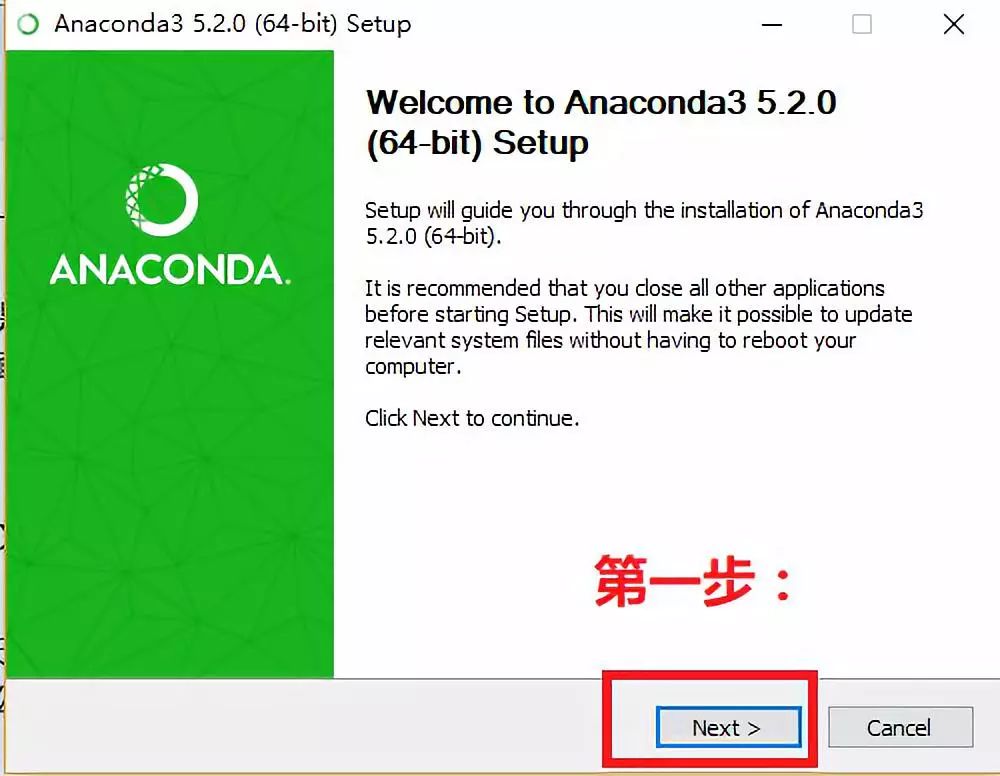
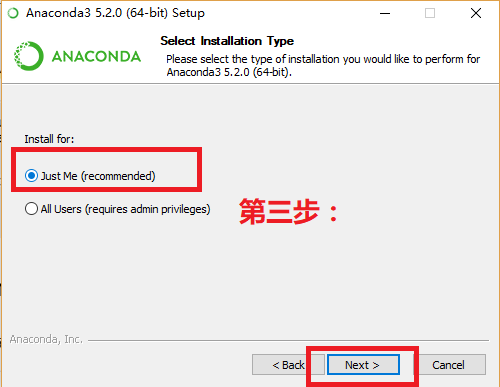

四 PyCharm安装包下载
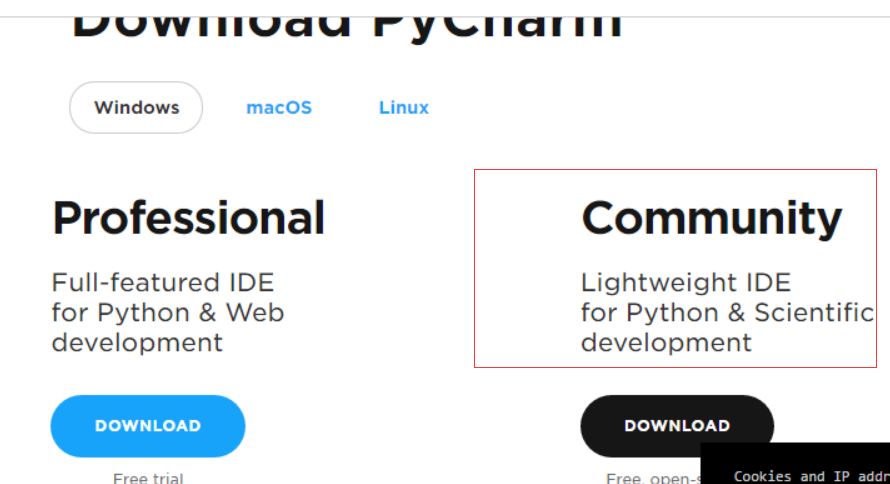
五 PyCharm安装步骤
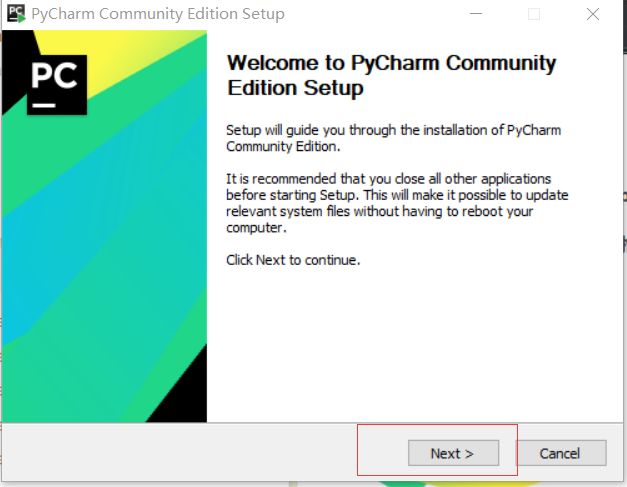
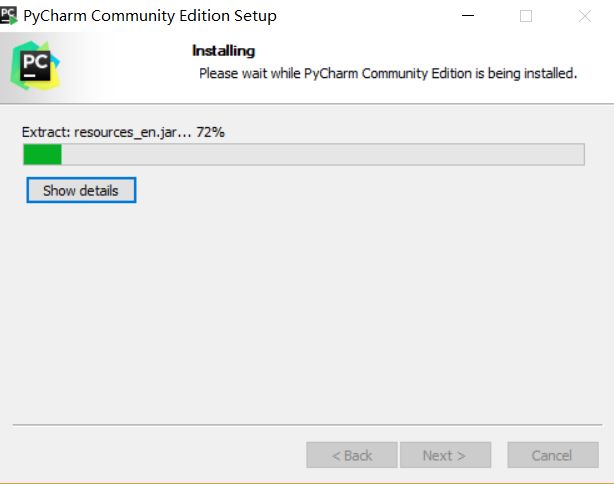
六 在PyCharm中配置Anaconda

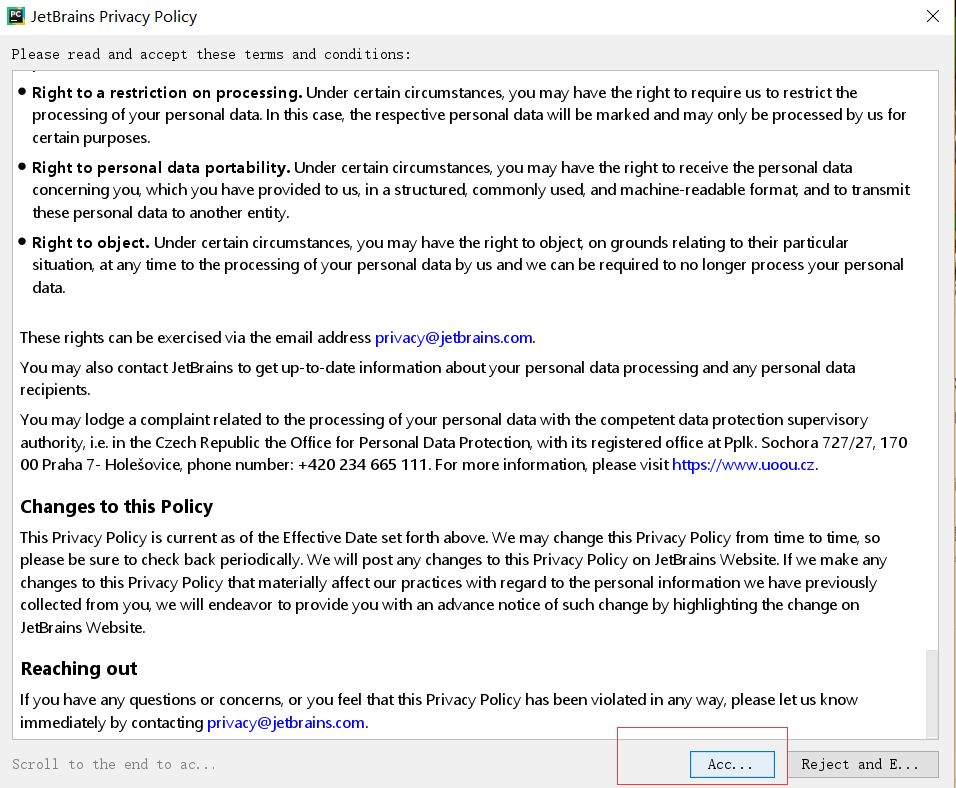
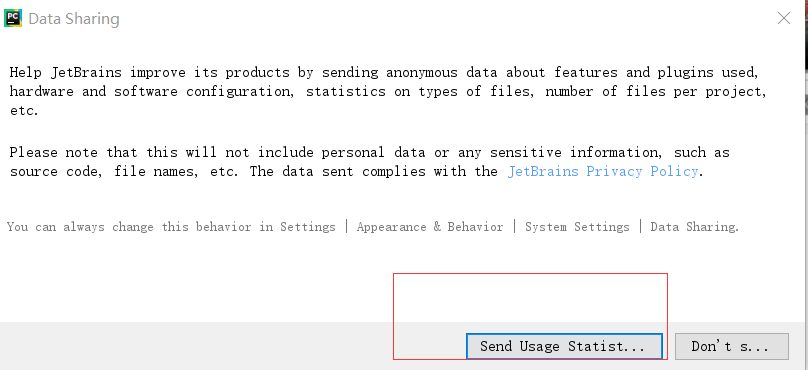
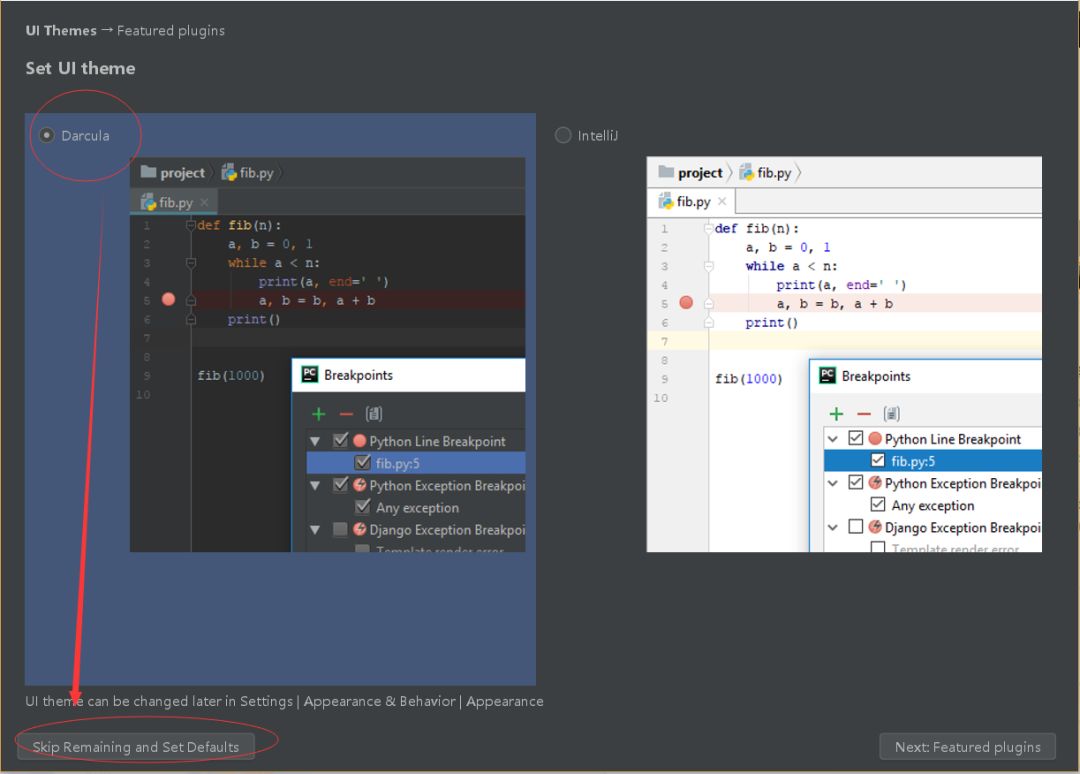
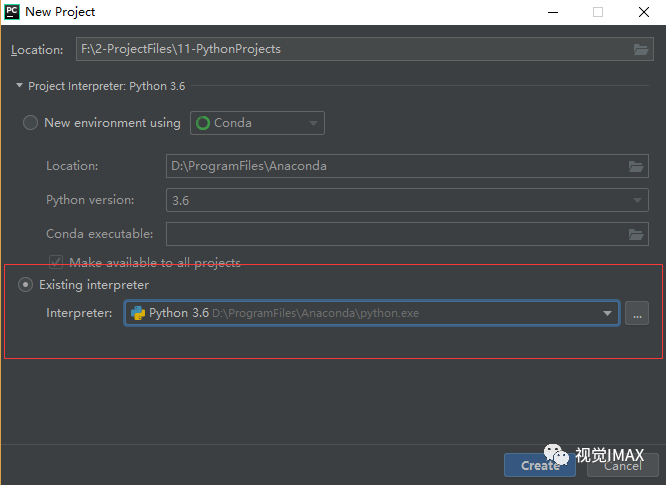
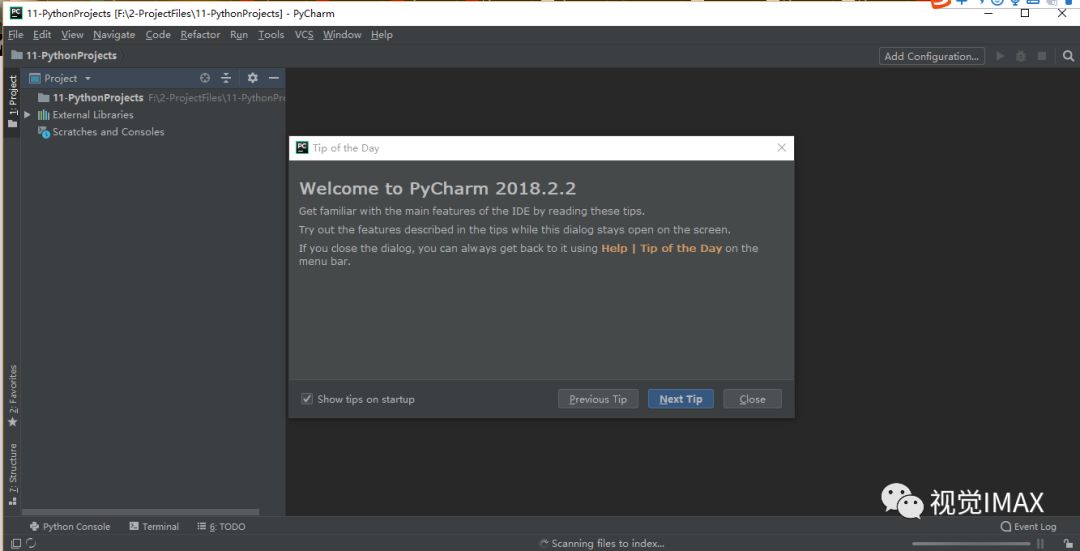
七 跋
荐读
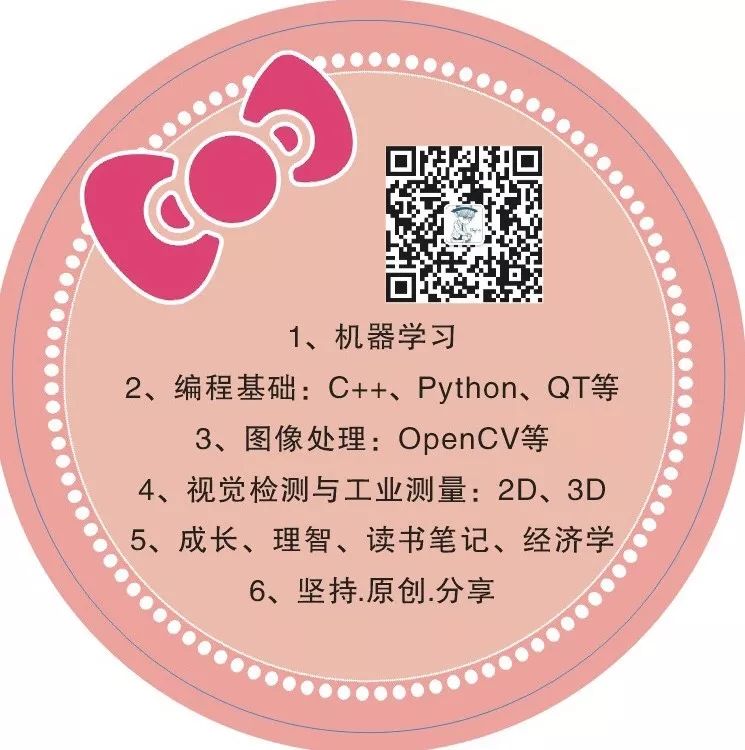
下一篇:Python开发【2.3 模块】
文章标题:Python IDE ——Anaconda+PyCharm的安装与配置
文章链接:http://soscw.com/essay/105403.html