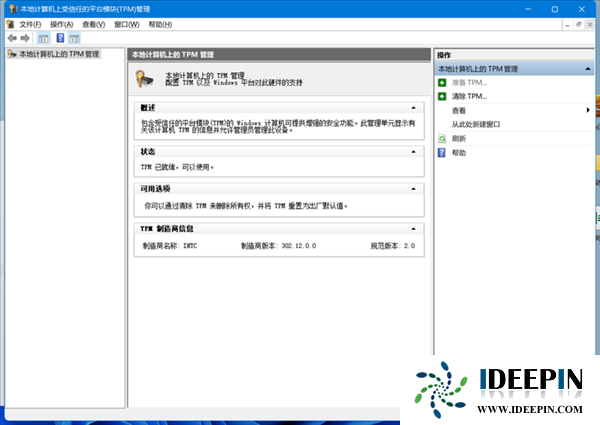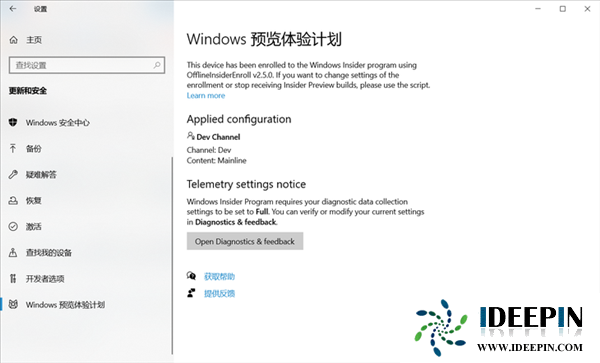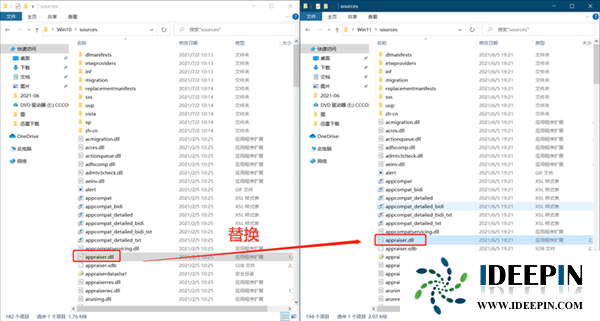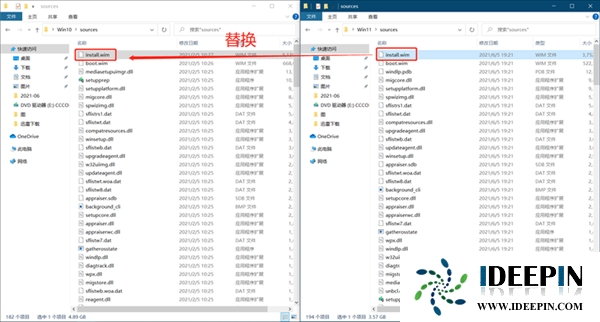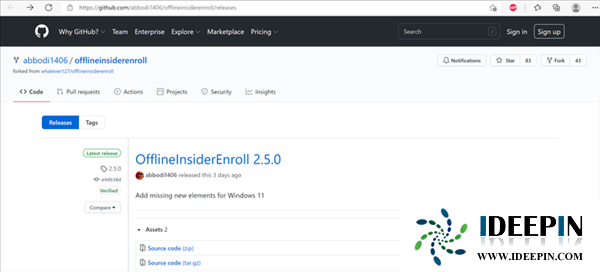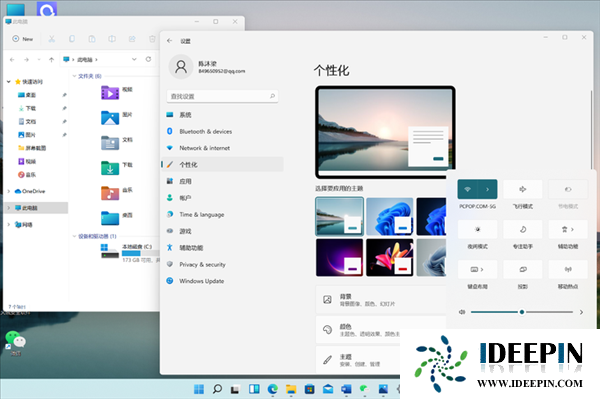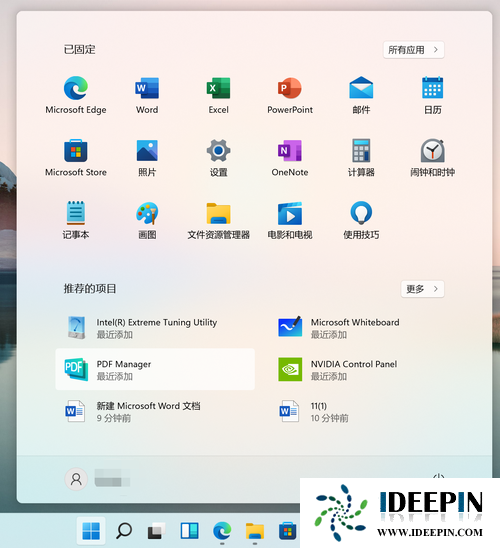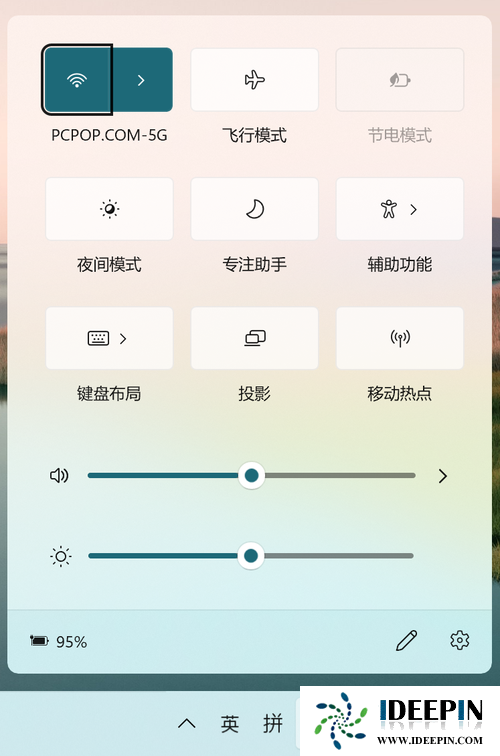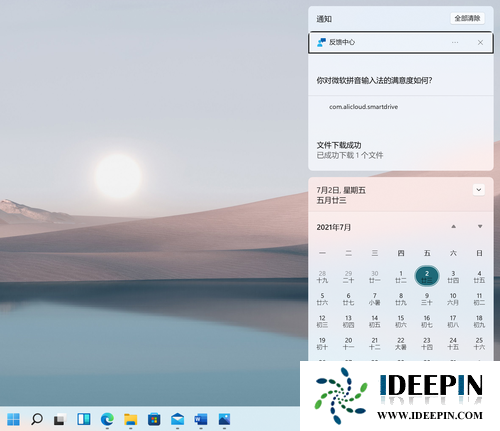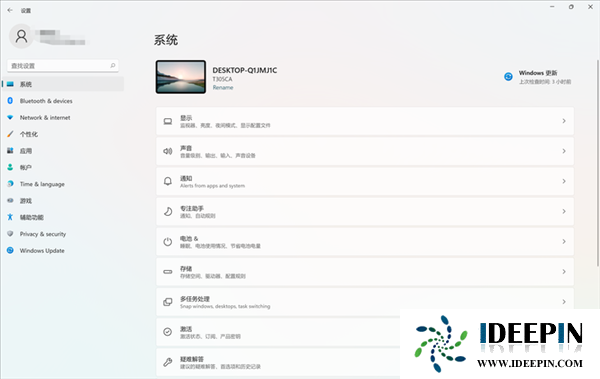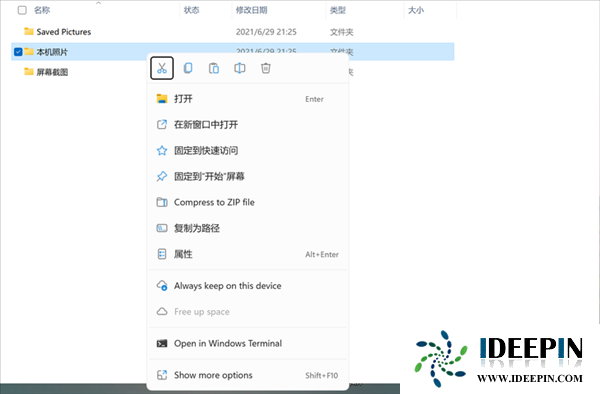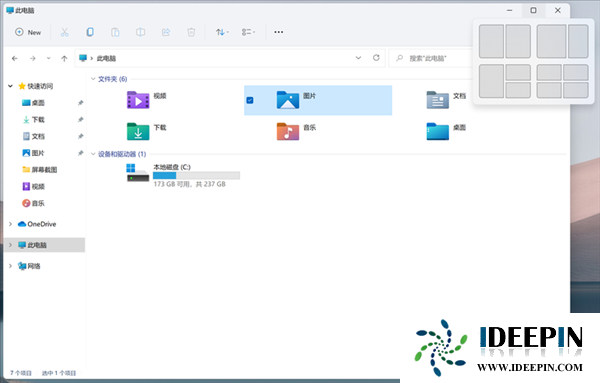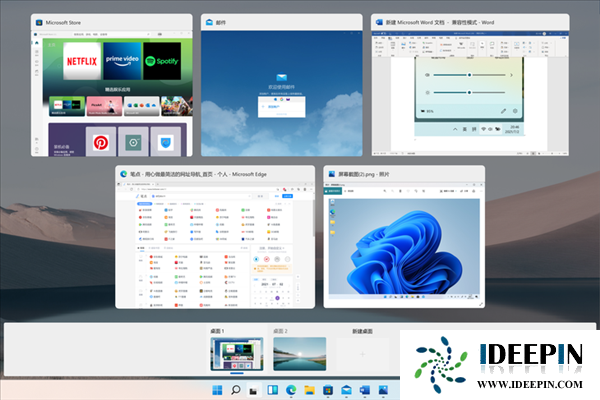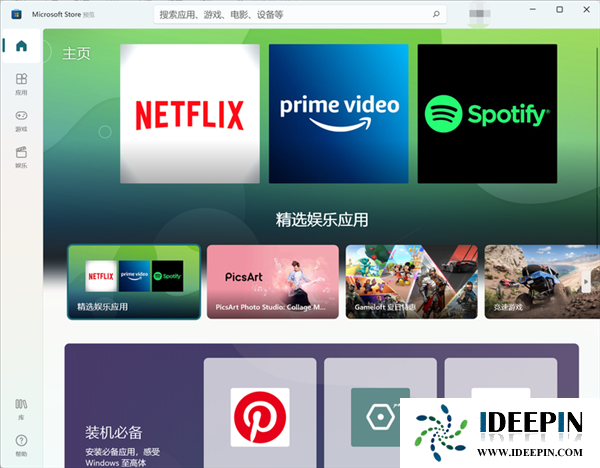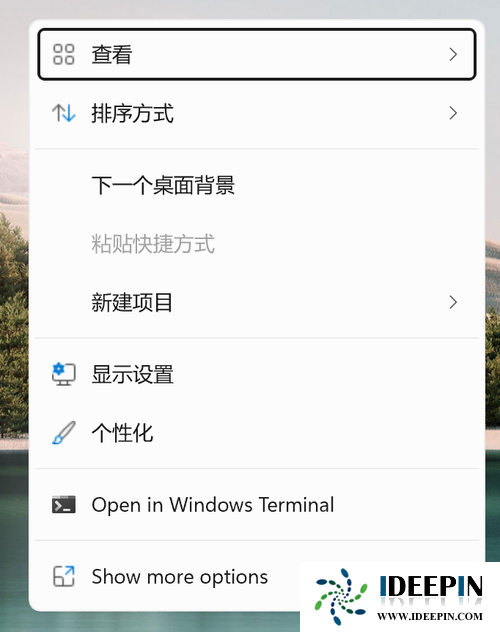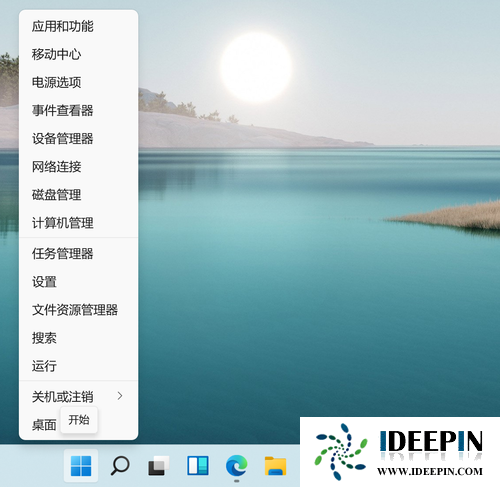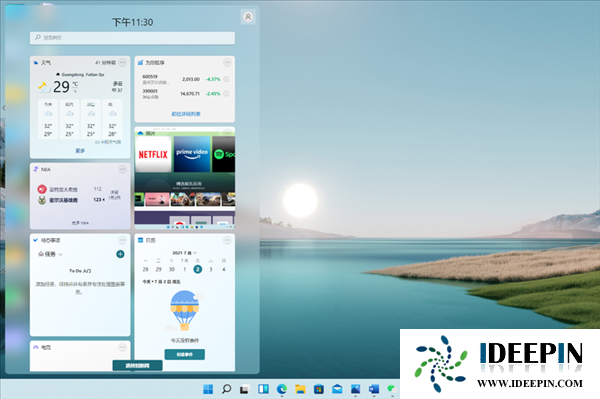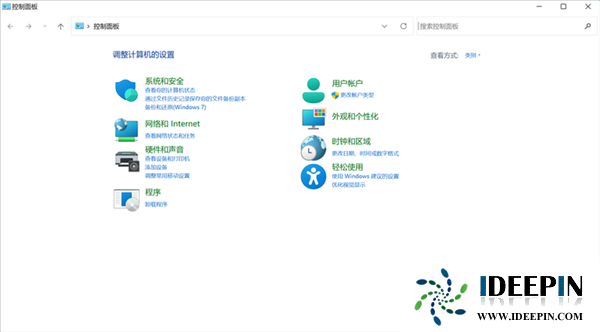深度解答:win11系统中大家最关心的5个问题
2021-07-16 00:04
标签:解决办法 pm2 列表 nan 微软官方 优化 window 变化 入口 今天,深度技术就来解答一下几个大家讨论比较多的问题,分享一下经验和感受,希望对想要升级win11系统的小伙伴有一些帮助。 01、你的设备能升级win11系统吗? 目前,微软对Win 11的升级限制主要有两个:其一是电脑处理器不能太旧,首批更新要求英特尔8代酷睿、AMD Zen2、高通 骁龙7系列,或者更新的平台,老平台要想正常更新需要等后续逐渐放宽。 其二则是电脑要拥有TPM2.0安全芯片,且该功能已经正常开启(Win+R运行,输入tpm.msc回车查询支持状态)。 部分主板需要到BIOS的高级(Advanced)选项中开启,一般命名以TPM或者PTT开头,如果没找到相关的选项,大概就是不支持了。 符合上述条件的设备,只需要在“开始菜单-设置-Windows预览体验计划”中申请Dev预览版,重启后即可收到推送。 部分不符合条件的设备也能申请到推送,但安装过程可能会受阻。 02、哪些方法可以绕过升级限制? 虽然升级win11系统看上去有一定的门槛,但实际上所谓的“Win 11”大版本原本定名就是win10系统的21H2更新,也就是说它内核并没有彻底的变化,目前的硬件限制可能更多还是微软暂时出于对稳定性的考虑。 网络上现在也流传了许多绕过限制的方式,笔者实测后总结了以下三个简单可行的办法,感兴趣的话可以任选其一尝试。 方法一: 准备好win10系统和win11系统的两个ISO镜像安装包,并解压。 将win10系统镜像中Source文件夹下的appraiser.dll替换win11系统镜像中的同名文件,然后启动win11系统镜像根目录中的Setup.exe即可安装。 方法二: 如果方法一安装时候长时间卡在了检测硬件那一步,那就改成用win11系统的install.wim替换进win10系统的镜像里,然后运行win10系统镜像内的Setup.exe。 用这个方法安装过程中会显示你在装win10系统,但不用担心,因为替换掉的文件是核心文件,所以装进去的一定是win11系统。 方法三: 如果你想直接通过微软的推送进行更新,那么可以到下面这个地址去下载这个脚本,解压后右键以管理员权限运行OfflineInsiderEnrollNaNd这个文件,按提示输入:1回车,y回车,重启后就获得推送了。 03、win11系统带来了哪些改进? 更统一的UI风格 在win11系统上,微软总算基本实现了自己在2017年就提出的Fluent Design理念。 它全局采用了新拟态图标,开始菜单、通知中心、都添加了毛玻璃效果,设置菜单改为图形卡片化,系统框架内的应用窗口、右键菜单等等都从过去的直角变成了圆角,窗口的呼出、放大、缩小都有了更平滑的过渡动画。 虽然类似的设计,其实早已被苹果的MacOS很好地呈现出来了,也难怪大家都觉得win11系统“果里果气”。 但不管怎么说,这个全球装机量最大的操作系统,终于在基本的设计语言上告别了过去“一个板块一个风格”的严重割裂感,一定程度上带来了焕然一新的视觉。 当然,第三方应用窗口还是直角边,这一点没有保持统一,不过考虑到Windows开放的软件生态,估计这也是没有太好的解决办法。 合理化的布局 首先,毫无疑问最显眼的变化就是开始菜单、搜索等任务栏图标由左置变为居中了。 开始菜单也不再是过去“单列应用+磁贴”的显示方式,而是变成了“系统应用+近期应用建议”的显示,让你不再需要总在茫茫多的应用列表中按字母检索画图、计算器在哪了。 尽管我们还可以点击右上角“所有应用”回归旧版开始菜单的风格,也可以在任务栏设置中将这些图标调回左边,但诞生自Win8的标志性磁贴设计是彻底寿终正寝了,所有的系统应用都采用了新拟态设计的图标。 右下角状态栏中的WiFi、音量、电量图标合而为一,变成了新版控制中心的入口。 现在,日期与通知中心合二为一,并且可以点击日历右上角的箭头,调节各自的显示比例。 系统设置页面的变化非常大,过去个性化、显示设置、应用管理、系统更新和安全等功能都有各自独立的页面入口,有的从桌面进,有的从开始菜单进。 对不熟悉设置的用户来说,这些设置页面之间的跳转就像走迷宫,因此每次设置完都只能关掉当前窗口从另一个入口进入。 而在win11系统上,这些功能已经整理到了同一页,更接近与现在智能手机或平板的设置了。 右键菜单的变化也很大,主要是将剪切、复制、粘贴、共享、删除等选项变为图标并置顶,看上去精简了许多,让你不再需要从一堆的选项里找到自己想要的。 win11系统在多任务并行功能上也做了改进,鼠标停留在最大化的图标上,就能选择多种方式将目前的多个应用铺开同屏显示,同屏最多支持的应用数增加到四个。 全新的多任务窗口取代了以往的“时间线”设计,新建桌面的功能也变得更加直观。 win10系统的应用商店也是过去体验比较糟糕的功能,不但联网经常出问题,而且本身的布局也很不清晰,第一次用可能找半天也不知道在哪更新应用。 现在进入首页的“库”选项就能看到自己安装的应用,并且支持了分类和筛选,至少在设计上是更加合理了。 全新的音效 过去,Windows“咚咚咚”的警报或提示音难免让人感到紧张焦虑,它们在Win 11上变得舒缓了许多,并且久违的开机音乐也回来了。 04、win11系统有哪些槽点 新的交互自然也会影响到一些旧的习惯。比如桌面右键菜单的刷新就没有了,你得再点最后一项进入旧版的菜单才能找到,非常的麻烦,而且以后还可能会把它也取消掉。 虽然这个功能本身不算特别实用,但像我这种没事就喜欢用鼠标点一点的“刷新癌”晚期患者,可得难受一阵了,相信有类似习惯的朋友也不少。 右键点击任务栏的菜单现在只剩下任务栏设置了,过去的很多功能都不能快捷打开,例如任务管理器,现在我们只能通过右键点击开始菜单找到它了。 另外,右下角的显示桌面功能,平时变为了隐藏状态,鼠标移过去才会显示,并且你需要十分精准的点击到那条线,它才会生效,点到右边的空白部分都是没用的。 小组件的功能目前看也十分鸡肋,它设计的初衷类似于手机上的负一屏,但这个小组件的信息来源都被限制来自微软官方,日历功能还是跟右下角功能重复的。 新闻源也不可更改,只能在官网上订阅自己想看的话题,但版面做得又很不精致,活像一个垃圾信息推送页面。 像控制面板、设备管理器之类的经典设置页面,它们与新的设置在许多功能上高度重合,但却依旧保留,并沿用了老式的设计,顶多也就是换了个图标,风格的不统一问题还是存在。 不过说实话,这些功能也是Windows这个高龄系统“船大难掉头”的缩影之一了,没办法强求它彻底革新。 触屏体验依旧糟糕,尽管win11系统在动画、触控手势、手写笔等方面做了一定的优化。 但基本的“用手指实现光标精度”的操作逻辑还是没变,而且过去的平板模式也随着磁贴设计一起取消了,更不用说网页版和第三方应用糟糕的触屏适配。 因此,触屏对win11系统来说仍然只是一个补充交互,并不能像安卓、iOS那样将其作为主力交互舒适使用。 最后也是最为关键的,发布会提到的微软商店提供安卓APP,在目前的预览版本下还没有提供支持,或许要等到正式版才能体验到。这项功能如果能适配的比较好的话,相信win11系统在PC发展史上的定位会提升一个档次。 05、win11系统推荐升级吗? 就改进的幅度而言,win11系统光是在UI设计和布局方面的优化,相比前几个win10系统的大补丁更新来说,都已经是超出预期了,后续对安卓应用的支持更是值得待。 虽然它“祖传”的老毛病还是有不少,但做到这个量级的高龄系统,相信也有很多是身不由己(反正我们也没得选嘛)。 至于BUG的话,个人这几天在多台设备上用下来,除了有些汉化不完整以外,倒是没有发现特别影响使用的问题,不过毕竟还是预览版,主力机升级还需谨慎考虑。 如果你不是像我一样,被win11系统的新设计吸引,无法继续忍受旧UI,迫不及待想尝鲜的话,其实离正式版推送的到来也不会太远了。 以上文章内容由深度系统(http://www.ideepin.com)收集整理分享,转载请注明出处! 深度解答:win11系统中大家最关心的5个问题 标签:解决办法 pm2 列表 nan 微软官方 优化 window 变化 入口 原文地址:https://www.cnblogs.com/ideepin/p/15014171.html