Anaconda2 5.2.0安装使用图文教程
2018-10-15 17:12
Anacond的介绍
Anaconda指的是一个开源的Python发行版本,其包含了conda、Python等180多个科学包及其依赖项。因为包含了大量的科学包,Anaconda的下载文件比较大(约531 MB),如果只需要某些包,或者需要节省带宽或存储空间,也可以使用Miniconda这个较小的发行版(仅包含conda和Python)。
Conda是一个开源的包、环境管理器,可以用于在同一个机器上安装不同版本的软件包及其依赖,并能够在不同的环境之间切换
Anaconda包括Conda、Python以及一大堆安装好的工具包,比如:numpy、pandas等
Miniconda包括Conda、Python
Anacond下载
下载地址:官网地址
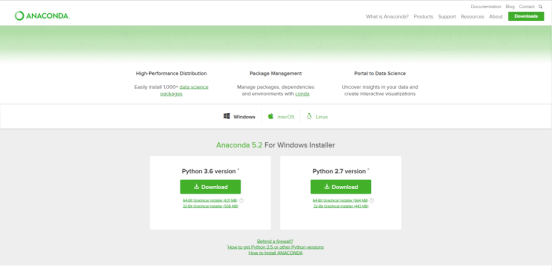
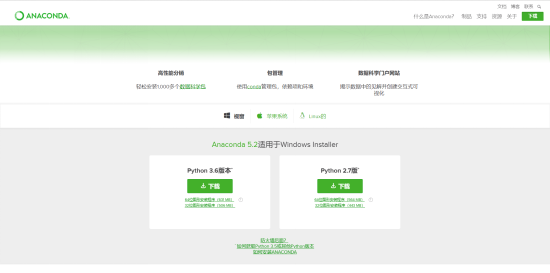
Anaconda是跨平台的,有Windows、macOS、Linux版本,我们这里以Windows版本为例,点击那个Windows图标。
我这里选择下载
Python 2.7 version *--Python 2.7版*
64-Bit Graphical Installer (564 MB) --64位图形安装程序(564 MB)
当然,你也可以根据自己的实际情况,选择Python 3.6版的,或者32-Bit版本的。
安装包有564MB,因为网速的关系,下载时间可能会比较长,请耐心等待。我这里下载完成Anaconda2-5.2.0-Windows-x86_64.exe文件了。
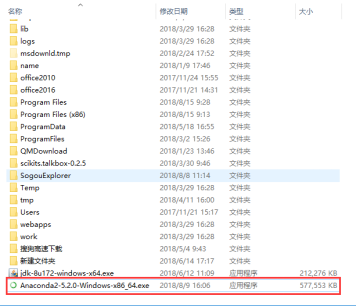
安装Anaconda
双击下载好的Anaconda2-5.2.0-Windows-x86_64.exe文件,出现如下界面,点击Next即可。
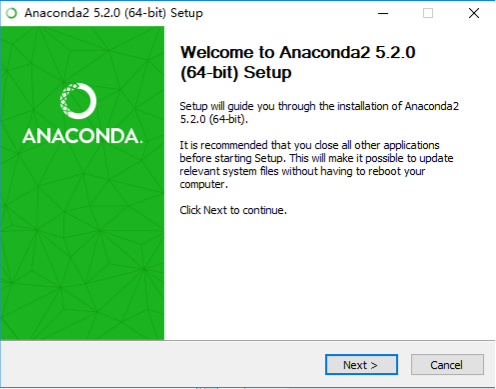
点击Next
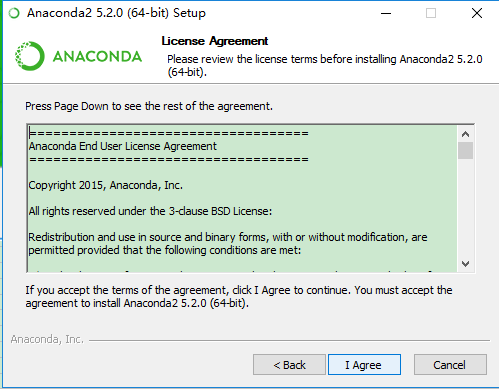
点击I Agree(我同意),不同意,当然就没办法继续安装啦。
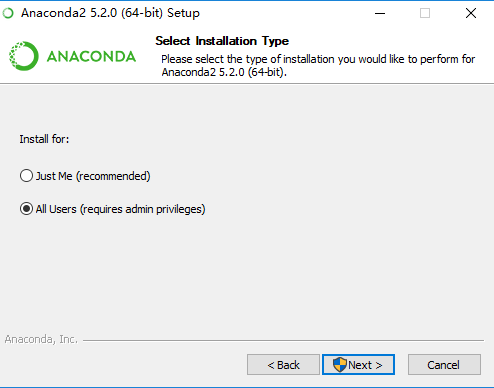
Install for: Just me还是All Users,假如你的电脑有好几个Users,才需要考虑这个问题.其实我们电脑一般就一个User,就我们一个人使用,如果你的电脑有多个用户,选择All Users,我这里直接All User,继续点击Next。
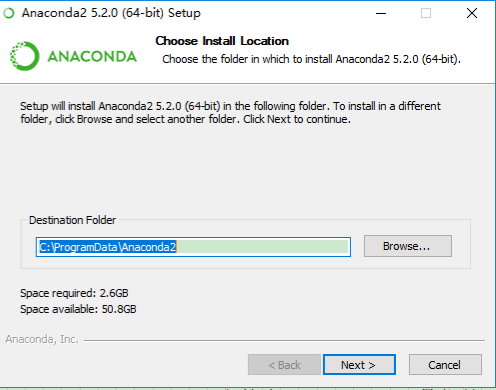
Destination Folder是“目标文件夹”的意思,可以选择安装到什么地方。默认是安装到C:\ProgramData\Anaconda2文件夹下。你也可以选择Browse...,选择想要安装的文件夹。我这里C盘空间充裕,所以我直接就装到默认的地方。
这里提一下,Anaconda很强大,占用空间也不小啊,2.6GB,差不多是一部高清电影的体积了。不过,为了学习,这点硬盘空间算什么呢。
继续点击Next>。
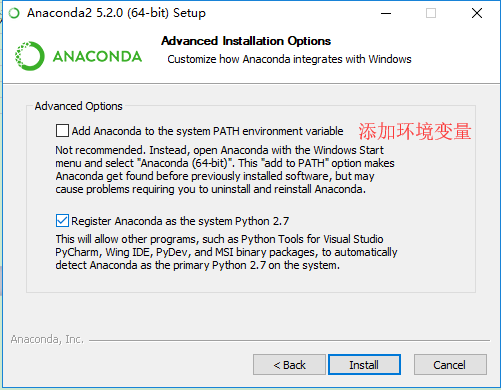
这里来到Advanced Options了,所谓的“高级选项”。如果你英文好,有一定背景知识的话,肯定明白这界面上的意思。两个默认就好,第一个是加入环境变量,第二个是默认使用Python 2.7,点击“Install”,终于开始安装额。
安装时间根据你的电脑配置而异,电脑配置高,硬盘是固态硬盘,速度就更快。安装过程其实就是把Anaconda2-5.2.0-Windows-x86_64.exe文件里压缩的各种dll啊,py文件啊,全部写到安装目标文件夹里。
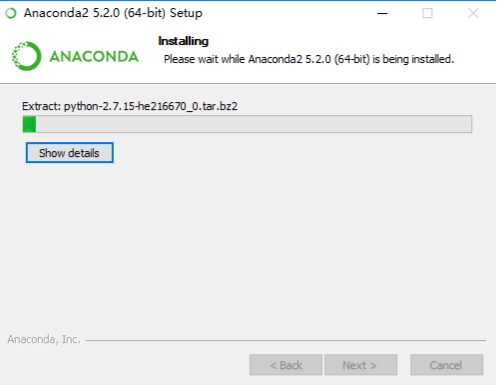
过程还是很漫长的,毕竟2.6GB的无数个小文件啊,请耐心等待。
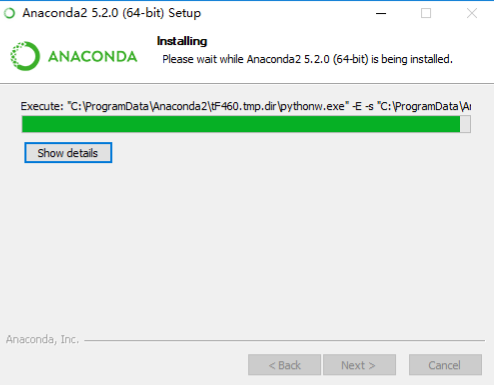
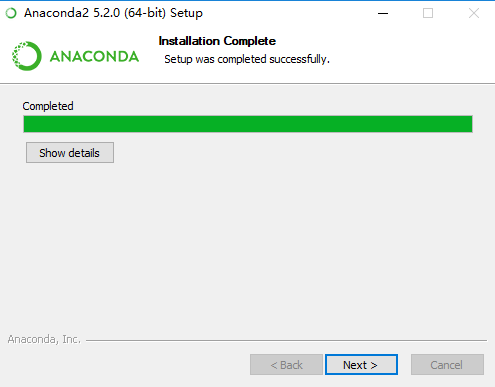
经过漫长的等待,终于安装完成Installation Complete(安装完成)了,点击最后一个Next>。
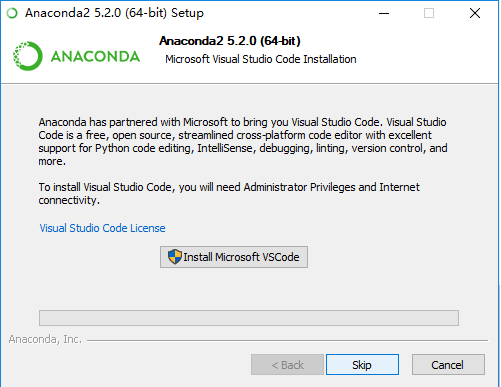
点击Install Microsoft VSCode
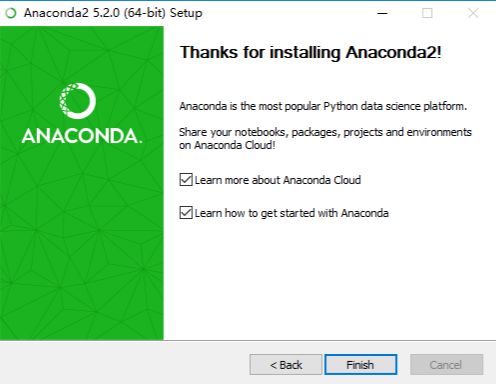
点击Finish,那两个 √ 可以取消。
配置环境变量
如果是windows的话需要去控制面板\系统和安全\系统\高级系统设置\环境变量\用户变量\PATH中添加anaconda的安装目录的Scripts文件夹,比如我的路径是C:\ProgramData\Anaconda2\Scripts,看个人安装路径不同需要自己调整.
之后就可以打开命令行(最好用管理员模式打开)输入conda --version
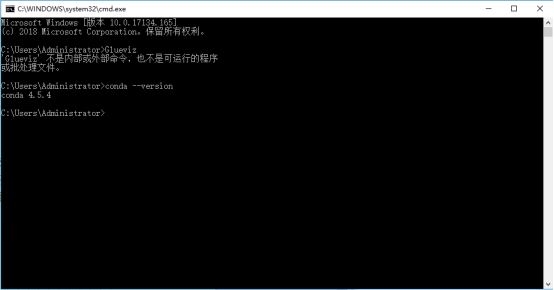
如果输出conda 4.5.4之类的就说明环境变量设置成功了.
为了避免可能发生的错误,我们在命令行输入conda upgrade --all先把所有工具包进行升级
管理虚拟环境
接下来我们就可以用anaconda来创建我们一个个独立的python环境了.接下来的例子都是在命令行操作的,请打开你的命令行吧.
activate
activate能将我们引入anaconda设定的虚拟环境中,如果你后面什么参数都不加那么会进入anaconda自带的base环境,
你可以输入python试试,这样会进入base环境的python解释器,如果你把原来环境中的python环境去除掉会更能体会到,这个时候在命令行中使用的已经不是你原来的python而是base环境下的python.而命令行前面也会多一个(base)说明当前我们处于的是base环境下。

创建自己的虚拟环境
我们当然不满足一个base环境,我们应该为自己的程序安装单独的虚拟环境.
创建一个名称为learn的虚拟环境并指定python版本为3(这里conda会自动找3中最新的版本下载)
conda create -n learn python=2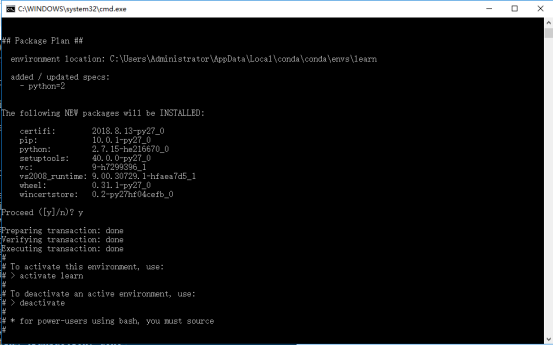
于是我们就有了一个learn的虚拟环境,接下来我们切换到这个环境,一样还是用activae命令 后面加上要切换的环境名称
切换环境
activate learn如果忘记了名称我们可以先用
conda env list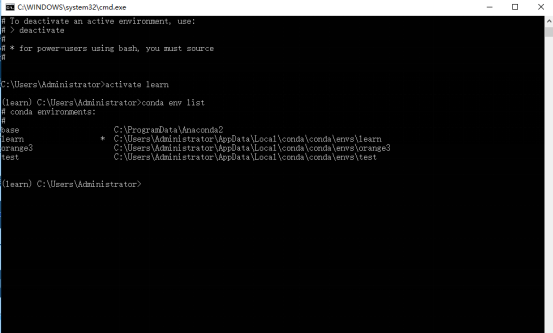
去查看所有的环境
现在的learn环境除了python自带的一些官方包之外是没有其他包的,一个比较干净的环境我们可以试试
先输入python打开python解释器然后输入
>>> importrequests
会报错找不到requests包,很正常.接下来我们就要演示如何去安装requests包
exit()
退出python解释器
安装第三方包
输入
conda install requests或者
pip install requests来安装requests包.
安装完成之后我们再输入python进入解释器并import requests包,这次一定就是成功的了.
卸载第三方包
那么怎么卸载一个包呢
conda remove requests或者
pip uninstall requests就行啦.
查看环境包信息
要查看当前环境中所有安装了的包可以用
conda list导入导出环境
如果想要导出当前环境的包信息可以用
conda env export > environment.yaml将包信息存入yaml文件中.
当需要重新创建一个相同的虚拟环境时可以用
conda env create -f environment.yaml其实命令很简单对不对,我把一些常用的在下面给出来,相信自己多打两次就能记住
activate // 切换到base环境 activate learn // 切换到learn环境 conda create -n learn python=3 // 创建一个名为learn的环境并指定python版本为3(的最新版本) conda env list // 列出conda管理的所有环境 conda list // 列出当前环境的所有包 conda install requests 安装requests包 conda remove requests 卸载requets包 conda remove -n learn --all // 删除learn环境及下属所有包 conda update requests 更新requests包 conda env export > environment.yaml // 导出当前环境的包信息 conda env create -f environment.yaml // 用配置文件创建新的虚拟环境深入一下
或许你会觉得奇怪为啥anaconda能做这些事,他的原理到底是什么,我们来看看anaconda的安装目录
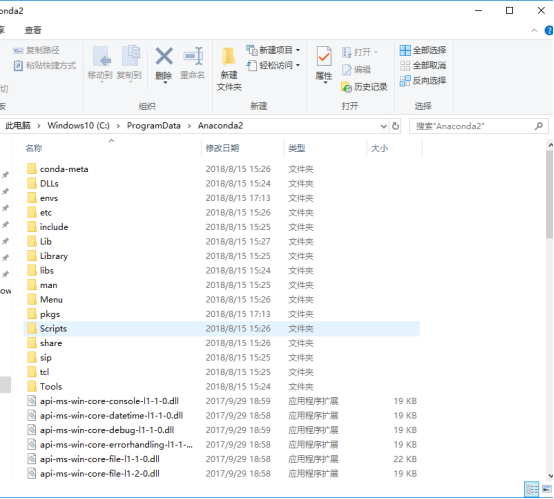
这里只截取了一部分,但是我们和本文章最开头的python环境目录比较一下,可以发现其实十分的相似,其实这里就是base环境.里面有着一个基本的python解释器, lLib里面也有base环境下的各种包文件.
那我们自己创建的环境去哪了呢,我们可以看见一个envs,这里就是我们自己创建的各种虚拟环境的入口,点进去看看

可以发现我们之前创建的learn目录就在下面,再点进去
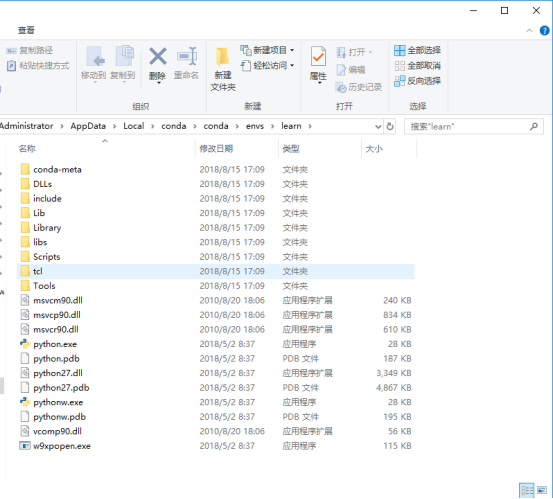
这不就是一个标准的python环境目录吗?
这么一看, anaconda所谓的创建虚拟环境其实就是安装了一个真实的python环境,只不过我们可以通过activate,conda等命令去随意的切换我们当前的python环境,用不同版本的解释器和不同的包环境去运行python脚本.
与JetBrains PyCharm连接
在工作环境中我们会集成开发环境去编码,这里推荐JB公司的PyCharm,而PyCharm也能很方便的和anaconda的虚拟环境结合
在Setting => Project => Project Interpreter里面修改Project Interpreter ,点击齿轮标志再点击Add Local为你某个环境的python.exe解释器就行了
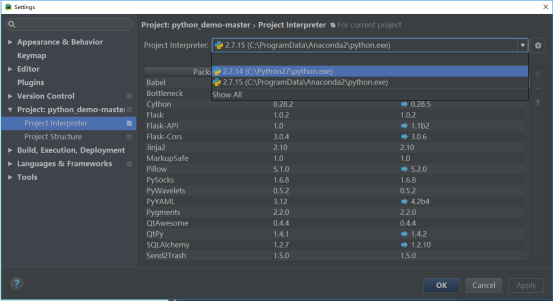
比如你要在learn环境中编写程序,那么就修改为C:\Users\Administrator\AppData\Local\conda\conda\envs\learn,可以看到这时候下面的依赖包也变成了learn环境中的包了.接下来我们就可以在pycharm中愉快的编码了。
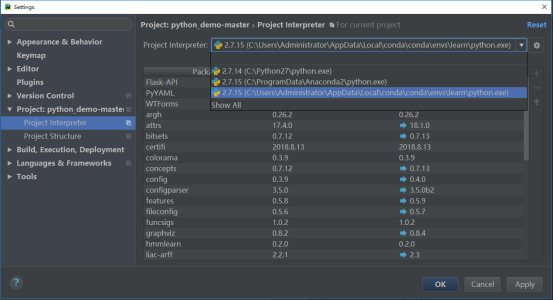
Anaconda初体验
按下Windows徽标键,调出Windows开始菜单,可以看到 “最近添加”的:Anaconda2(64-bit)
Anaconda Prompt
打开Anaconda Prompt,这个窗口和doc窗口一样的,输入命令就可以控制和配置python,最常用的是conda命令,这个pip的用法一样,此软件都集成了,你可以直接用,点开的话如下图。用命令“conda list”查看已安装的包,从这些库中我们可以发现NumPy,SciPy,Matplotlib,Pandas,说明已经安装成功了!
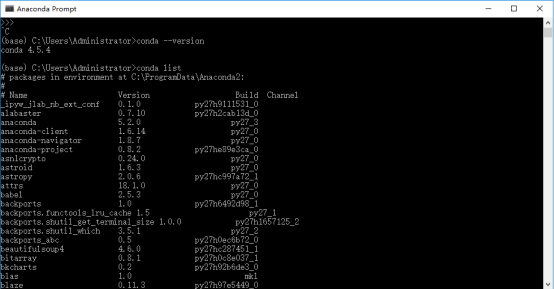
还可以使用conda命令进行一些包的安装和更新
conda list:列出所有的已安装的packages
conda install name:其中name是需要安装packages的名字,比如,我安装numpy包,输入上面的命令就是“conda install numpy”。单词之间空一格,然后回车,输入y就可以了。
安装完anaconda,就相当于安装了Python、IPython、集成开发环境Spyder、一些包等等。你可以在Windows下的cmd下查看:
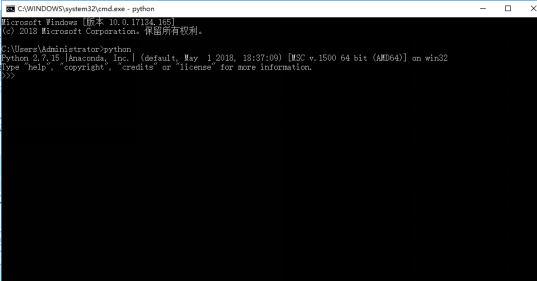
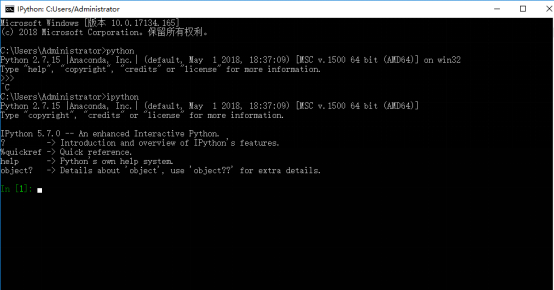
Anaconda Navigtor
用于管理工具包和环境的图形用户界面,后续涉及的众多管理命令也可以在Navigator中手工实现。
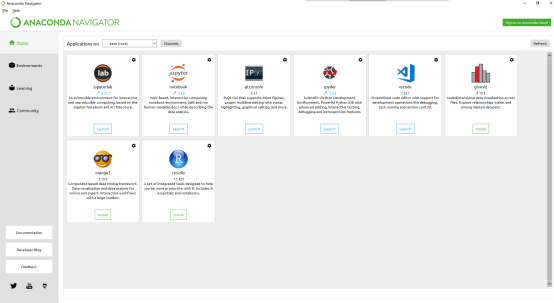
Jupyter notebook
基于web的交互式计算环境,可以编辑易于人们阅读的文档,用于展示数据分析的过程。
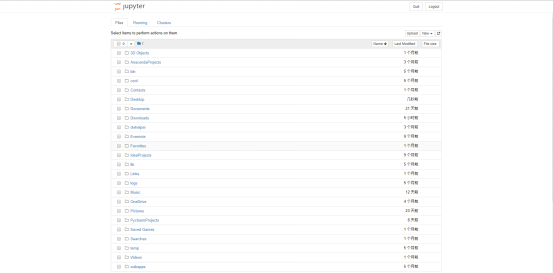
Qtconsole
一个可执行IPython的仿终端图形界面程序,相比Python Shell界面,qtconsole可以直接显示代码生成的图形,实现多行代码输入执行,以及内置许多有用的功能和函数。
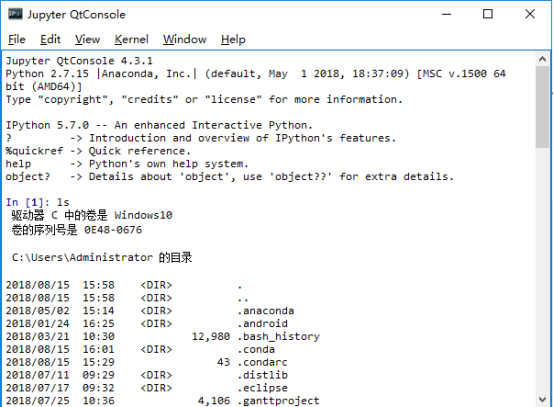
Spyder
一个使用Python语言、跨平台的、科学运算集成开发环境。
点击Anaconda Navigator,第一次启用,会初始化,耐心等待一段时间,加载完成,界面如图。
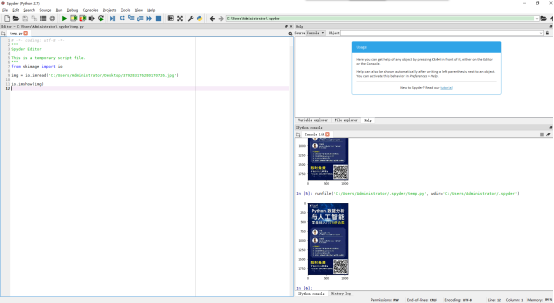
Spyder编辑器,我们以后就可以用这款编辑器来编写代码,它最大优点就是模仿MATLAB的“工作空间”。spyder.exe放在安装目录下的Scripts里面,如我的是C:\ProgramData\Anaconda2\Scripts\spyder.exe,直接双击就能运行。我们可以右键发送到桌面快捷方式,以后运行就比较方便了。
我们简单编写一个程序来测试一下安装是否成功,该程序用来打开一张图片并显示。首先准备一张图片,然后打开spyder,编写如下代码:
# -*- coding: utf-8 -*- Spyder Editor This is a temporary script file. from skimage import io img = io.imread(C:/Users/Administrator/Desktop/379283176280170726.jpg) io.imshow(img)将其中的C:/Users/Administrator/Desktop/379283176280170726.jpg改成你自己要显示图片的位置,然后点击上面工具栏里的绿色三角进行运行,最终显示如下:
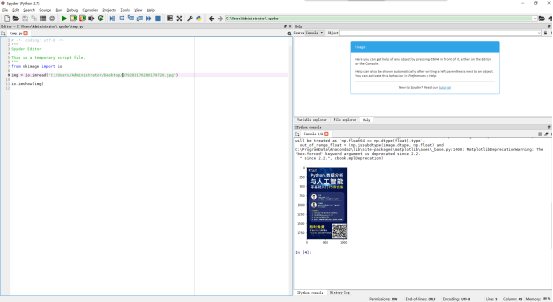
jupyterlab
我们点击jupyterlab下面的Launch,会在默认浏览器(我这里是Chrome)打开这样一个东东,这里就可以输入Python代码啦,来一句Hello World吧。
我们可以打开Anaconda Navigator -> Launch jupyterlab,也可以直接在浏览器输入(可以保存为书签)。如果是布置在云端,可以输入服务器域名(IP),是不是很爽?
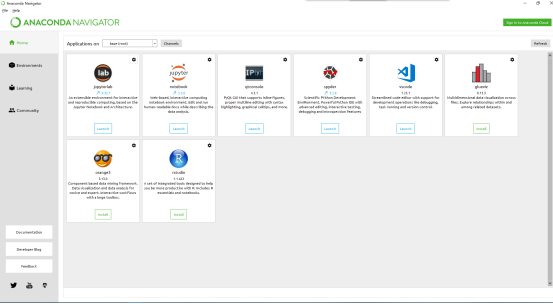
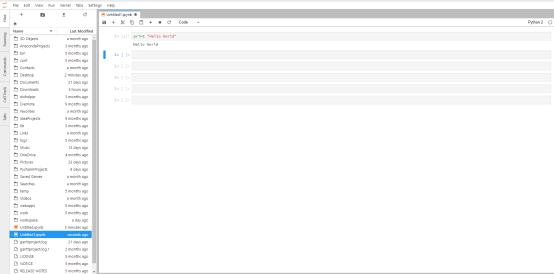
VSCode
Visual Studio Code是一个轻量级但功能强大的源代码编辑器,可在桌面上运行,适用于Windows,macOS和Linux。它内置了对JavaScript,TypeScript和Node.js的支持,并为其他语言(如C ++,C#,Java,Python,PHP,Go)和运行时(如Unity)提供了丰富的扩展生态系统。
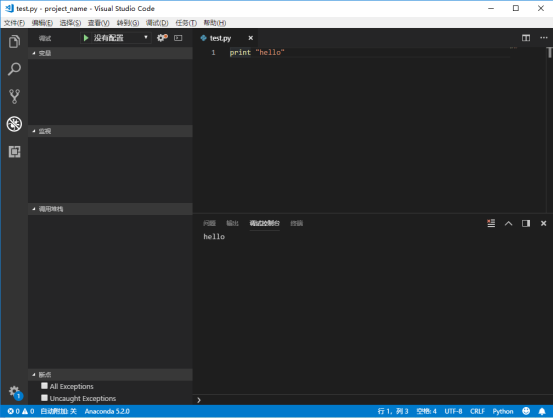
Glueviz
Glue是一个Python库,用于探索相关数据集内部和之间的关系。其主要特点包括:
链接统计图形。使用Glue,用户可以创建数据的散点图,直方图和图像(2D和3D)。胶水专注于刷牙和链接范例,其中任何图形中的选择传播到所有其他图形。
灵活地跨数据链接。Glue使用不同数据集之间存在的逻辑链接来覆盖不同数据的可视化,并跨数据集传播选择。这些链接由用户指定,并且是任意灵活的。
完整的脚本功能。Glue是用Python编写的,并且建立在其标准科学库(即Numpy,Matplotlib,Scipy)之上。用户可以轻松地集成他们自己的python代码进行数据输入,清理和分析。

Orange3
交互式数据可视化
通过巧妙的数据可视化执行简单的数据分析。探索统计分布,箱形图和散点图,或深入了解决策树,层次聚类,热图,MDS和线性投影。即使您的多维数据也可以在2D中变得合理,特别是在智能属性排名和选择方面。
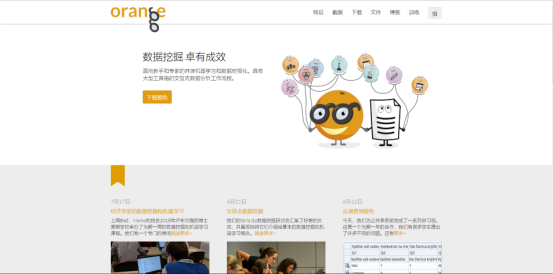
老师和学生都喜欢它
在教授数据挖掘时,我们喜欢说明而不是仅仅解释。而橙色很棒。Orange在世界各地的学校,大学和专业培训课程中使用,支持数据科学概念的实践培训和视觉插图。甚至还有专门为教学设计的小部件。
附加组件扩展功能
使用Orange中可用的各种附加组件从外部数据源挖掘数据,执行自然语言处理和文本挖掘,进行网络分析,推断频繁项目集并执行关联规则挖掘。此外,生物信息学家和分子生物学家可以使用Orange通过差异表达对基因进行排序并进行富集分析。
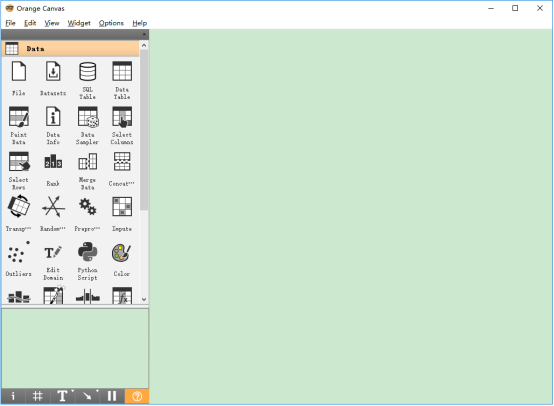
Rstudio
R软件自带的有写脚本的工具,可是我不是很喜欢用(并不是说不好哈),我更喜欢用RStudio(网上还有Tinn-R,RWinEdt等)。因为我觉得其本身比较方便,另外在编程的时候有些功能很方便。下面这个界面是我修改了主题的,下面我将介绍如何修改主题,来方便编程。
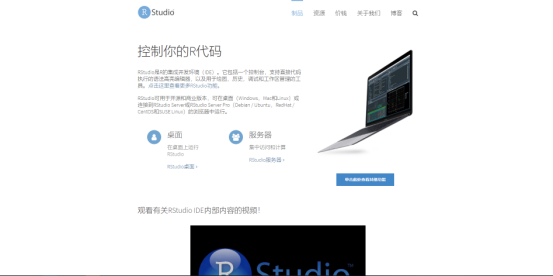
结语
现在你是不是发现用上anaconda就可以十分优雅简单的解决上面所提及的单个python环境所带来的弊端了呢,而且也明白了其实这一切的实现并没有那么神奇.
当然anaconda除了包管理之外还在于其丰富数据分析包,不过那就是另一个内容了,我们先学会用anaconda去换一种方法管里自己的开发环境,这已经是一个很大的进步了。
以上就是本文的全部内容,希望对大家的学习有所帮助,也希望大家多多支持脚本之家。
下一篇:Python之文字转图片方法