Unity for Windows: III–Publishing your unity game to Windows Phone Store
2020-11-18 13:05

In Part II we covered how you can publish your game to Windows Store, so it runs on Windows 8 driven devices.
Today we are going to export our game to Windows Phone 8, and publish it to
the Windows Phone Store, making it available to Windows Phone 8
devices! 
Important: This guide is general and can be of help for all Unity games, not just the example here. It’s a living document and will be updated as I learn new stuff.
The Windows Phone Store gives your app a place to live, where millions of users might buy the game you worked hard to create.
Again, you can follow these steps (ish) to publish any game you might have created for Windows Phone using Unity.
I. Handling the Back button
All Windows Phone devices is equipted with a back button: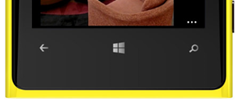
It’s the tiny arrow on the left side. It is a requirement from the Windows Phone Store that this button is handeled. Luckily, this is very easy to do.
Unity comes with a nice set of tools to handle keyboard input – as you know. The back button on Windows Phone 8 is the same as the Escape key, so to implement logic on your back button, just check if the Escape key was pressed and handle it correctly:
if
(Input.GetKeyDown(KeyCode.Escape))
{
HandleBackbutton();
}
Then the body of this function in a level might look like:
void
HandleBackbutton()
{
Application.LoadLevel(“MainMenu”);
}
or on the main menu:
void
HandleBackbutton()
{
Application.Quit();
}
In your game handler logic for all the various scenes you might have, add
this to every scene to make sure the back button is handled correctly! 
Simple, right? 
II. Setting publishing settings in Unity and exporting
Open the game you want to export (we are using the game from Part I) in Unity, click File->Build Settings.. to open the project settings properties:
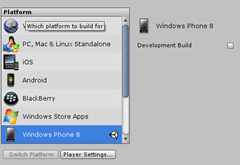
Select Windows Phone 8 and click Switch Platform.
Now the main platform for the game is Windows Phone 8, but you can still export to the other platforms as well.
Click Player Settings.. to open the player settings properties:
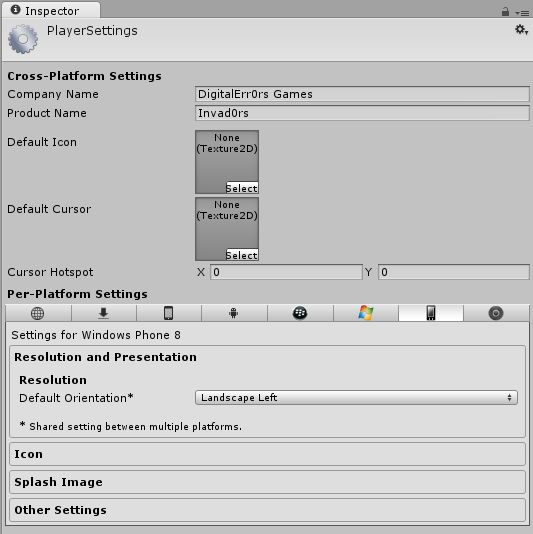
Set the Orientation to Auto Rotation: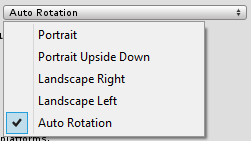
Then select the orientations you want to support: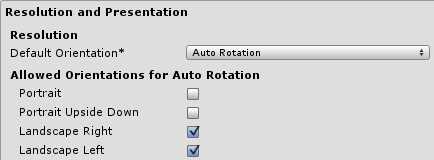
Click Build from the Build Settings screen and select a folder where to place the solution. I created a folder named WindowsPhone8 in the Unity project folder. Let it build the solution, it might take a few minutes.
Unity will now open the directory where the solution was exported.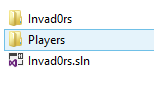
To open this, you will need Visual Studio 2012. If you are a student you might can get a licence from www.dreamspark.com, if not, you can download the express version for free here: http://www.microsoft.com/visualstudio/eng/products/visual-studio-express-for-windows-phone
When installed, open the Invad0rs solution. You can see the project is loaded:
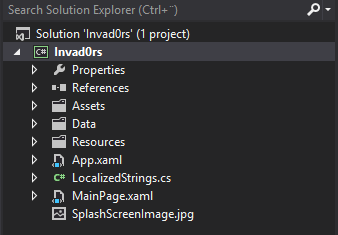
Here you can change the splash screen by editing the SplashScreenImage.jpg, and the game tiles (app icons that can be seen on the phone):
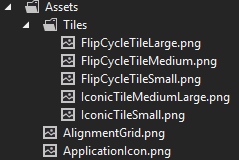
Now, test if the application runds by either running it on a Device or in the Simulator (included in Visual Studio 2012).
If you want to run on a device, just connect it to the computer and press
play in Visual Studio:![]()
Next, we need to set a few properties for the assembly we will generate.
Click PROJECT->Invad0rs properties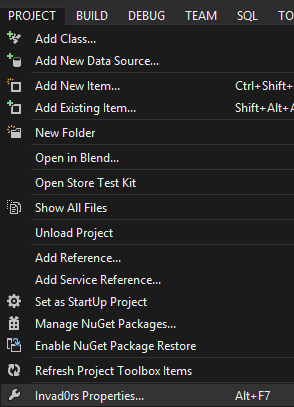
In the Application tab, press the Assembly Information button:
Set the language to the main language of the game (must!), and if needed, change the rest of the properties.
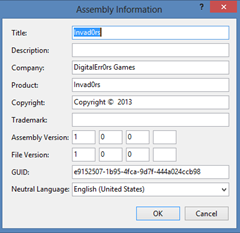
Click OK.
Next, we must change the Applications Tiles (the icon/tile the player sees on the phone). Go to the Assets folder of the exported solution (not in the Unity solution) and edit the files you see there (don’t change the resolution):
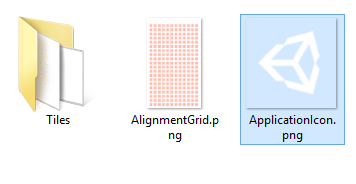
(Don’t worry about the AlignmentGrid – just leave it)
Also, change the files in the Tiles folder: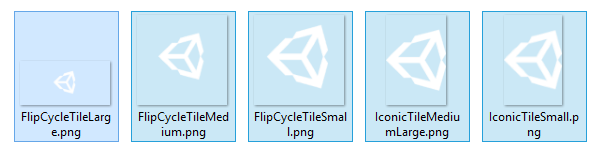
III. Adding support for Fast App Resume
To explain this simple, Fast App Resume will resume the game from where it left if you decide to go out of the game (using the Windows button) and then relaunch the game.
Open your solution and right click the WMAppManigest.xaml file and select View Code:
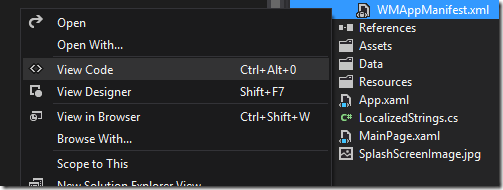
The start of the code looks something like this, and I’m highlighting the line of interest:
This line is where we will all the Fast App Resume
attribute:
ActivationPolicy=”Resume”
Modify the line so it looks like this:
Done – if you run the game on your device, and play for a while, then press the Windows key to do something else or make a call, and then press the app tile again to relaunch the game – it will continue from where you left!
IV. Setting the
build to Master
When publishing a Windows Phone 8 game, you need to
set the build settings to Master. This is to get rid of the Development Build
message in the bottom right side of the app.
![]()
V. Testing the
solution with the built in Store Test Kit
Before we can send in the
app, we need to do a Store Test on the app. Click PROJECT->Open Store Test
Kit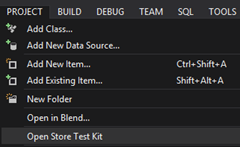
Run the automated tests to make sure the first test is passed (the XAP
Package Requirements):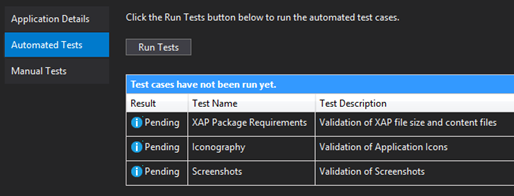
Build the solution in Release mode:
You can find the package in the Bin folder of the generated Visual Studio
2012 solution Unity created for us:
VI. Creating you
Windows Phone Store developer account
Go to http://dev.windowsphone.com to
register your Windows Phone Developer Account.
VII. Submit the
Windows Phone 8 game
Submitting the app is simple. Go to http://dev.windowsphone.com and
click Dashboard: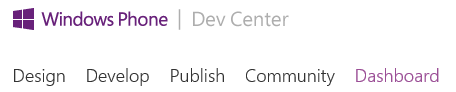
Now, click SUBMIT APP:

Follow these steps and upload the XAP file you created earlier at step
2: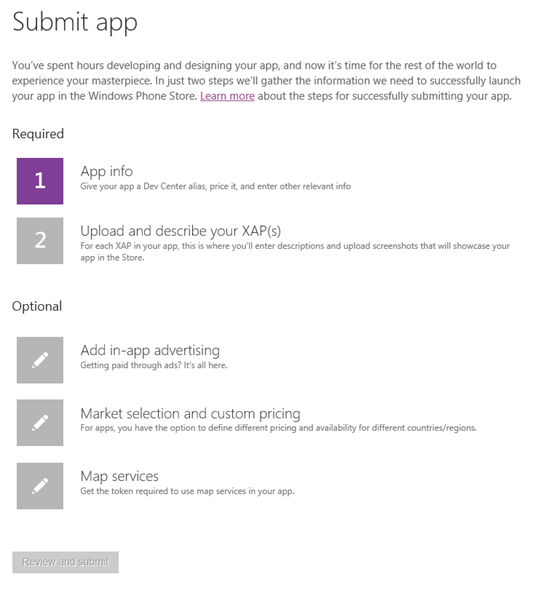
After this, click Review and submit to send the app for review. This can take a few days.
If it passes, congratulations! If not, fix the issues and try again, but
don’t give up! 
Good luck!
文章标题:Unity for Windows: III–Publishing your unity game to Windows Phone Store
文章链接:http://soscw.com/essay/21853.html