戴尔笔记本win8.1+UEFI下安装Ubuntu14.04过程记录
2020-11-25 05:54
标签:戴尔 ubuntu win8 uefi 双系统 瞎扯:笔记本刚买不久就想装ubuntu来着,但结果发现BIOS启动方式为UEFI,网上一搜索发现跟以前的双系统安装方法不一样,看具体教程感觉相当复杂,而且也有点担心折腾跪了这新本本所以一直没有动手。但昨天又心血来潮,看了几个教程后于是决定开搞!虽然中间不是很顺利,但最后结果发现也没有多复杂。 环境:我的笔记本型号是戴尔Insprion 14R-5437,系统为原装Win8.1,BIOS启动方式为UEFI。用事先制作的启动U盘,安装的是Ubuntu14.04 64位。 本文不是完整教程,所以建议参阅结合网上别的教程来操作。 0 在安装步骤开始前,当然得先分出一部分空闲空间。建议是从硬盘上最后一个分区分割出足够的空间,不用分区格式化,留着它空白就行。这里可以使用分区助手解决。 1 首先当然得到BIOS设置下关闭罪恶之源——secure boot。但是每个机型的BIOS设置都不相同,所以自己发挥吧。 2 重启电脑按F12进入启动设备选择。我选的是UEFI方式启动的U盘。 3 进入安装程序后,一路直走到达安装方式的选择画面(类似下图,此图为盗图,仅供参考)。我到达这画面时,它并没有检测出我硬盘上的win8.1来,所以我选择了最后一项,“其他选项”。 4 分配空间。主要有两部分:a)点+,然后选大小(记得留swap的空间),选主分区,从起始点开始,选挂载到 / ,这空间就代表以后ubuntu系统能使用的空间大小。b)剩下的空间(4G-8G,一般不小于你的内存大小,步骤类似上面),新建一个swap分区:选大小,选逻辑分区,从起始点开始,挂载到swap。这里
/ 下包含了/boot,/home,/opt等等,也有人为这几个单独建立分区,可以的,不过我建议等你懂了之后下次再试吧。在此页面上你应该能找到一个efi分区,它就是UEFI的启动文件存放的地方。 5 完成以上步骤就可以开始安装了,nothing more。 6 完成ubuntu的安装后,重启电脑,能看到双系统选择画面,就代表双系统安装成功了。 补充:一开始我是用ubuntu12.04.2 64位来尝试的,但在4分配完空间进入下一步之后总是提示什么无法安装到/target。后来下了14.04才成功了。 以上是我亲测的安装过程,不代表别的机型也能按此成功,不过程序猿那颗敢于折腾的心不能丢啊 ps:话说回来,以前都是在低配置的机器上玩ubuntu,这次在新本子上运行真心流畅舒服 戴尔笔记本win8.1+UEFI下安装Ubuntu14.04过程记录,搜素材,soscw.com 戴尔笔记本win8.1+UEFI下安装Ubuntu14.04过程记录 标签:戴尔 ubuntu win8 uefi 双系统 原文地址:http://blog.csdn.net/tigerstudent/article/details/25563597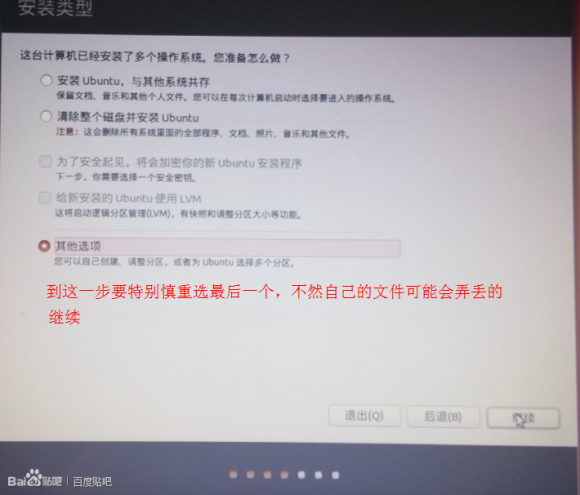


文章标题:戴尔笔记本win8.1+UEFI下安装Ubuntu14.04过程记录
文章链接:http://soscw.com/essay/22587.html