windows8无脑式双系统安装教程(转)
2020-11-26 11:07
标签:style blog class c tar http 转:http://blog.csdn.net/poem_qianmo/article/details/7334987 首先去微软官网将ISO文件下载下来,分为32bit跟64bit两个版本,因人而异,根据自己的需要下载。传送门
Windows8镜像下载:http://windows.microsoft.com/en-US/windows-8/iso 下载完以后解压(解压到一个盘的根目录下,而且这个盘必须是非Win8安装盘,就是说你不打算把Win8安到这个盘里),然后下载一个引导文件Win6Ins_v1.2.0.62(http://www.2cto.com/uploadfile/2012/0302/20120302022154384.rar),然后将此引导文件跟解压出的放到之前Win8解压的目录下。然后双击,如下图 点击“安装”按钮,如下图 按照提示,重启电脑。之后系统会提示你是进入原来的系统还是从硬盘启动另一个系统。大概写的是“windows xp,vista,7 from hard disk”之类的话。总之一看就明白了! 接下来我们可以做的主要就是等待了... 下面的界面我们很熟悉了,跟Win7相差不大... 直接下一步! 输入密钥——WNP7G-QRYW7-RPCJP-P234C-W2JX8 下面该选择将要安装Win8的磁盘了,这一步跟WIn7几乎一样,我就不过多说了 静静的等待... 重启后准备桌面! 设置背景跟计算机名 一些常规设置,自己看着来 欢迎界面,激动人心的时刻! 终于来到了我们期盼已久的Metro界面了!好了可以尽情享受了! 当然如果你不适应Win8的Metro界面还以按“Win”键切换回传统界面 当然传统界面也有了一些变化,例如取消了“开始”按钮,资源管理器做了一些整合等等,自己慢慢去探索吧!相信Win8不会让你失望的! PS:安装过程中会重启数次,等着就行了 windows8无脑式双系统安装教程(转),搜素材,soscw.com windows8无脑式双系统安装教程(转) 标签:style blog class c tar http 原文地址:http://www.cnblogs.com/mmcmmc/p/3724474.html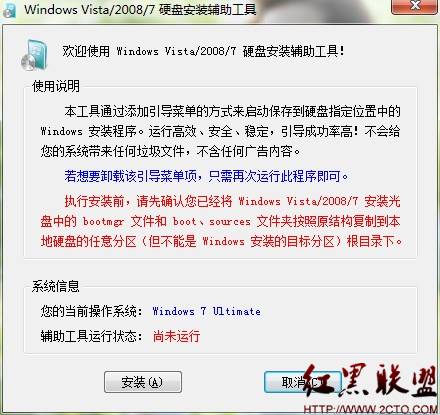


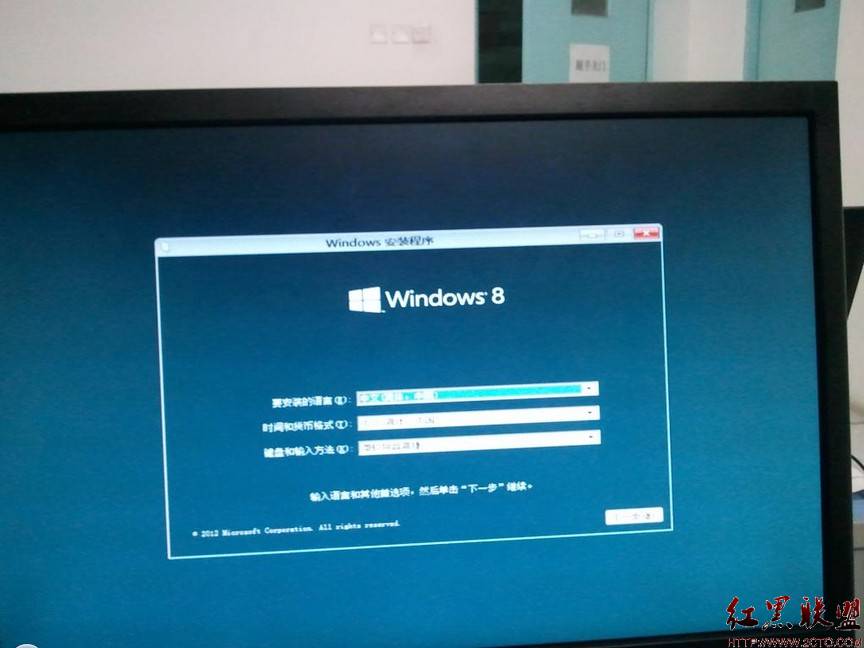
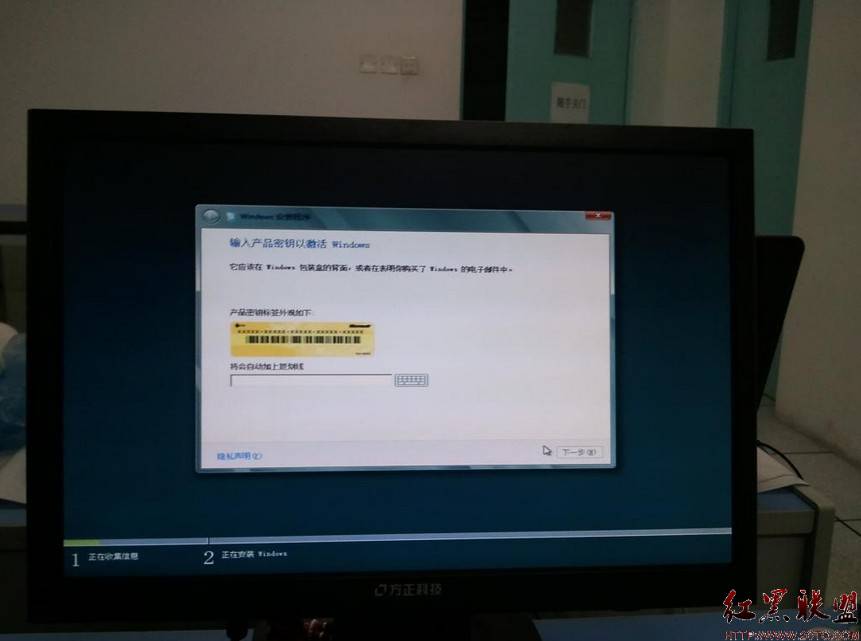
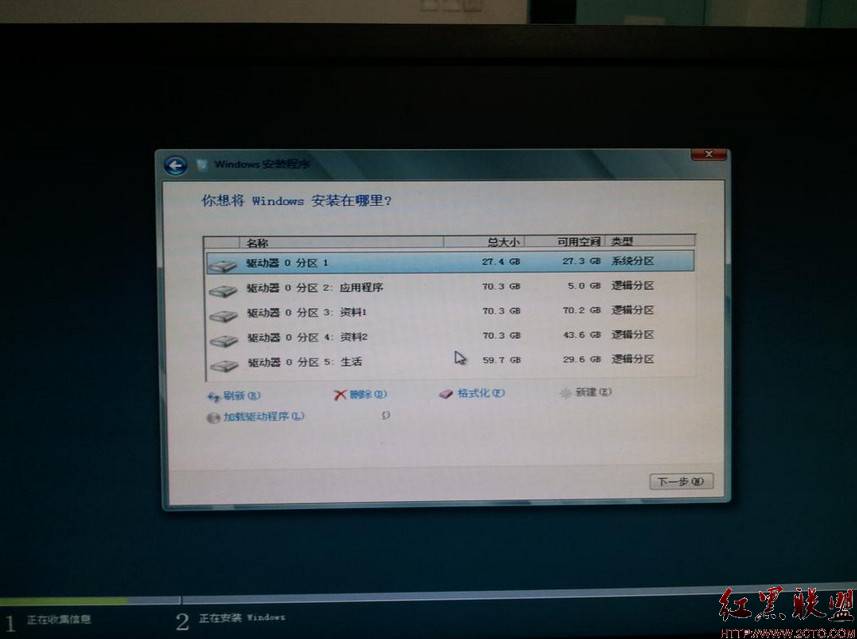
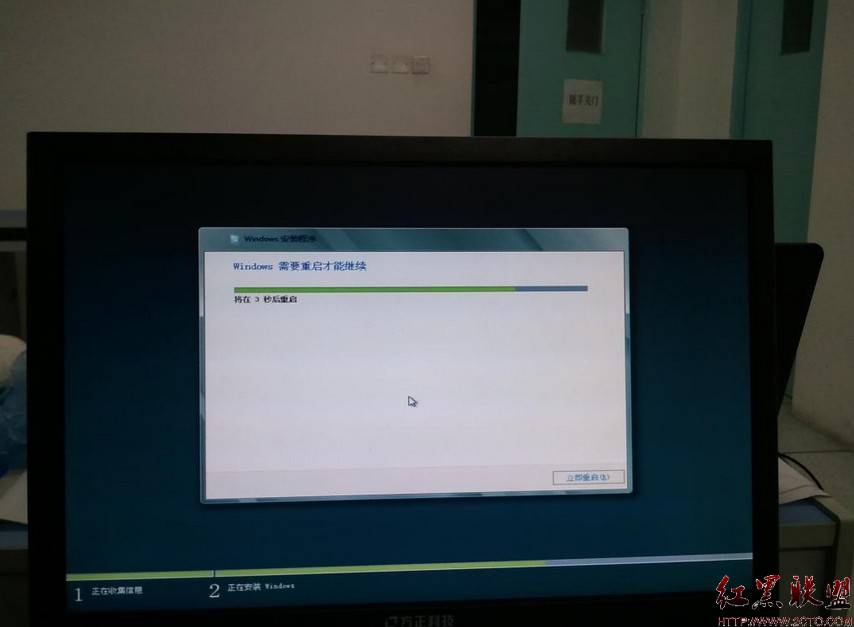
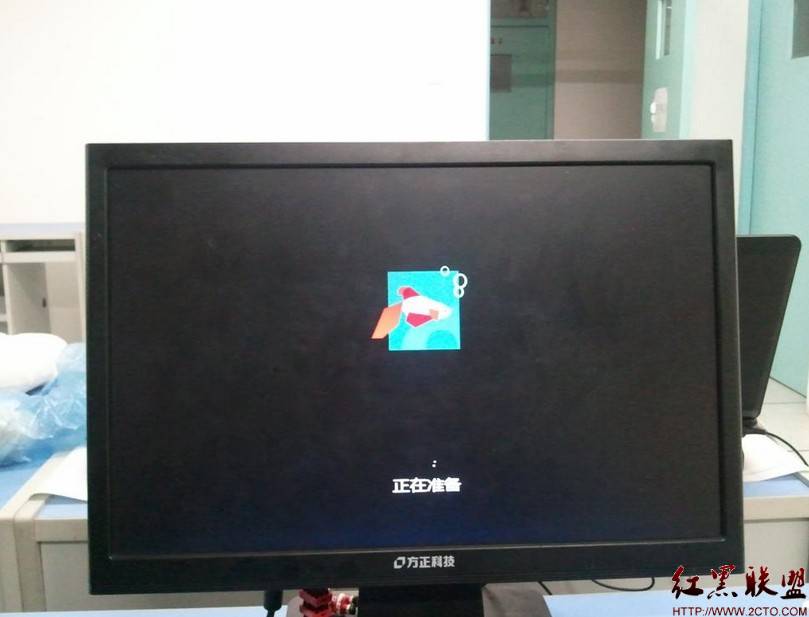
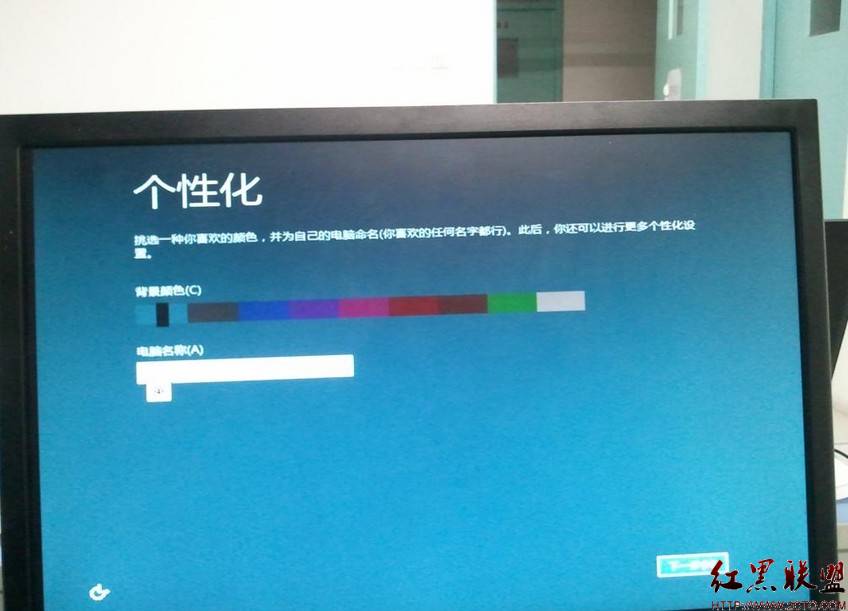
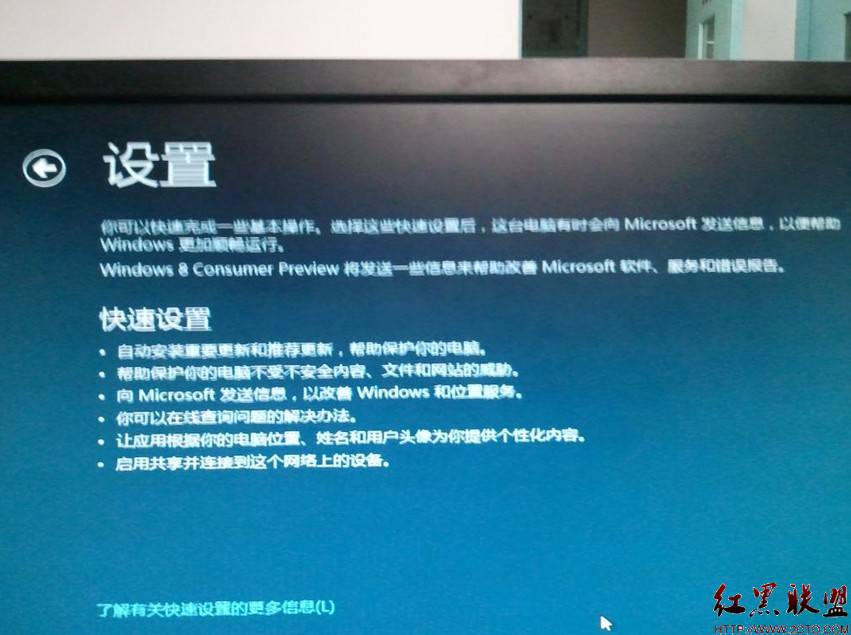


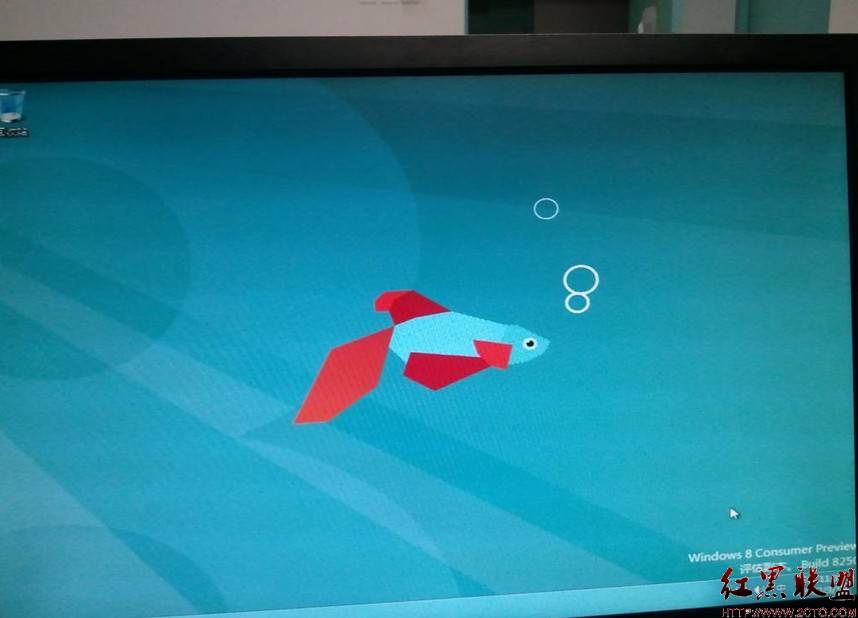
作者 刘水镜