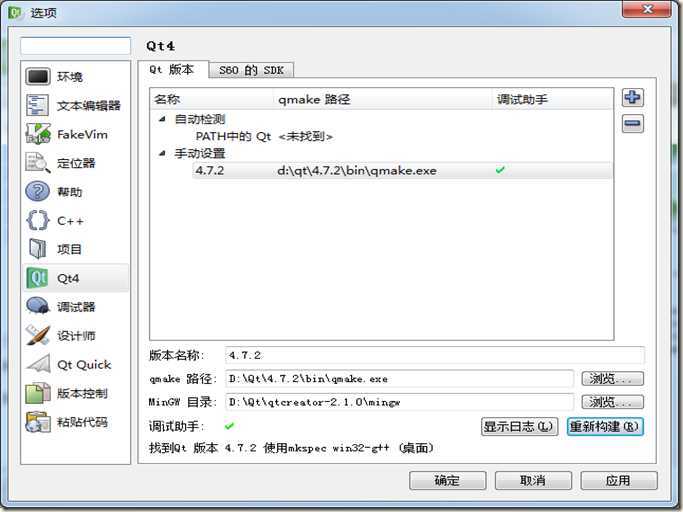Windows下的Qt Creator的安装
2020-12-13 01:32
标签:style blog c http color a 采用Qt和Qt creator分别下载和安装的方式:(需要手动设置关联Qt和Qt Creator) 从http://qt-project.org/downloads分别下载Qt和Qt
Creator: Qt使用4.7.2版本:qt-win-opensource-4.7.2-mingw.exe Qt Creator使用2.1.0版本:qt-creator-win-opensource-2.1.0.exe 1、先安装Qt Creator。 运行qt-creator-win-opensource-2.1.0.exe,按照默认设置即可(注意:如果要改变安装目录,那么安装目录中不能有中文)。 2、然后安装Qt。 运行qt-win-opensource-4.7.2-mingw.exe,在MinGW安装(MinGW
Installation)界面需要指定MinGW的路径,它在刚才安装的Qt Creator目录下,如果上面使用的是默认路径,那么应该是
C:\Qt\qtcreator-2.1.0\mingw。其他按默认设置即可。 1、选择“工具”-->“选项”,然后选择Qt4项,如下图所示: 2、单击右上方的 完成后,单击”应用“、”确定“按钮即可完成Qt与Qt Creator的关联。 至此,基于windows下的Qt就可以使用了。 Windows下的Qt Creator的安装,搜素材,soscw.com Windows下的Qt Creator的安装 标签:style blog c http color a 原文地址:http://www.cnblogs.com/nufangrensheng/p/3739135.html一、软件下载
二、软件安装
三、连接Qt Creator 与 Qt库
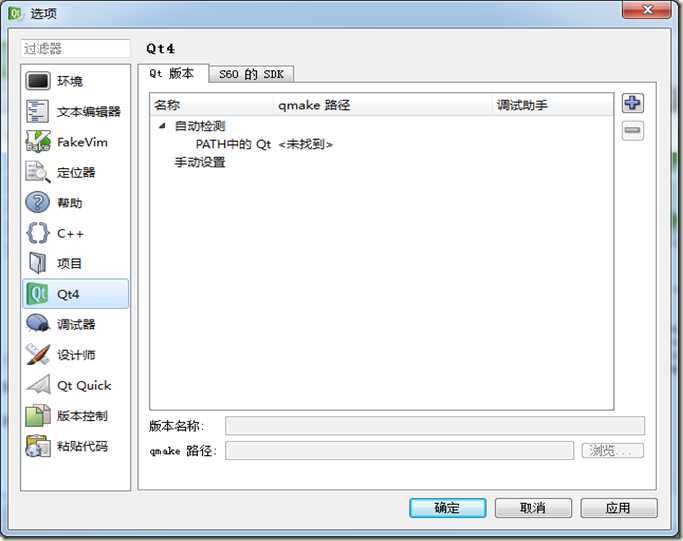
![]() 图标,输入“版本名称”为“4.7.2”。然后选择“qmake路径”,如果前面选择的是默认安装路径,则是“C:\Qt\4.7.2\bin\qmake.exe”。后面是MinGw目录的路径,同样,如果前面选择的是默认安装路径的话,则是“C:\Qt\qtcreator-2.1.0\mingw”。这时调试助手后面是一个差号,单击重新构建,可能需要几分钟,构建成功后界面如下所示:
图标,输入“版本名称”为“4.7.2”。然后选择“qmake路径”,如果前面选择的是默认安装路径,则是“C:\Qt\4.7.2\bin\qmake.exe”。后面是MinGw目录的路径,同样,如果前面选择的是默认安装路径的话,则是“C:\Qt\qtcreator-2.1.0\mingw”。这时调试助手后面是一个差号,单击重新构建,可能需要几分钟,构建成功后界面如下所示: