如何使用Windows Terminal并将它加入你的右键菜单
2020-12-26 00:26
标签:root windows cto 额外 http 进制 black geo push 作为一个始终向往各种花里胡哨东西的我,又怎么仅仅会止步于页面死板的传统命令行页面呢???我还尝试过注入cmder之类的,但效果还是不满意(cmder的启动速度慢到可怜。。。),于是盯上Windows Terminal这款软件了。写这篇文章花了我十几个小时去看一些文章,也推荐大家直接去看微软的教程,我只是个喜欢上wt的普通程序员。 我是去了一趟github才知道它的安装方式,当然现在你就可以直接上手了(●‘?‘●) Windows Terminal from the Microsoft Store. 打开之后跳转到微软商店直接下载吧! 安装完之后就可以看到,开始菜单中出现了‘Windows Terminal’选项可以直接打开,我们也可以使用快捷键Win + R,输入命令wt来打开‘Windows Terminal’。当然,我们可以使用最简单直接的鼠标右键菜单来打开,不过这需要额外的配置,我放在下一章来说??。 打开WT之后,会发现与效果图上的差不多(其实就是少了一些额外的配置)。 让我们打开,WT中的‘setting选项’,会打开让程序员非常熟悉的JSON配置文件(这里我是用默认的VScode打开,不过用什么来编辑配置文件都ok的(??????)??,修改完毕保存即可) 打开后,我们会看到好几个配置选项: 与外观配置相关的是:‘profiles’(真正配置外观的选项)和‘schemes’(自定义颜色方案),希望大家可以去看一下微软官方的教程。 在schemes中,可以这样配置(配置各种颜色的16进制值,并且命名),这里只配置了一个方案,可以配置多个方案,只有在‘profile’中使用到的方案才会生效。在这里windowsterminal文件夹有许多预设好的方案,直接复制黏贴即可使用。 来到‘profiles’,我们就可以使用上面设定好的方案,我是直接写在‘defaults’子选项,这样配置就会用在诸如cmd、powershell、wsl上,配置后是这个样子:(再次推荐大家去看微软的配置教程,比这细得多??),推荐一个高清背景图网址 效果图: 实现方法: 1、快捷键Win + R,打开: regedit,来到‘注册表编辑器’。 2、输入路径,跳转到‘计算机\HKEY_CLASSES_ROOT\Directory\Background\shell’ 3、这里注册着右键菜单的一部分,而我们将在这里新建关于Windows Terminal的选项。 一、右键‘shell’,新建项,命名为‘wt’(或者什么,很随意),在该项的‘默认’值中我们可以填写‘菜单名’,我这里值填为‘Windows Terminal’, 之后新建字符串值命名‘Icon’,值为(图标所在路径),图标下载terminal.ico。 二、在‘wt’下新建项‘command’,‘默认‘值中输入: 第一行字符串:会打开cmd,通过cmd命令来开启Windows Terminal,之后关闭cmd, 第三行字符串:直接从安装目录中启动Windows Terminal 至于后面的 : -p "Command Prompt" -d . 之类的配置请看 使用 Windows 终端的命令行参数 4、上面操作成功了之后,我们可以如法炮制,做出类似‘管理员打开WindowsTerminal‘的快捷菜单, 只将command项的默认值改为: 如何使用Windows Terminal并将它加入你的右键菜单 标签:root windows cto 额外 http 进制 black geo push 原文地址:https://www.cnblogs.com/dayofcoder/p/13381198.html如何使用Windows Terminal并将它加入你的右键菜单
1、总体效果图

2、安装
3、简单使用与配置
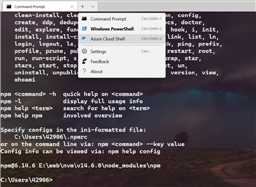
"schemes": [
{
"name": "Ubuntu",
"black": "#2e3436",
"red": "#cc0000",
"green": "#4e9a06",
"yellow": "#c4a000",
"blue": "#3465a4",
"purple": "#75507b",
"cyan": "#06989a",
"white": "#d3d7cf",
"brightBlack": "#555753",
"brightRed": "#ef2929",
"brightGreen": "#8ae234",
"brightYellow": "#fce94f",
"brightBlue": "#729fcf",
"brightPurple": "#ad7fa8",
"brightCyan": "#34e2e2",
"brightWhite": "#eeeeec",
"background": "#300a24",
"foreground": "#eeeeec"
}
],
"profiles": {
"defaults": {
"colorScheme": "Ubuntu",//选择的颜色方案
"cursorColor": "#ffffff", //光标颜色
"backgroundImage": "C:\\pathto\\LamarStorm.jpg", //配置背景图片地址,注意因为转义字符的原因,‘/’前再加上一个‘/’
"backgroundImageOpacity": 0.25 //背景图片的透明度
}
...
}
4、让Windows Terminal加入你的右键菜单
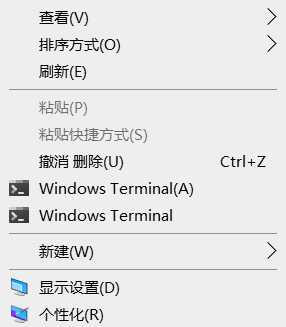
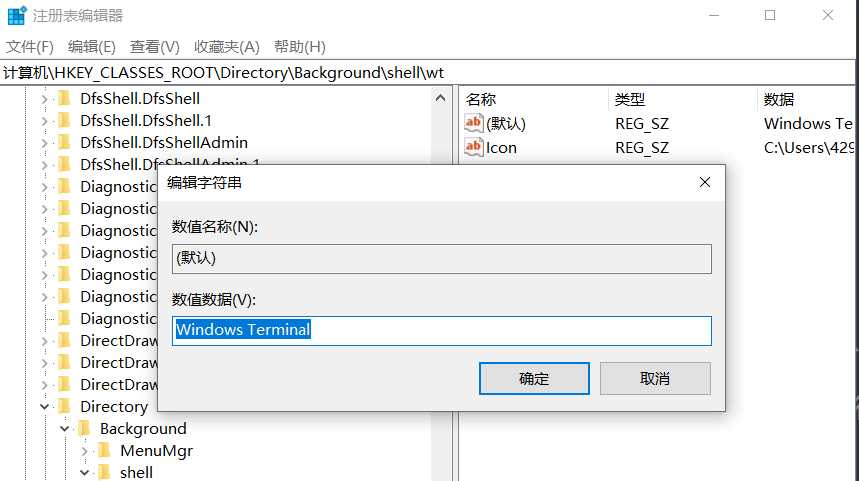
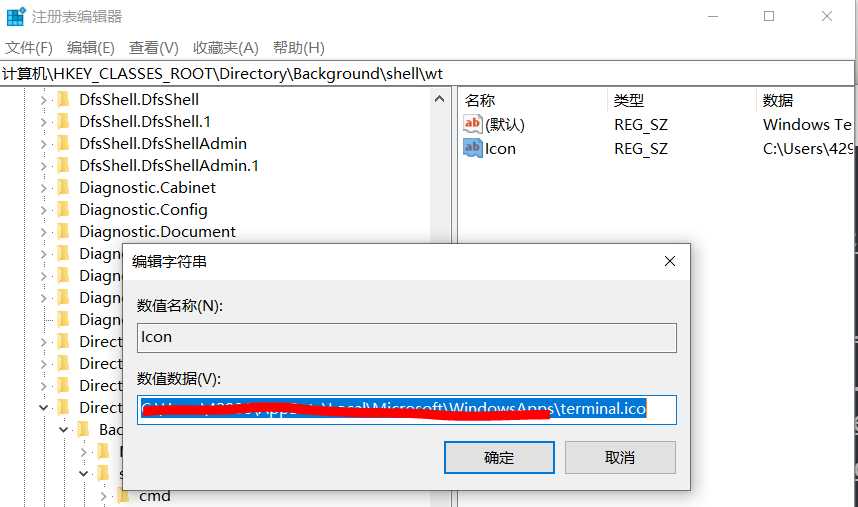
cmd.exe /s /c pushd "%V" & start wt -p "Command Prompt" -d .
或者(如果你是从微软商店默认安装的)
C:\Users\(用户名)\AppData\Local\Microsoft\WindowsApps\wt.exe -p "Command Prompt" -d .
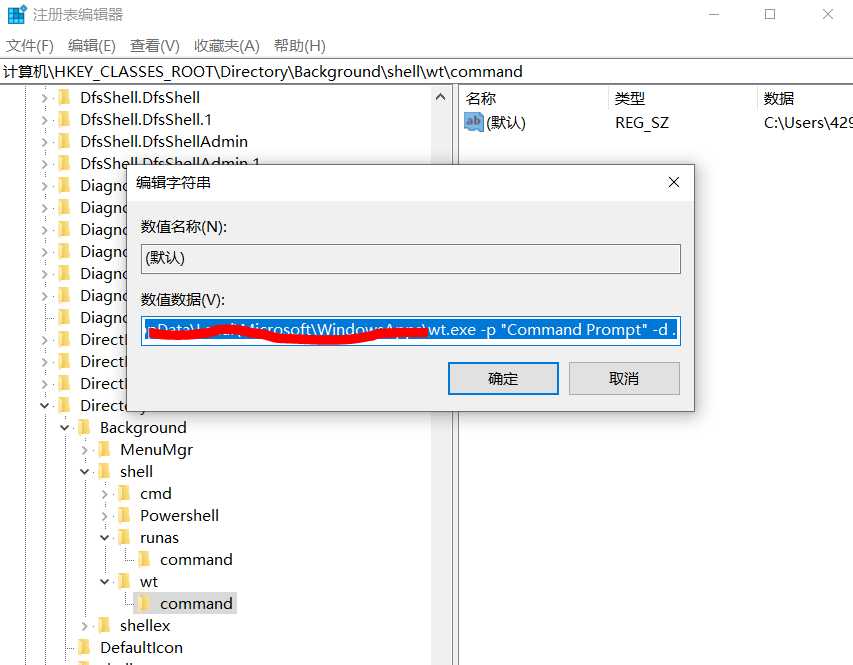
cmd.exe /s /c pushd "%V" & start wt -p "Command Prompt" -d .
5、看完之后有什么错误和遗漏的话,欢迎在下面留言,或者立即与我取得联系(huangchenglin1997@qq.com)(●‘?‘●)
下一篇:Winlogbeat之安装
文章标题:如何使用Windows Terminal并将它加入你的右键菜单
文章链接:http://soscw.com/essay/38225.html