win7下建立docker共享文件夹
2020-12-28 00:27
标签:mac mnt root 一个 profile 退出 查看 win7 技术 建立本机(win7)和VirtualBox中docker虚拟机的共享文件夹,注:下面的命令都是以root身份运行的,使用 1、在VirtualBox中创建共享文件夹,步骤:选中运行docker的虚拟机,右键选择设置,单击共享文件夹,添加共享文件夹,如图 1、同方法一的步骤一,建立共享文件夹 win7下建立docker共享文件夹 标签:mac mnt root 一个 profile 退出 查看 win7 技术 原文地址:https://www.cnblogs.com/wheats/p/13337226.html前言
sudo -i切换到root身份,如无法切换,请自行在命令前加上sudo命令,下面介绍两种方法:
因为docker自带的工具对输入命令不够友好,这里推荐使用xshell连接虚拟机进行配置:
docker-machine ls查看ip地址方法一
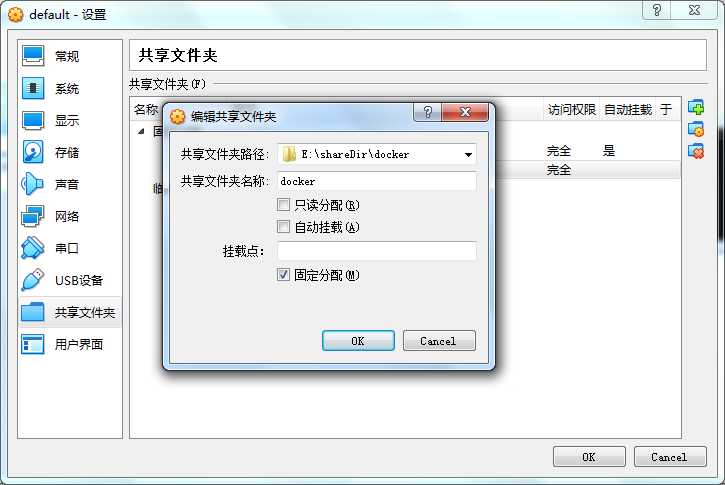
2、在docekr虚拟机中创建文件夹:mkdir /docker
3、建立共享:mount -t vboxsf docker /docker
这样就可以建立本机E:\shareDir\docker文件夹和虚拟机/docker文件夹的共享,不过这个方法在重启虚拟机之后就会失效,要重新在配置一次,比较麻烦,并且不知为什么创建的文件夹和修改的文件在虚拟机重启后会自动消失,不能持久保存,这样网上一些传统的在virtualBox建立自动挂载共享文件夹的方法就不适用了,不过docker虚拟机mnt/sda1文件夹内的文件是可以持久保持的(不要问我为什么,我也不知道),在这样的条件下就可以使用第二种方法创建可自动挂载的共享文件夹。方法二
2、编辑profile文件:vi /mnt/sda1/var/lib/boot2docker/profile
在文末添加以下内容:mkdir home/myDocker
sudo mount -t vboxsf docker /home/myDocker
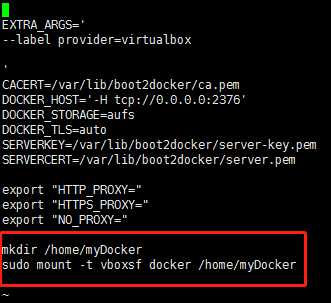
按“esc”键退出编辑状态,:wq保存编辑
3、重启虚拟机
能在home目录下找到一个myDocker文件夹,并且是和本机共享的,证明你已经配置成功了。home/myDocker可以更改为你想要在哪个位置创建文件夹的路径。注:上面的docker是在步骤一创建共享文件的名称,推荐使用方法二
上一篇:彻底禁用咱的Win10电脑更新