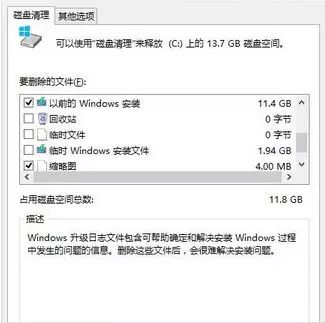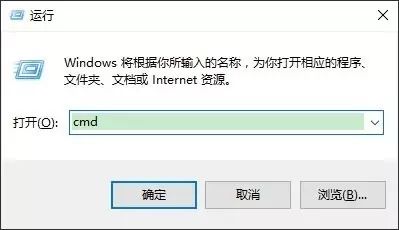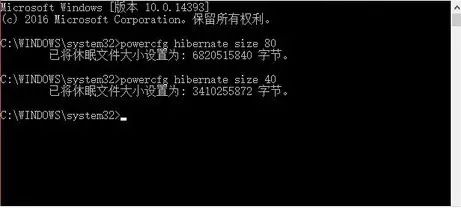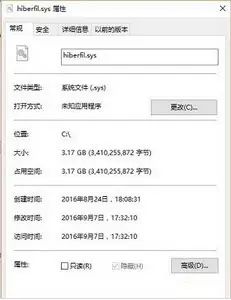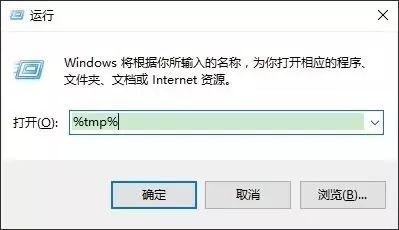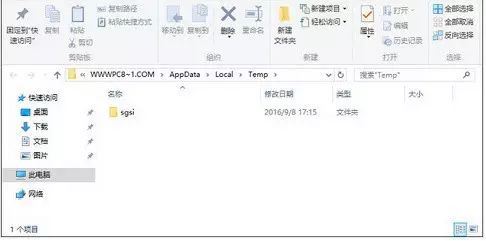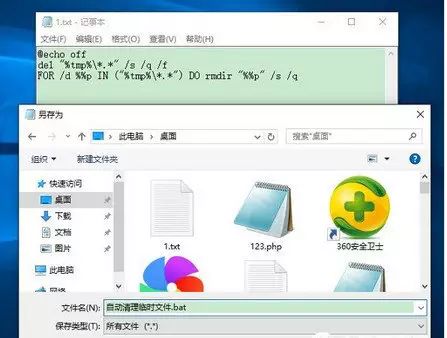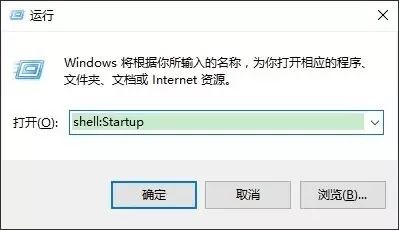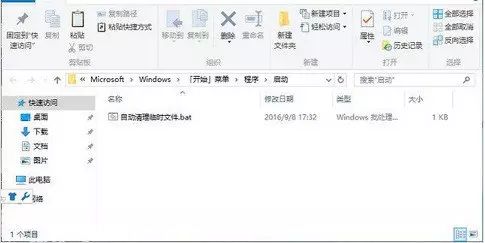标签:文件大小 size 文件中 空间 压缩 状态 bip 停止工作 lock
Win10 C盘空间越来越小怎么办?
Win10 C盘空间越来越小怎么办?对于很多PC用户来说,如今都用上了SSD与最新的Win10操作系统,不过大多数用户使用的固态硬盘容量都是120GB或240GB,安装Win10后很容易出现C盘空间越来越小的问题。对于Win10 C盘空间越来越小怎么办?今天小编教大家Win10瘦身小妙招,主要是删除一些不太有用的大文件,来有效释放系统C盘资源。一、删除Windows.old文件。
如果你的电脑是从Win 7或Win 8系统升级到的Win10,而又出现C盘空间越来越小的时候,建议删除Windows.old文件,可以释放不少C盘空间。
Windows.old文件是Win7/Win8系统升级Win10时,自动创建的一个Win7/8系统备份文件,方便用户后期滚回老系统。
如果升级Win10后,后期没打算再降价到Win7/8系统的话,就完成可以删除这个Windows.old文件了。
Windows.old文件大小一般都超过5GB,有的甚至达到了10GB,删除这个文件,无疑可以很大程度释放C盘空间了。
要删除windows.old文件很简单,只需要进入磁盘清理,进行删除即可。
具体步骤如下:
1、首先进入Win10的这台电脑;
2、在系统C盘上,点击右键,然后点击打开“属性”;
3、在磁盘属的常规选卡下,点击“磁盘清理”,继续点击“清理系统文件”;
4、最后勾选上“以前的Windows安装,然后点击底部的“确定”即可开始清理了。
二、删除Win10休眠文件
休眠功能,是一种省电模式,在休眠的时候,系统将内存中的数据保存于硬盘中,使CPU也停止工作,当再次使用时需按开关机键,机器将会恢复到您的执行休眠时的状态,而不用再次执行启动Windows这个复杂的过程。
在实际生活中,大部分的用户很少会用到此项功能,更何况休眠文件的体积几乎是Windows系统中最大的一块,因而删除它绝对可以到达事半功倍的效果。Win10休眠文件怎么删除 压缩清除休眠文件
1、首先使用 Win + R 组合快捷键打开 运行 对话框,然后输入 cmd 并点击底部的“确定”,打开命令操作框,如下图所示。
然后在CMD命令框中,输入或者复制粘贴以下命令:powercfg hibernate size XX
注:上面命令最后的“XX”代表百分比数值,范围是从40至100的整数。建议是40或80,用户可以输入40以下的数值会让休眠文件的大小保持在系统内存大小的40%。
如下图所示:
最后来看下,数值为80和40压缩率后的休眠文件大小变化,如图所示:
80%和40%压缩命令后的休眠文件大小
三、删除Win10临时文件
通过压缩休眠文件,也可以有效释放系统空间,能缓解C盘不足的尴尬。
Win10临时文件怎么删除呢?众所周知,Windows系统在使用的时候,会产生各种临时垃圾,如果长期不清理会严重硬盘空间,影响电脑流畅度。
今天小编就来教大家如何删除Win10临时文件,另外还会附上更为高级的自动删除临时文件设置方法。
Win10临时文件位置:C:\Users\用户名\AppData\Local\Temp文件夹中(C代表系统盘,如果系统盘是其它盘符,则改一下),临时文件夹中的文件,用户可以任意删除。
以下是Win10删除临时文件方法:
1.手动删除Win10临时文件方法:
首先使用 Win + R组合快捷键,打开运行对话框,然后键入命令:%tmp% 完成后,点击确定,如图所示。
之后就可以快速打开Win10临时文件夹了,我们可以将平时这里产生的临时文件都删除掉,如下图所示。 2.Win10自动删除临时文件设置方法:
2.Win10自动删除临时文件设置方法:
如果说每次手动去删除Win10临时文件很麻烦的话,下面教大家更高级的一种方法,可以实现Win10电脑每次开机自动删除临时文件,设置方法如下。
首先在桌面中新建一个记事本文件,然后将下面的命令复制到记事本文件中:
@echo offdel "%tmp%\*.*" /s /q /fFOR /d %%p IN ("%tmp%\*.*") DO rmdir "%%p" /s /q2、
完成后,在记事本菜单中的文件中,选择“另存为”,然后文件名名为“自动删除临时文件.bat”,保存类型选择为“所有文件”,
如图所示:
最后将生产的自动清理临时文件.bat放置在电脑的开机启动项中。具体方法是再次使用 Win + R 打开运行命令框,然后输入“shell:Startup”命令,并点击“确定”打开。
如图所示:
最后将“自动清理临时文件.bat”文件复制到开机启动文件夹中,就可以了,如图所示。
完成以上操作后,以后Win10电脑每次开机就会自动执行清理临时文件垃圾了,再也不用手动去操作了。怎么样,是不是觉得很不错呢?感兴趣的朋友,不妨去试试哦。
编后语:
以上主要基于大的方面释放Win10 C盘空间,其它的一些系统垃圾清理,大家可以借助一些安全工具自动清理即可。
以上就是小编带来的Win10瘦身小妙招,主要用于删除大的系统无用文件。
当然了,删除Windows.old和压缩休眠文件,会导致Win10系统无法再降级到Win7/Win8(除非重装),也无法再使用休眠,也没有快速开机,有需要的朋友要慎重。
Win10 C盘空间越来越小怎么办?
标签:文件大小 size 文件中 空间 压缩 状态 bip 停止工作 lock
原文地址:https://www.cnblogs.com/ZNV5/p/13281827.html