python编程入门之从零开始:下载python环境及编辑器pycharm EDU
2021-01-01 16:29
标签:名称 sum world 组合键 pyc src 建立 环境 才有 俗话说:“工欲善其事,必先利其器”,所以要想学习python这门语言,就一定要从学习使用python的工具开始;想要完成这步其实非常简单,只需要跟着本文的操作一步一步完成就可以,但是在开始之前,让我们先了解一下python这门语言。 有这样的疑问很正常,接下来我们认识一下python语言的发明者--Guido van Rossum 我们都亲切的称他为------python之父 话不多说,简单了解之后我们开始配置python环境以及安装pycharm EDU代码编辑器: python编程入门之从零开始:下载python环境及编辑器pycharm EDU 标签:名称 sum world 组合键 pyc src 建立 环境 才有 原文地址:https://blog.51cto.com/14829733/2499969
首先,我们需要问一下自己,什么是python?这时候你可能会去搜索引擎查询“python”,但劝你不要搜图,因为我确实怕这个东西: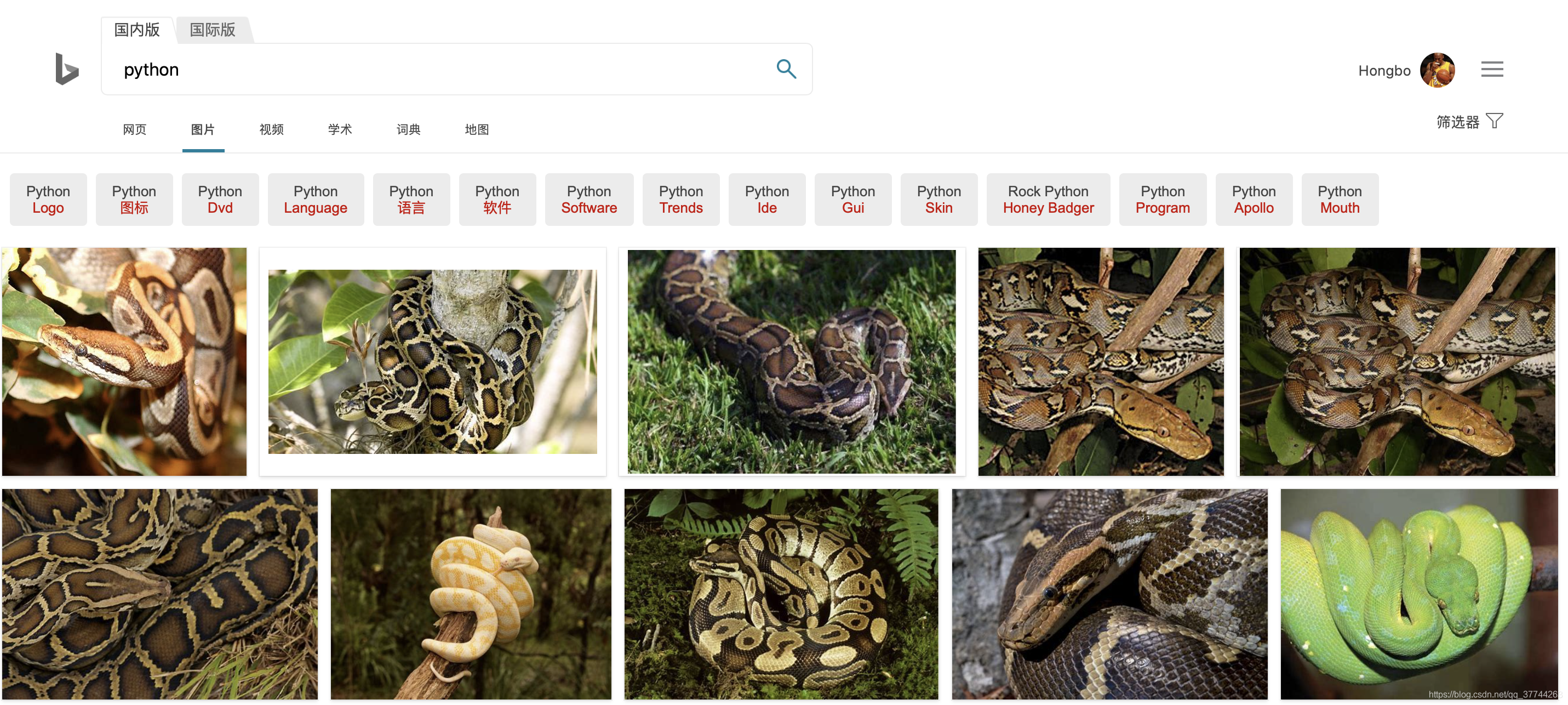
没错,“python”在英文中就是“蟒蛇”的意思,这时候我们就不由产生疑问:蟒蛇?一门计算机语言竟然和蟒蛇重名,难道是python语言的发明者对蟒蛇情有独钟,甚至喜欢晚上盘着蟒蛇睡觉(手动吃惊)?
让我们指着他问:你是喜欢蟒蛇吗?
其实,并不是,python的命名源自于Guido van Rossum喜欢的一部英国喜剧《蒙提·派森的飞行马戏团》(Monty Python and the Flying Circus)注意,python就是在这里出现的,而且不是蟒蛇,是个人名!终于,我们松了口气。
由Python的命名就可以看出Guido van Rossum对它的珍爱,自从1989年Python诞生,这位耿直的工程师倾尽了30年的心血不断完善它,这才有了如今的Python。
不用担心我们所用的系统是windows、Mac OS还是Linux,这三种系统安装步骤其实大相径庭,首先我们需要在网站搜索“python”,不出所料的话,第一个肯定不是python官网,甚至第二三个都被广告占据了,一直下滑知道找到它的官网(或者直接点击链接https://www.python.org):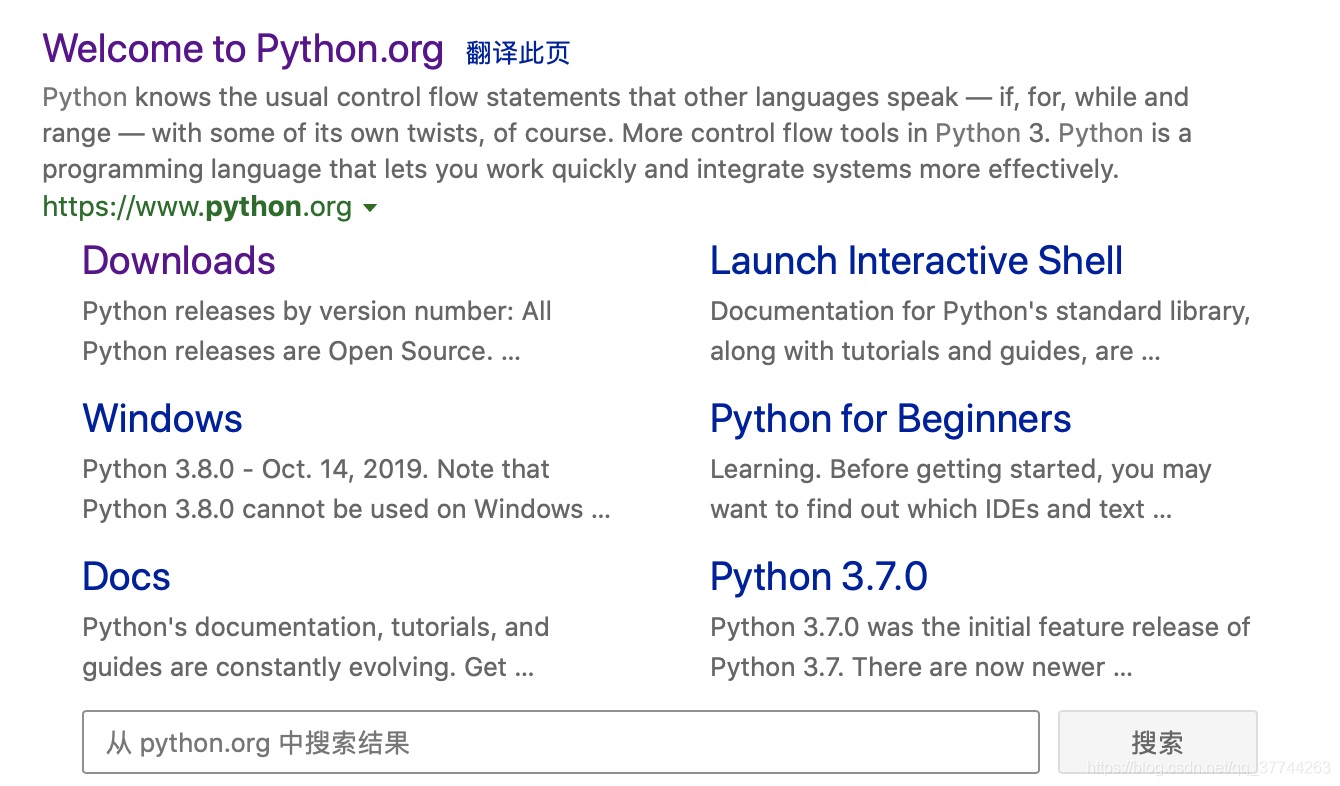
进入官网主页后,点击Downloads选项卡,然后选择自己系统相应的选项,这里我们选择windows: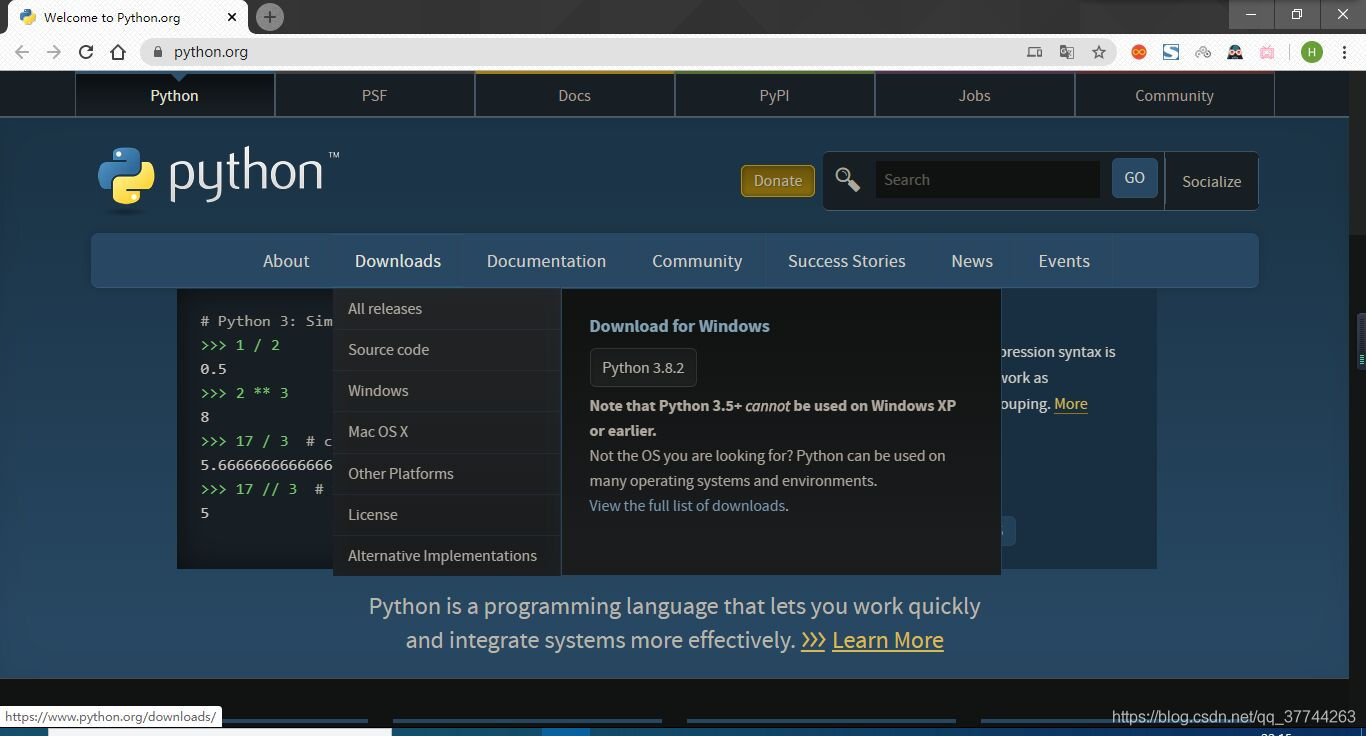
然后就会跳转到相应系统下的python下载链接,当然python的版本大致分为两类:python2和python3(这两个版本的差别还是有一些的,完全不能混为一谈,这两个版本现在都在更新)建议直接使用python3,然后选择python3下的小版本,这里我们选择相应版本下的“可执行安装程序”当然要注意系统位数是32位(X86)还是64位(X86-64)。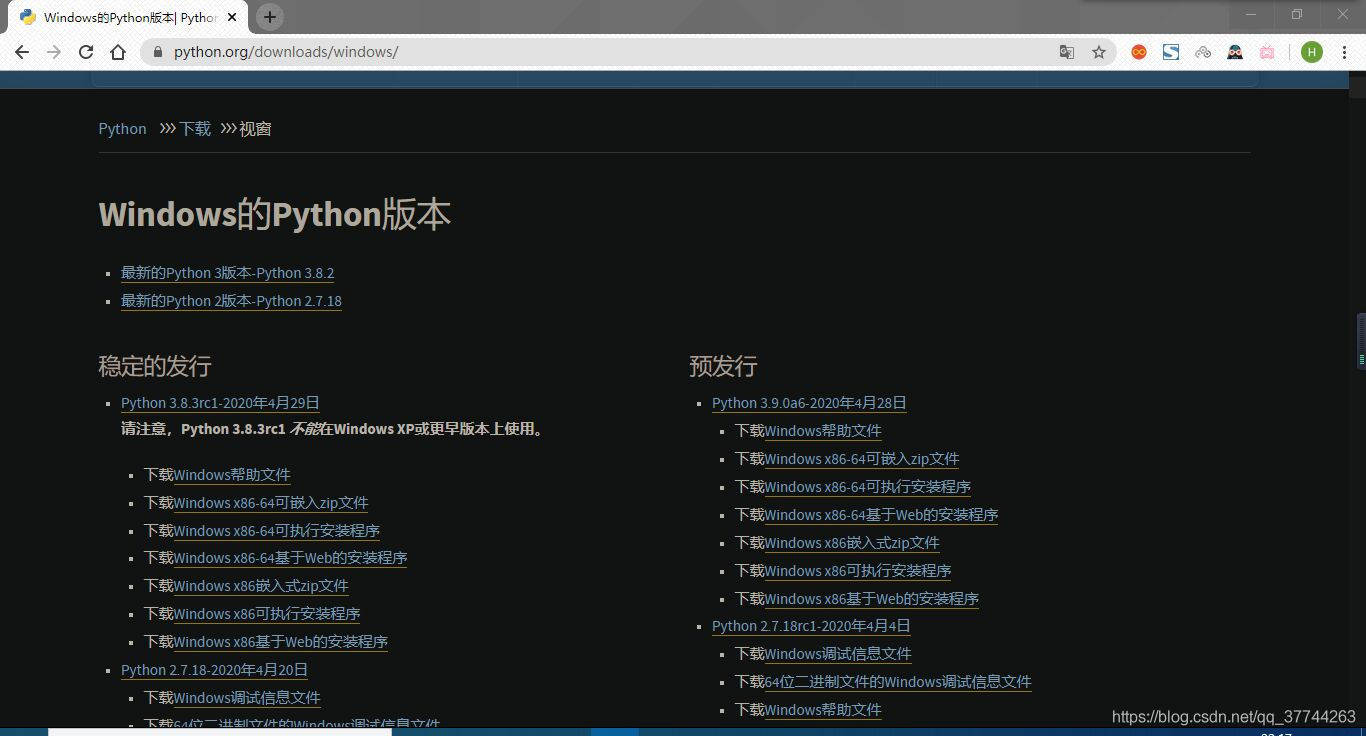
它的体积不是很大,20多M,但是可能是服务器的原因,下载速度并不是很快;下载完成后直接双击打开.exe文件,将会出现下面的窗口,这里一定一定要注意的是,一定要点选“Add Python 3.8 to PATH”这样安装后会直接把python配置到windows环境中,不需要再进行一些复杂操作了(老版本没这个选项,所以很难顶!)然后点击Install Now进行安装。
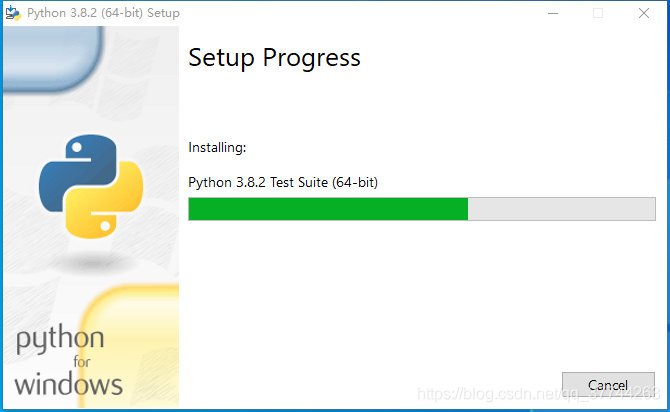
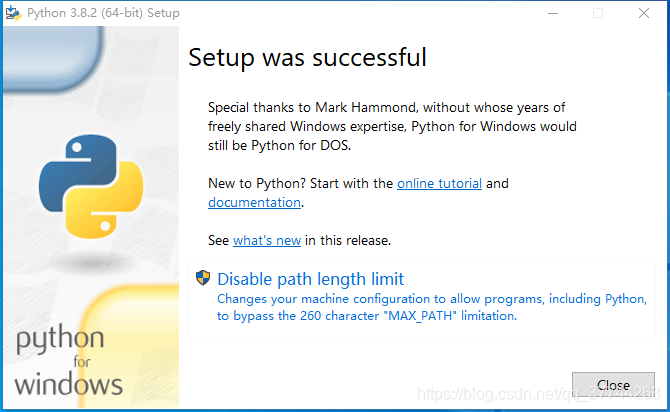
安装非常快,看到successful之后就已经成功了,但是它并没有出现在我们的桌面上,不用担心,试着打开“开始”界面: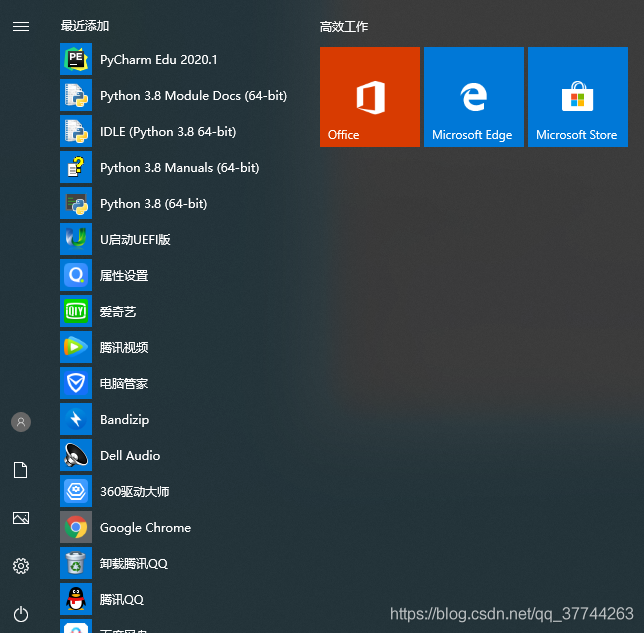
python已经出现在了最近添加界面,然后此时我们按下“Windows + R”组合键,并且输入cmd,回车。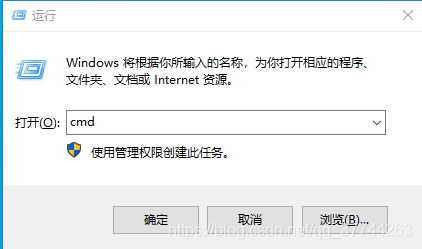
就会出现下面的命令行,然后在命令行输入“python”,回车,就会出现python的版本--3.8.2,此时我们就已经进入python的编辑环境了,试着键入print("hello world!")
然后回车;这应该会成为你写的第一行python代码。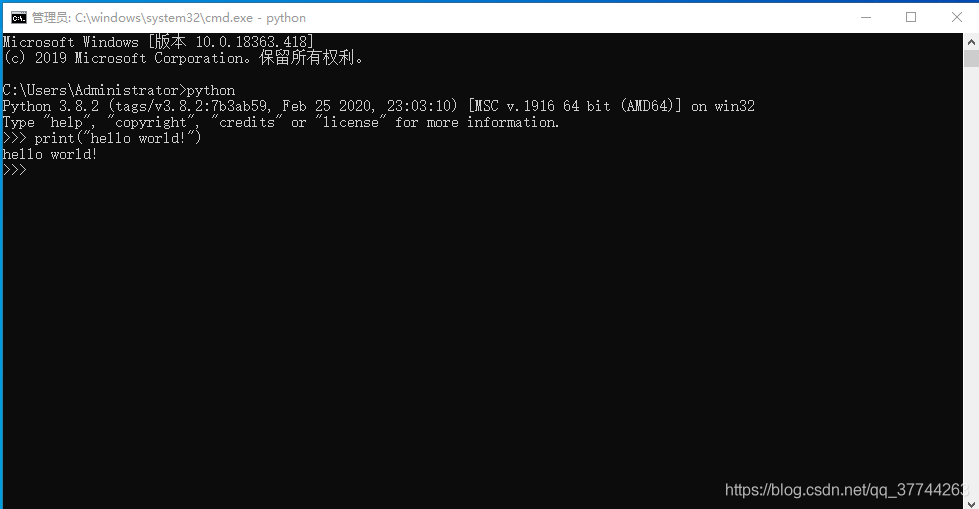
到这一步,python的环境其实已经完全安装好了,但是毕竟“工欲善其事,必先利其器”嘛!这里我们再来安装一个专门为python而生的编辑器----pycharm (EDU)入门使用EDU就够了(education)。
同样我们需要先搜索“pycharm edu”进入它的官网https://www.jetbrains.com/education/同样网速些许难顶,然后在“工具类”选项卡选择“pycharm Edu”点击进入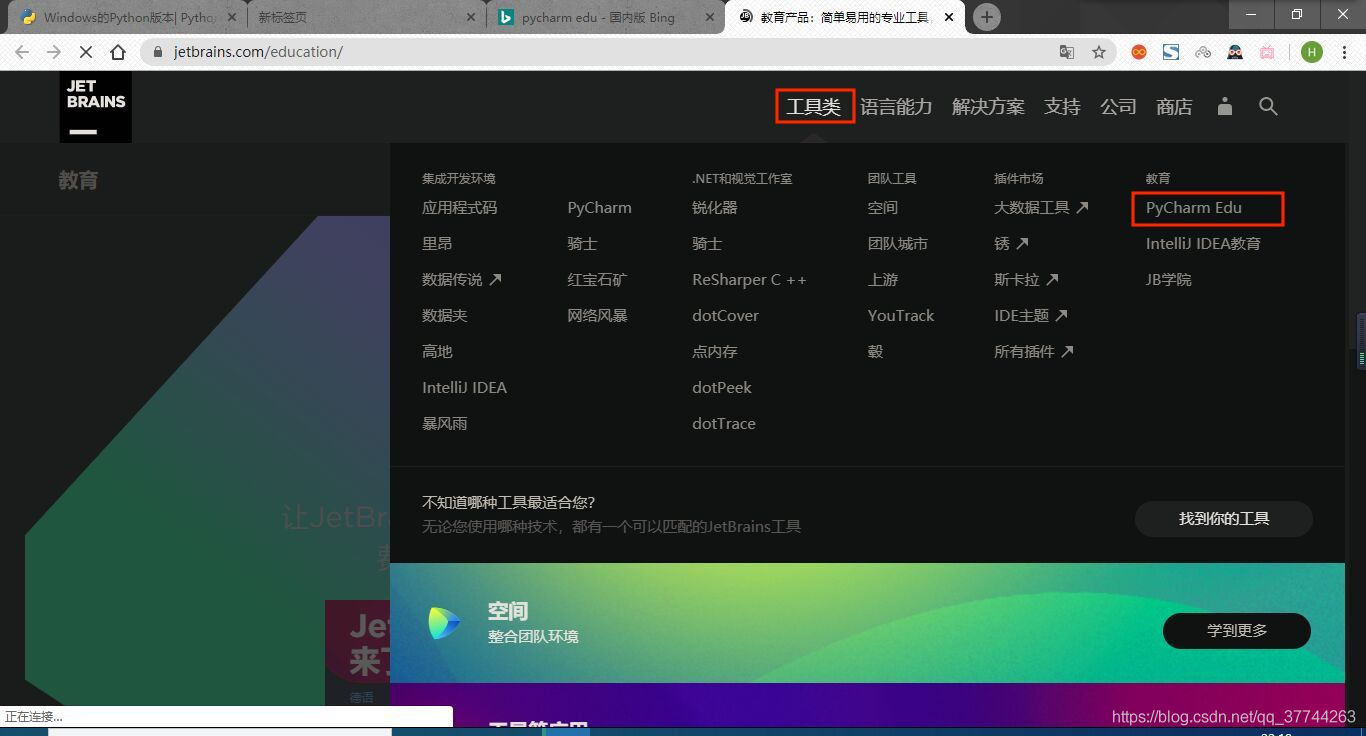
点击“选择您的IDE”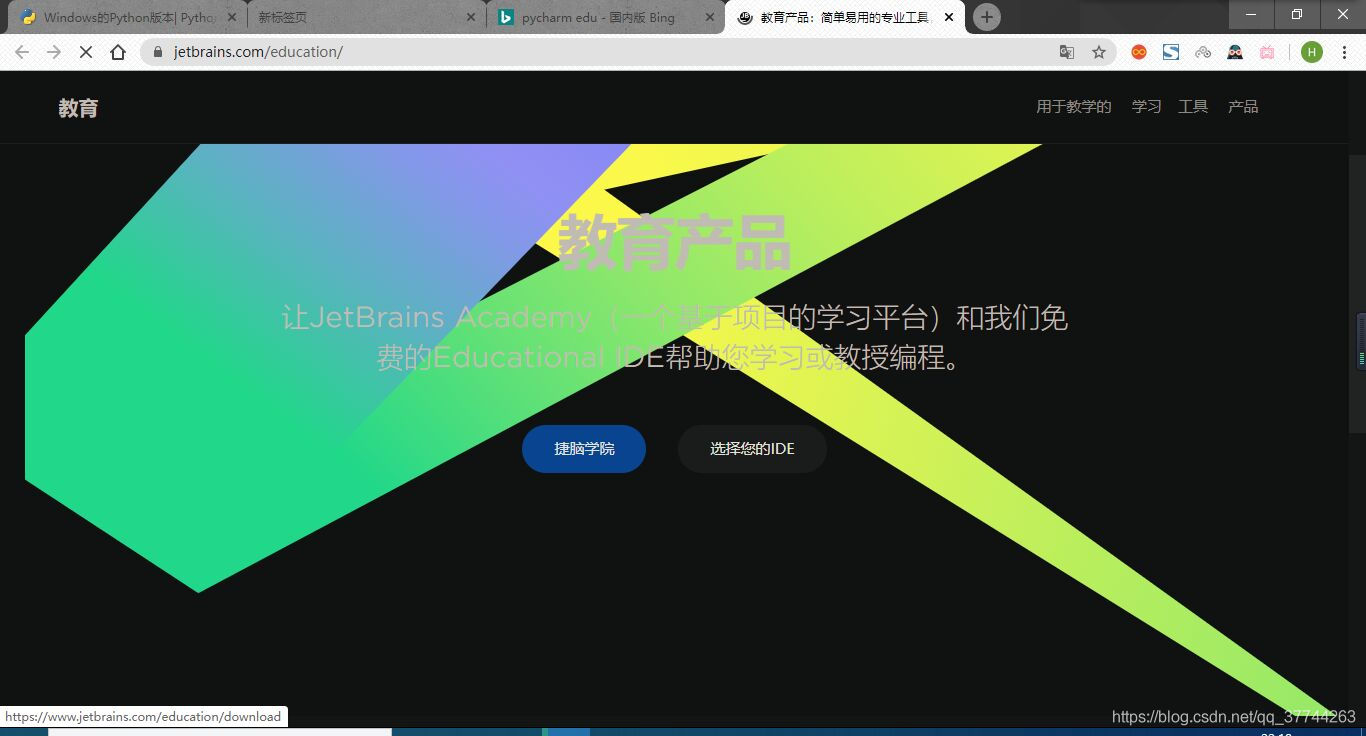
进入之后一定要选择python的IDE,不要选错了,然后点击“下载”,等它下载完就可以了。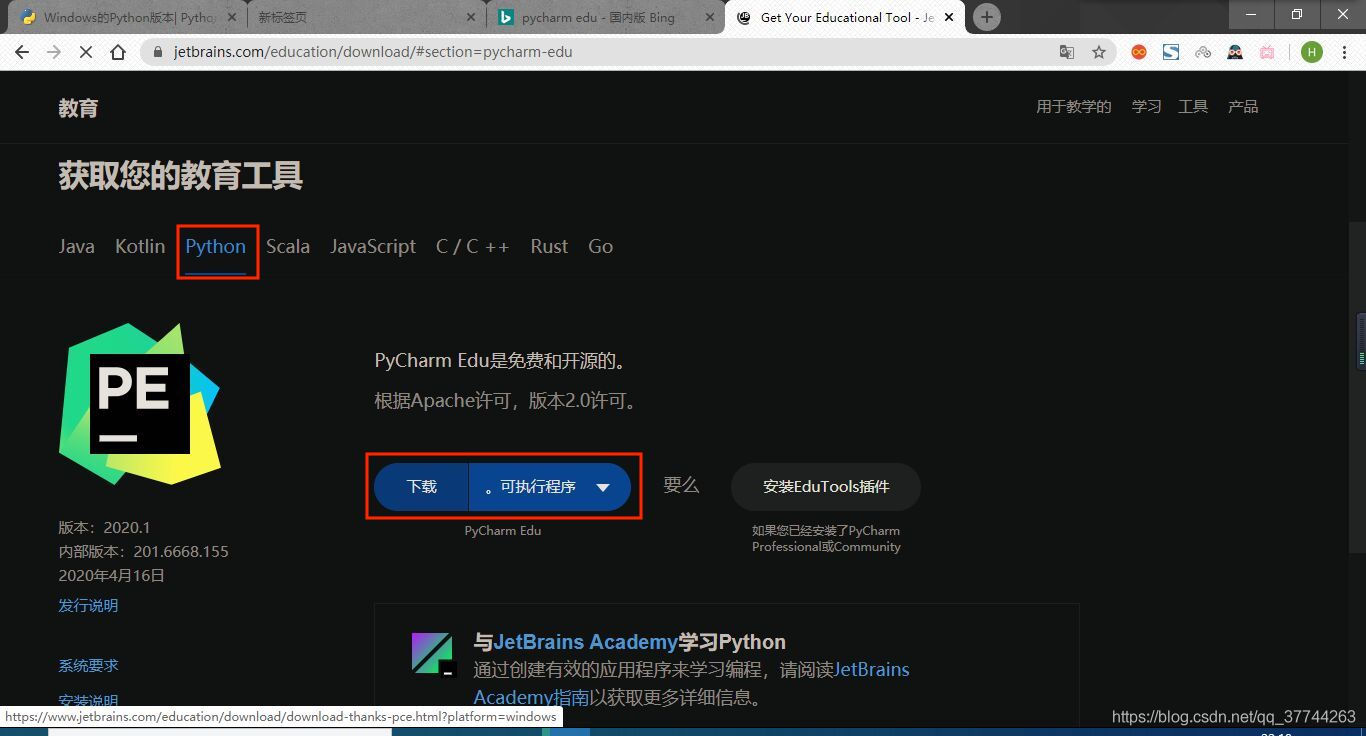
下载完成后进行安装:点击Next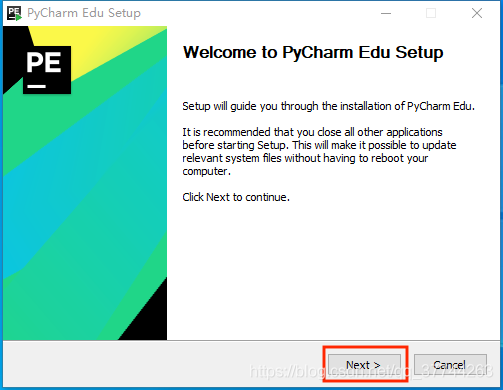
这里我们选择安装位置(建议默认位置),点击Next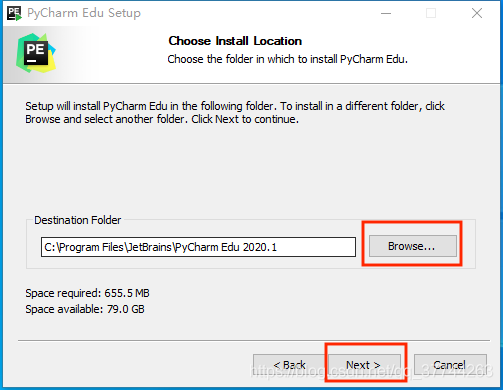
到这一步不需要做任何改变,因为我们已经提前下载好python3.8了,所以python3.8的选项卡是灰色的,其实这个软件是可以帮我们下载python环境的,但我们总不能依赖别人,对吧。点击Next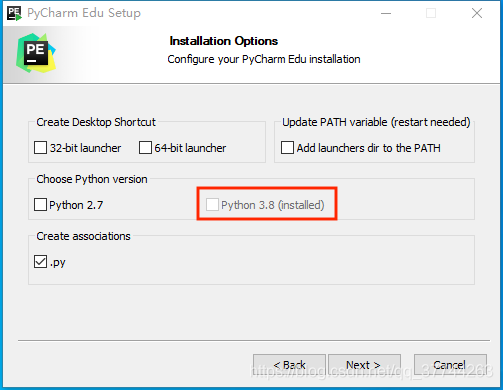
点击Next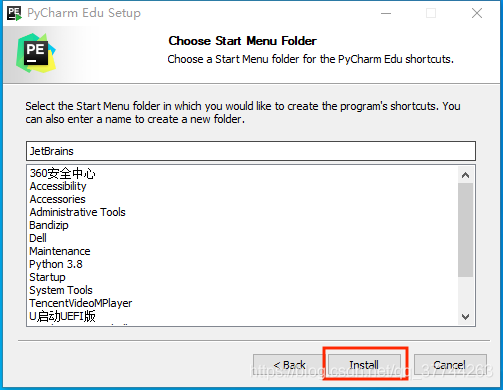
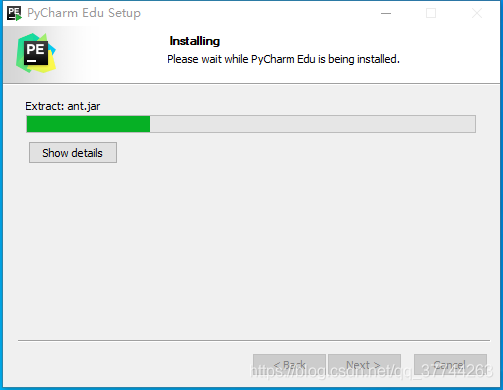
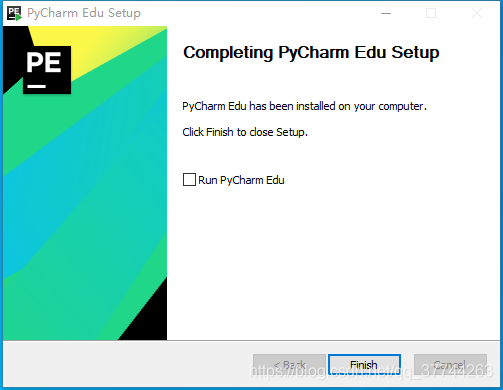
OK,pycharm安装成功,接下来带着激动的心情启动我们“世界最好用”的python编辑器(手动滑稽)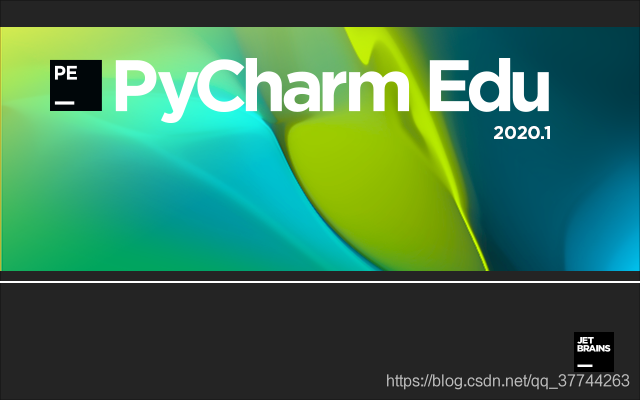
打开之后会出现下面的界面,东西有点多,但不要担心一般我们只把第一行建立项目的位置及名称修改一下就OK了,当然第二个红框代表的是我们这个项目使用的python环境版本,第三个红框点不点意义不大,点上之后会将全局site-package包导入到项目中,然后“create”就可以了。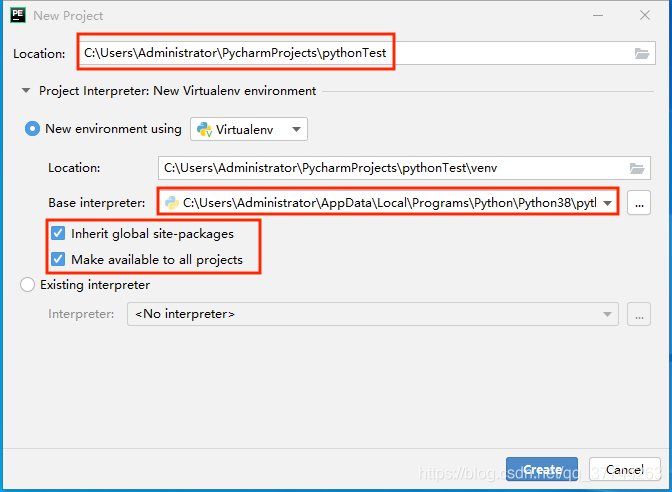
键入print("Hello World!")试试,你的工具已经打磨好了!继续后面的学习吧!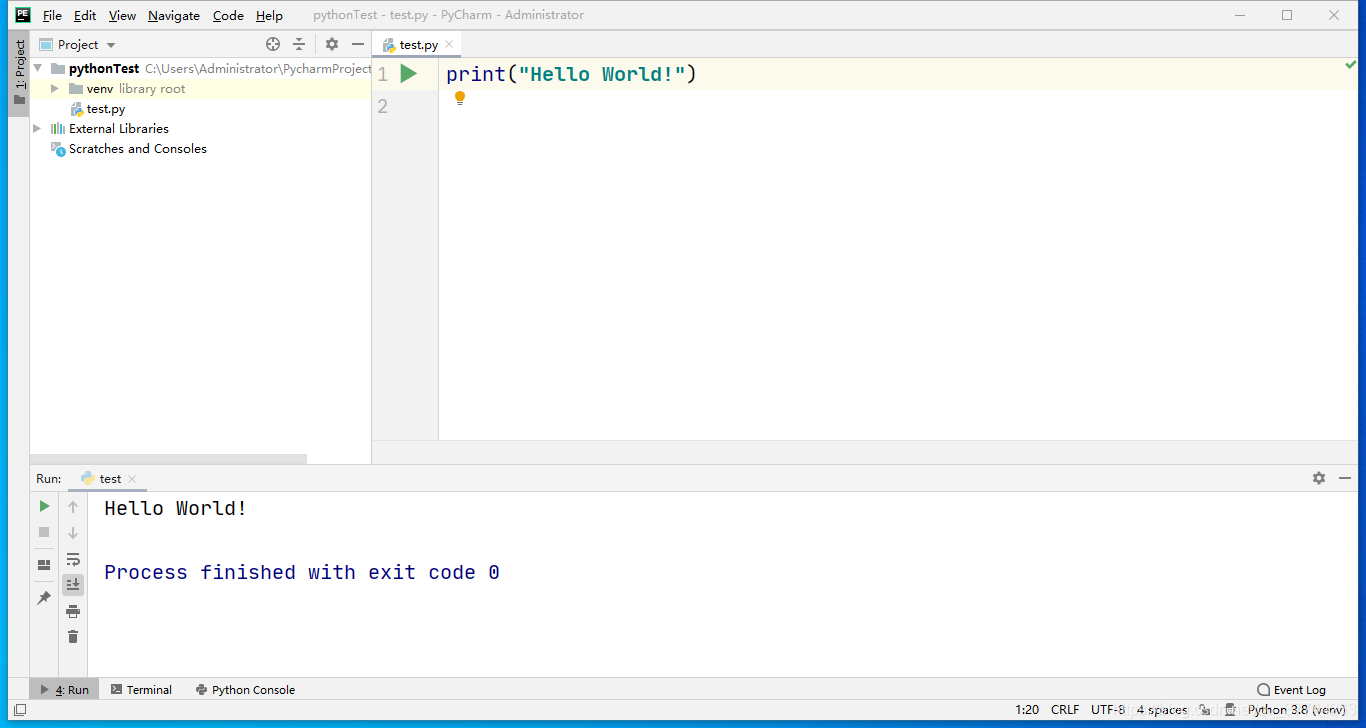
文章标题:python编程入门之从零开始:下载python环境及编辑器pycharm EDU
文章链接:http://soscw.com/essay/39380.html