windows10 通过vnc远程访问ubuntu16.04
2021-01-01 21:29
标签:edit medium 客户端 图片 rmi targe 设置 end 目标 参考链接 链接1 , 链接2 ,链接3 。 0.前言: 为方便深度学习训练,我们需要多个windows的电脑可以远程访问一个linux系统的工作站(以方便在linux系统上进行深度学习训练) 前提: 1,linux系统工作站安装好基础环境。参考链接:https://www.cnblogs.com/vincent212212/p/13180772.html 2,将用来去远程控制的电脑和将要被远程访问的工作站至于同一个网段下,例如,连接同一个路由器。 开始设置: 1.首先是工作站的Ubuntu16.04系统设置。 1,首先找到桌面系统的图标,如下图: 2,在 Ubuntu 系统中找到桌面共享的应用, 3,设置远程相关的选项,如:允许远程控制此电脑,远程连接此电脑的时候不需要进行确认,远程连接此电脑的时候需要输入的密码等,如下图: 1,打开终端,输入如下命令安装 VNC Server : 如果报错,按照提示操作,比如,提示你更新,可以执行 sudo apt-get update 如果还是有问题,那就是网络的问题,比如我连接公司的网络热点就是一直报错, 后来换成自己的热点,顺利安装完成。 如图: 2,Ubuntu 的 安装完成之后,我们需要打开dconf-editor工具,在桌面搜索dconf-editor打开,如图所示: 依次进入菜单: 至此 Ubuntu 桌面系统的 VNC Server 设置告一段落。 方法一:可以通过在 Windows 系统上安装 VNC Viewer 客户端来远程 Ubuntu 桌面系统, 下载地址:https://www.realvnc.com/en/connect/download/viewer/ 建议下载对应的 下载完成后打开,输入ubuntu工作站的IP地址,既可以远程连接了。 输入设置的密码,如下图: 打开效果如下: 实际使用体验感觉有点延迟。 直接使用Windows自带的远程桌面控制工具进行远程访问,这样就可以不用VNC Viewer。直接打开自带远程桌面控制,输入目标PC的IP地址,如图所示: 输入远程的IP: 即可顺利进入图形化界面 其实如果不需要使用图形化界面,个人更推荐直接cmd通过ssh 进入terminal操作。 windows10 通过vnc远程访问ubuntu16.04 标签:edit medium 客户端 图片 rmi targe 设置 end 目标 原文地址:https://www.cnblogs.com/vincent212212/p/13224416.html
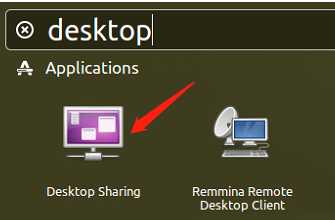
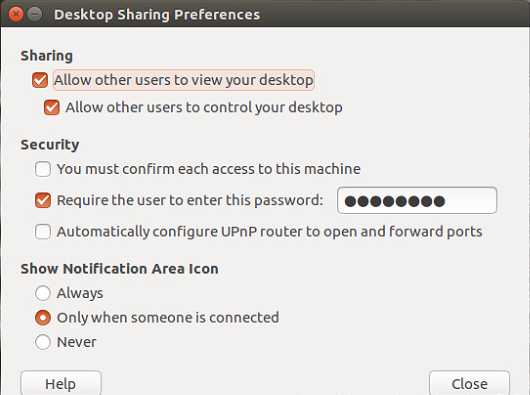
2. 安装 VNC Server 和 dconf-editor 并设置远程权限
sudo apt-get install xrdp vnc4server xbase-clients
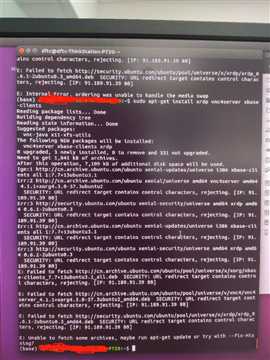
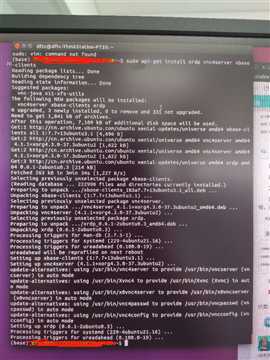
dconf 类似于 Windows 下的注册表,有 Ubuntu 系统的相关配置。dconf-editor 就是调整相关配置的一个工具。
打开终端,输入如下命令安装 dconf-editor :sudo apt-get install dconf-editor
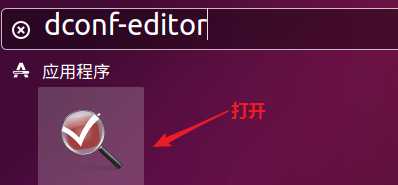
org --- gnome --- desktop --- remote-access,然后取消 require-encryption(请求加密)的勾选状态,保存设置。如下图: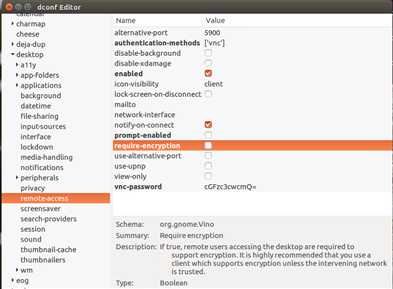
3. Windows 远程连接 Ubuntu
Standalone 免安装版本。如下图: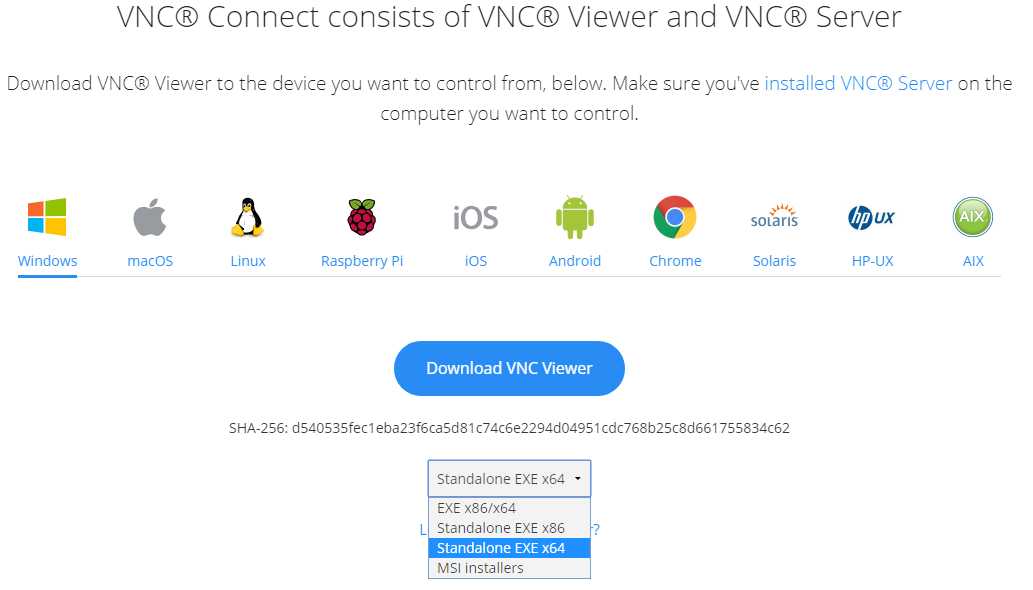
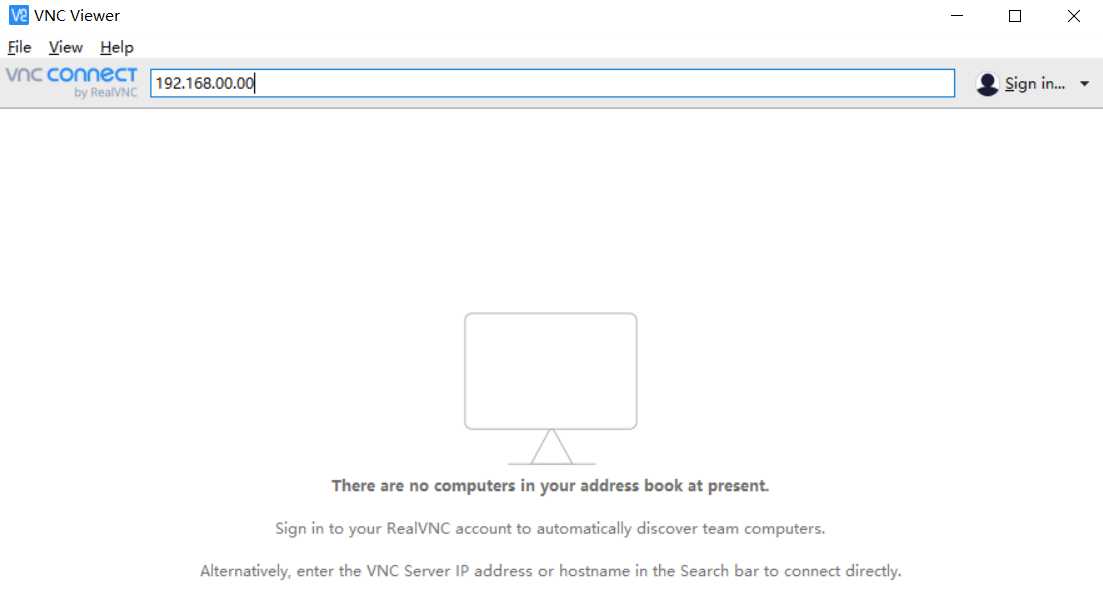
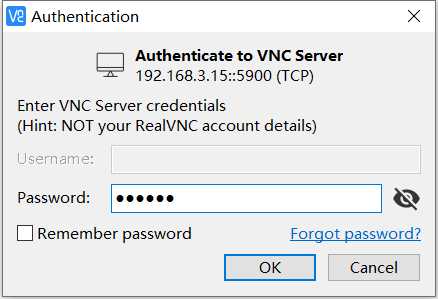

方法二、通过Windows自带远程桌面控制(mstsc)进行访问(个人不推荐,卡)
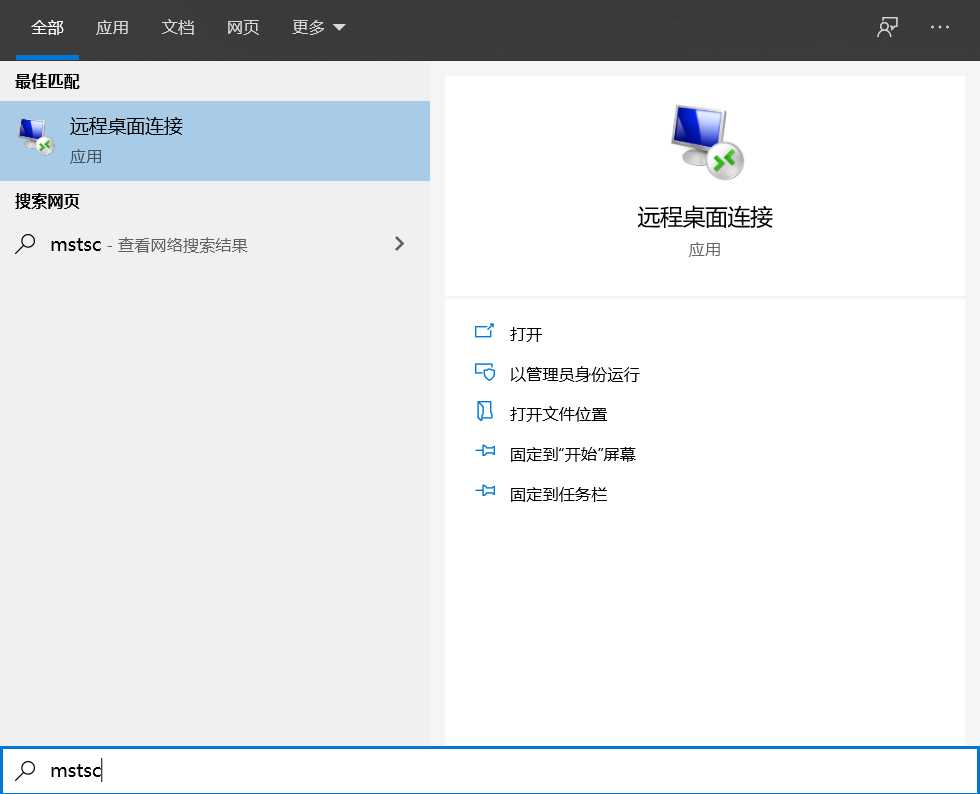
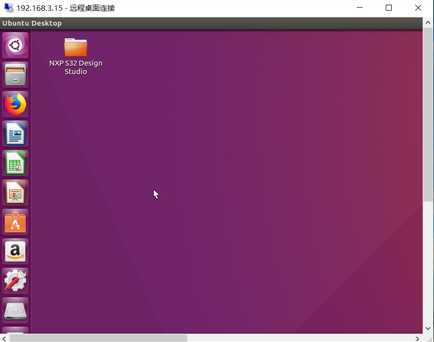
上一篇:C#基础——关于数据类型
下一篇:C# 访问AD查询用户信息
文章标题:windows10 通过vnc远程访问ubuntu16.04
文章链接:http://soscw.com/essay/39435.html