Windows Terminal入门
2021-01-15 15:12
标签:配置 centos 7 就是 命令 images img glob 自己 alc 目录 Windows Terminal (以下简称WT)将 PowerShell、Cmd 以及 Windows Linux 子系统(WSL)三大环境实现统一,并且提供美观的页面以及高度自定义的可能。 本文将简述WT的安装,详细的自定义配置,以及常用的连接云服务器和WSL方法。 项目GitHub地址:https://github.com/microsoft/terminal 打开Microsoft Store 搜索Windows Terminal,安装即可 打开WT有如下界面(默认打开的是PowerShell,可以自由更改)。 顶部菜单栏的+,可以新建一个默认控制台。 顶部菜单栏的﹀,可以新建指定的控制台。(后两个控制台为自定义的,后续会介绍) 其中最重要的也就是可以自定义的地方就是Settings选项。 文件名:profiles.json 文档基本结构 该配置文件的具体配置信息在github上有描述(下文我将会简要描述一下具体内容),地址:https://github.com/microsoft/terminal/blob/master/doc/cascadia/SettingsSchema.md 自动生成GUID网站:http://www.ofmonkey.com/transfer/guid 每一个终端的GUID必须唯一 以下列出的属性特定于不同的配色方案。ColorTool 可以用来创建和探索新的配色方案。所有颜色使用十六进制颜色格式。 以添加腾讯云CentOS 7.4为例 只需修改"commandline"命令即可 只需安装WSL则会在配置中自动添加WSL相关的终端。 同样推荐如何安装WSL的博客:https://www.jianshu.com/p/32b241189739 以下仅推荐别人的博客:https://blog.csdn.net/sD7O95O/article/details/94501960 Windows Terminal入门 标签:配置 centos 7 就是 命令 images img glob 自己 alc 原文地址:https://www.cnblogs.com/Lu-Yuyang/p/12238581.html
0.引言
1.简易安装

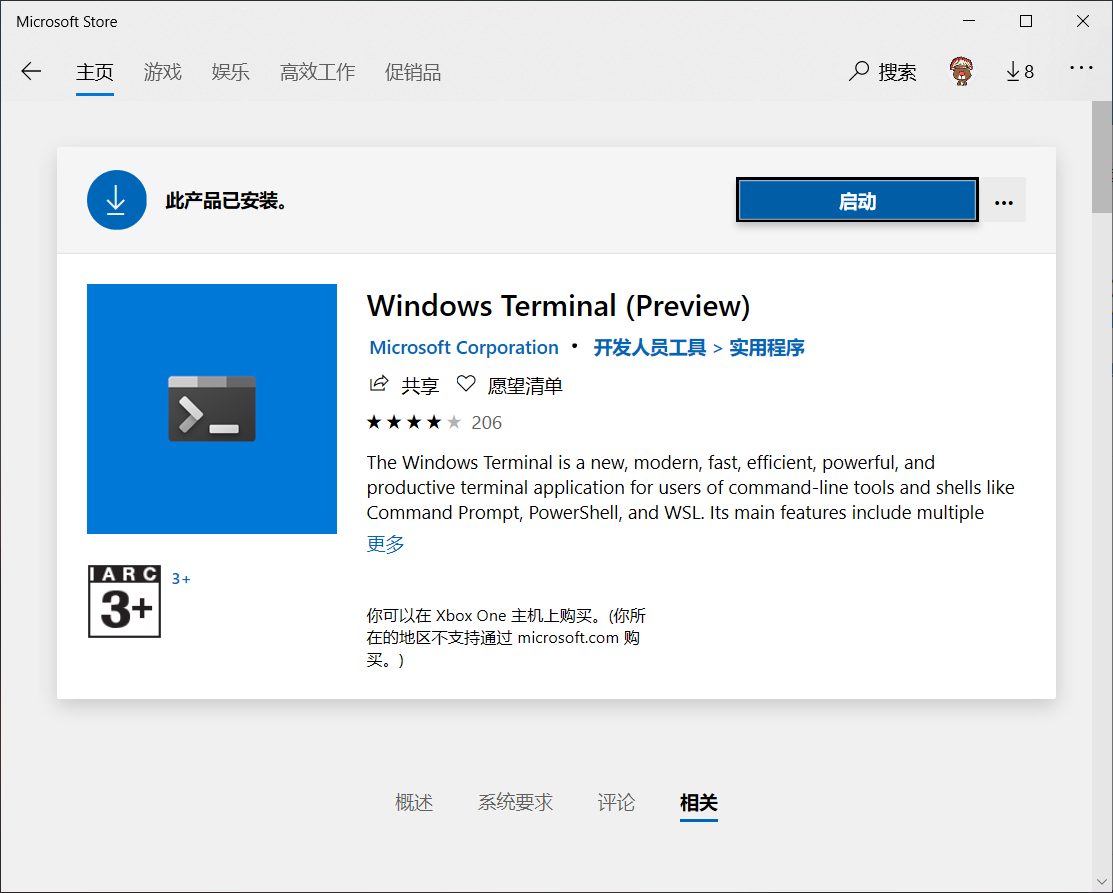
2.初识WT
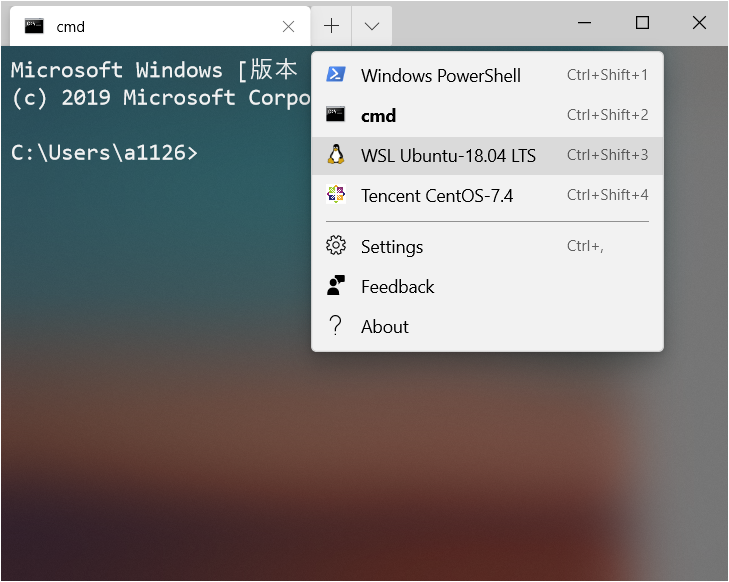
3.初识Settings
{
"$schema": "https://aka.ms/terminal-profiles-schema",
// 默认终端
"defaultProfile": "{Profile's GUID}",
// 是否在标题栏显示终端名称
"showTerminalTitleInTitlebar": true,
// 根据自己意愿添加全局设置
"GlobalSettings": "GlobalSettingsValue",
// 每一个终端的配置
"profiles": [{...},{...}],
// 配色方案
"schema": [{...},{...}],
// 键位绑定
"keybindings": [{...},{...}]
}3.1全局配置
{
// 以下为官方给出的全局配置,填写的值为默认值
"alwaysShowTabs" : true, // 是否总是显示
"copyOnSelect" : false, // 当选中时复制
"defaultProfile" : "PowerShell guid", // 默认终端的guid
"initialCols" : 120, // 初始化行数
"initialRows" : 30, // 初始化列数
"rowsToScroll" : "system", // 滚动时的列数,默认与系统一致,也可以自定义一个整数
"requestedTheme" : "system", // 设置app的主题,变量:"light","dark","system"
"showTerminalTitleInTitlebar" : true, // 终端标题是否在标题栏显示
"showTabsInTitlebar" : true, // 选项卡是否在标题栏显示
"snapToGridOnResize" : false,
"tabWidthMode" : "equal", // 选项卡的宽度,变量: "equal"(平等),"titleLength"(与标题等长)
"wordDelimiters" : "/\()"'-:,.;~!@#$%^&*|+=[]{}?"
}3.2每一个终端配置
"profiles": [
{
*"guid" : "{00000000-0000-0000-0000-000000000000}", // guid必须为该格式,后附上自动生成guid地址
*"name" : "XXXXX", // 名称,在菜单中显示
"tabTitle" : "", // 标题栏上的名称
"icon" : "", // 显示在标题栏上的图标
"hidden" : false, // 是否隐藏
"commandline" : "", // 在终端中可执行字段
"historySize" : 9001,// 允许的历史命令行数
"startingDirectory" : "", // 开始时的目录
"suppressApplicationTitle" : true, // "tabTitle"覆盖默认标题
"cursorColor" : "#rrggbb", // 光标的颜色
"cursorShape" : "bar", //光标的形状,变量:"vintage"(▃),"bar"(┃),"underscore"(▁),"filledBox"(█),"emptyBox"(?)
"cursorHeight": 25, // 光标高度,25-100,当且仅当"cursorShape"="vintage"
"colorScheme" : "Campbell", // 配色方案
"colorTable" : [], // 配色方案数组,当且仅当"colorScheme"属性未定义
"background" : "#rrggbb", // 背景颜色,十六进制颜色
"foreground" : "#rrggbb", // 前景色,十六进制颜色
"selectionBackground" : "", // 被选中部分颜色,将覆盖配色方案中设置
"backgroundImage" : "", // 图片的绝对路径
"backgroundImageAlignment" : "center", // 图片对齐标准,变量: "center","left","top","right","bottom","topLeft","topRight","bottomLeft","bottomRight"
"backgroundImageOpacity" : 1.0, // 背景图的透明度0-1
"backgroundImageStrechMode" : "uniformToFill", // 填充方式,变量:"none","fill","uniform","uniformToFill"
"fontFace" : "Consolas", // 字体
"fontSize" : 12, // 字体大小
"padding" : "8,8,8,8", // 终端的内边距
"scrollbarState" : "", // 滚动条状态,变量:"visible","hidden"
"useAcrylic" : true, // 是否使用毛玻璃
"acrylicOpacity" : 0.5, // 毛玻璃透明度
"snapOnInput" : true, // 输入时是否将页面滚动到输入位置
"closeOnExit" : true, // 退出时关闭,变量:"graceful","always","never"
},
{...}
]3.3配色方案
"schemes": [
{
"name":"",
"foreground" : "#rrggbb",
"background`" : "#rrggbb",
"selectionBackground" : "#rrggbb",
"black" : "#rrggbb",
"blue" : "#rrggbb",
"brightBlack" : "#rrggbb",
"brightBlue" : "#rrggbb",
"brightCyan" : "#rrggbb",
"brightGreen" : "#rrggbb",
"brightPurple" : "#rrggbb",
"brightRed" : "#rrggbb",
"brightWhite" : "#rrggbb",
"brightYellow" : "#rrggbb",
"cyan" : "#rrggbb",
"green" : "#rrggbb",
"purple" : "#rrggbb",
"red" : "#rrggbb",
"white" : "#rrggbb",
"yellow" : "#rrggbb"
// "black"到"yellow"的属性可以简写成如下数组,依次为每一个颜色的值
// "colors":[
// "#rrggbb",
// ...
// ]
},
{...}
]3.4键位绑定
"keybindings" : [
{
"command" : "",
"keys" : ["","",,]
},
{...}
]3.4.1提供的command
0
1
2
3
4
5
6
7
1
copy
newTabProfile1
newTabProfile8
increaseFontSize
switchToTab0
switchToTab7
resizePaneDown
2
copyTextWithoutNewlines
newTabProfile2
closeWindow
decreaseFontSize
switchToTab1
switchToTab8
moveFocusLeft
3
paste
newTabProfile3
closeTab
resetFontSize
switchToTab2
openSettings
moveFocusRight
4
newTab
newTabProfile4
closePane
scrollUp
switchToTab3
splitPane
moveFocusUp
5
openNewTabDropdown
newTabProfile5
switchToTab
scrollDown
switchToTab4
resizePaneLeft
moveFocusDown
6
duplicateTab
newTabProfile6
nextTab
scrollUpPage
switchToTab5
resizePaneRight
toggleFullscreen
7
newTabProfile0
newTabProfile7
prevTab
scrollDownPage
switchToTab6
resizePaneUp
find
3.4.2可供参考的keys
0
1
2
3
1
ctrl+1
shift+numpad_1
ctrl+alt+shift+pgup
2
ctrl+plus
ctrL+shift+numpad_plus
-
3
alt+-
ctrl+pgdn
-
4.连接云服务器
"commandline" : "ssh -p 端口号 用户名@服务器地址"5.连接WSL
6.玩转Emoji