用C# WPF简单实现仪表控件
2021-01-21 20:15
标签:长度 pat init 新技术 支持 htm sla ops 根据 时间如流水,只能流去不流回! 点赞再看,养成习惯,这是您给我创作的动力! 本文 Dotnet9 https://dotnet9.com 已收录,站长乐于分享dotnet相关技术,比如Winform、WPF、ASP.NET Core等,亦有C++桌面相关的Qt Quick和Qt Widgets等,只分享自己熟悉的、自己会的。 阅读导航: 一、先看效果 小编全程是看 Design com WPF 大神视频手敲的仪表控件代码,视频长度19:28,只有背景声音,无国界的视频传播课程,和大神只有代码交流,大家有兴趣,可以到大神YouTube上膜拜,看视频学C# WPF技术我看行。 整个解决方案结构: 1、站长使用.Net Core 3.1创建的WPF工程,创建的名称为“Gauge”的解决方案。 2、添加一个用户控件,命名为“UserControlGauge.xaml” 下面就是仪表控件的xaml部分,代码不多,总体上就是用两个Border绘制出仪表盘的轮廓,再加一个表针Border、一个数值展示TextBlock,外加一个控制仪表值的Slider,就这么简单做出了仪表控件的一个大致样子: 3、添加仪表控件ViewModel 仪表控件实际使用场景,可能要在仪表盘上加上显示的刻度值,仪表值会根据业务实时变化等 ,这些都方便添加,读者可以自己扩展,下面的ViewModel只是绑定了仪表控件的指针摆动角度及显示的实际刻度值: 4、主窗体MainWindow xaml部分简单,直接加入仪表控件即可: 后台绑定控件ViewModel 建议直接打开大神视频学习,他的YouTube上还有很多代码视频哦,参考: 文章中代码几乎已经全部贴出,就是这么多。 除非注明,文章均由 Dotnet9 整理发布,欢迎转载。 转载请注明本文地址:https://dotnet9.com/6662.html 欢迎扫描下方二维码关注 Dotnet9 的微信公众号,本站会及时推送最新技术文章(微信公众号“dotnet9_com”): 如有收获,请大力转发,给Dotnet9赞助和支持,谢谢大家对dotnet技术的关注和支持 。 用C# WPF简单实现仪表控件 标签:长度 pat init 新技术 支持 htm sla ops 根据 原文地址:https://www.cnblogs.com/Dotnet9-com/p/12098584.html
二、本文背景
三、代码实现
四、文章参考
五、代码下载一、先看效果
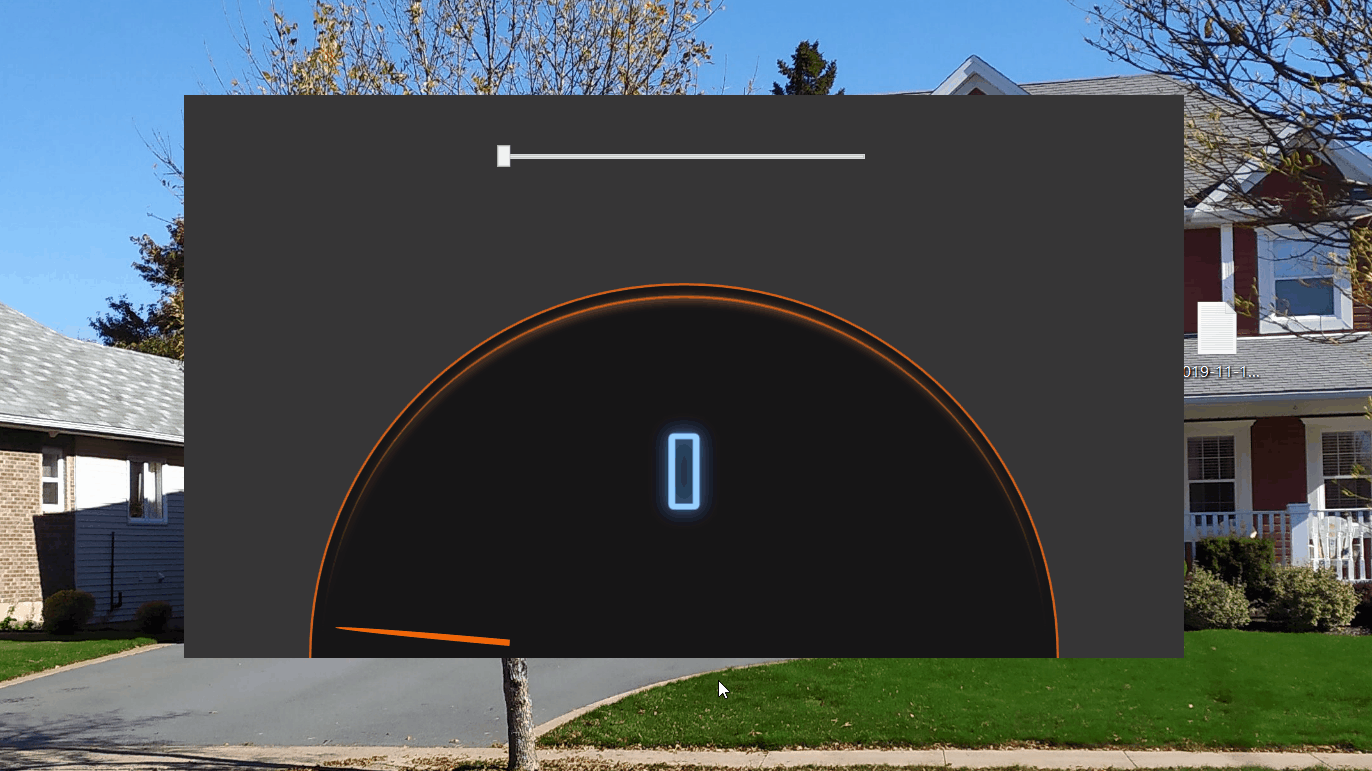
二、本文背景
三、代码实现
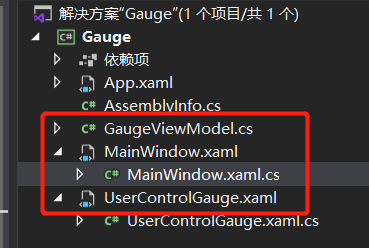
1 UserControl x:Class="Gauge.UserControlGauge"
2 xmlns="http://schemas.microsoft.com/winfx/2006/xaml/presentation"
3 xmlns:x="http://schemas.microsoft.com/winfx/2006/xaml"
4 xmlns:mc="http://schemas.openxmlformats.org/markup-compatibility/2006"
5 xmlns:d="http://schemas.microsoft.com/expression/blend/2008"
6 xmlns:local="clr-namespace:Gauge"
7 mc:Ignorable="d"
8 d:DesignHeight="450" d:DesignWidth="800">
9 Grid>
10 Slider Minimum="0" Maximum="170" Width="300" HorizontalAlignment="Center" VerticalAlignment="Top" Margin="40" Value="{Binding Path=Value}"/>
11 Border HorizontalAlignment="Center" VerticalAlignment="Bottom" Height="300" Width="600" BorderBrush="#FFCF5D1D"
12 BorderThickness="2 2 2 0" CornerRadius="300 300 0 0" Background="#FF151515"/>
13 Border HorizontalAlignment="Center" VerticalAlignment="Bottom" Height="290" Width="580" BorderBrush="#FFCF5D1D"
14 BorderThickness="0 2 0 0" CornerRadius="300 300 0 0">
15 Border.Effect>
16 DropShadowEffect Color="#FFFFC7A7" BlurRadius="10" ShadowDepth="2"/>
17 Border.Effect>
18 Border>
19 TextBlock HorizontalAlignment="Center" VerticalAlignment="Bottom" Margin="100" FontSize="80"
20 FontFamily="Agency FB" Foreground="#FF95D4FF" Text="{Binding Path=Value,Mode=TwoWay}">
21 TextBlock.Effect>
22 DropShadowEffect BlurRadius="20" Color="#FF91DEFB" ShadowDepth="0" />
23 TextBlock.Effect>
24 TextBlock>
25 Border Width="5" CornerRadius="120 120 0 0" Background="#FFFF6901" RenderTransformOrigin="0.5 2" Height="140" Margin="0 0 0 140"
26 VerticalAlignment="Bottom" HorizontalAlignment="Center">
27 Border.RenderTransform>
28 TransformGroup>
29 ScaleTransform/>
30 SkewTransform/>
31 RotateTransform Angle="{Binding Path=Angle}"/>
32 TranslateTransform/>
33 TransformGroup>
34 Border.RenderTransform>
35 Border>
36 Grid>
37 UserControl>
1 using System.ComponentModel;
2
3 namespace Gauge
4 {
5 public class GaugeViewModel : INotifyPropertyChanged
6 {
7 public event PropertyChangedEventHandler PropertyChanged;
8 private void NotifyPropertyChanged(string info)
9 {
10 if (PropertyChanged != null)
11 {
12 PropertyChanged(this, new PropertyChangedEventArgs(info));
13 }
14 }
15
16 public GaugeViewModel()
17 {
18 Angle = -85;
19 Value = 0;
20 }
21
22 private int _angle;
23 public int Angle
24 {
25 get { return _angle; }
26 private set
27 {
28 if (value != _angle)
29 {
30 _angle = value;
31 NotifyPropertyChanged("Angle");
32 }
33 }
34 }
35
36 private int _value;
37 public int Value
38 {
39 get { return _value; }
40 set
41 {
42 if (value != _value && value >= 0 && value 170)
43 {
44 _value = value;
45 Angle = value - 85;
46 NotifyPropertyChanged("Value");
47 }
48 }
49 }
50 }
51 }
1 Window x:Class="Gauge.MainWindow"
2 xmlns="http://schemas.microsoft.com/winfx/2006/xaml/presentation"
3 xmlns:x="http://schemas.microsoft.com/winfx/2006/xaml"
4 xmlns:d="http://schemas.microsoft.com/expression/blend/2008"
5 xmlns:mc="http://schemas.openxmlformats.org/markup-compatibility/2006"
6 xmlns:local="clr-namespace:Gauge"
7 mc:Ignorable="d"
8 Title="MainWindow" Height="450" Width="800" Background="#FF363636" WindowStyle="None" ResizeMode="NoResize" WindowStartupLocation="CenterScreen">
9 Grid>
10 local:UserControlGauge/>
11 Grid>
12 Window>
1 using System.Windows;
2
3 namespace Gauge
4 {
5 ///
四、文章参考
Design com WPF: https://www.youtube.com/watch?v=KElruOV2EfE&t=930s 。五、代码下载
