轻松玩转windows之redis实战
2021-01-24 02:13
标签:github 登录页面 ima 默认值 pat 链接 简单选择 进制 补充 https://github.com/MicrosoftArchive/redis MSI安装步骤很简单,配置项不多: 命令行客户端,并完成读写测试。 这样证明redis服务部署完成了。 睿江云官网链接:https://www.eflycloud.com/home?from=RJ0035 轻松玩转windows之redis实战 标签:github 登录页面 ima 默认值 pat 链接 简单选择 进制 补充 原文地址:https://blog.51cto.com/13475644/24593861. 登录睿江云
点击右上角登录框
进入登录页面,输入账号密码登录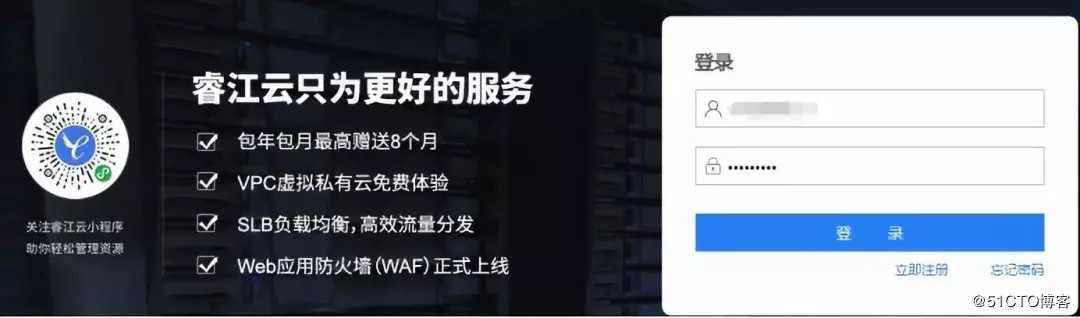
进入控制台,选择节点创建虚机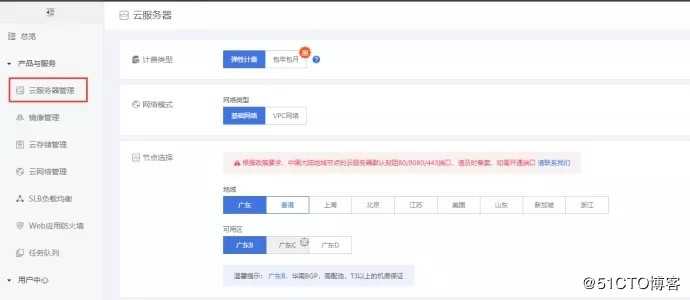
2. 新建云主机
进入下一步,创建一台实验的云主机,点击“云服务器管理”。简单选择节点,配置等即可完成云主机创建。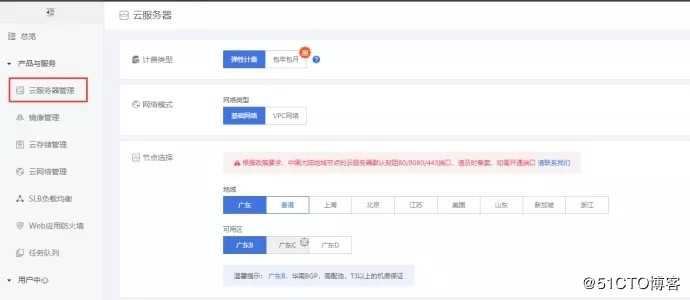
最后要记得确认订单哦。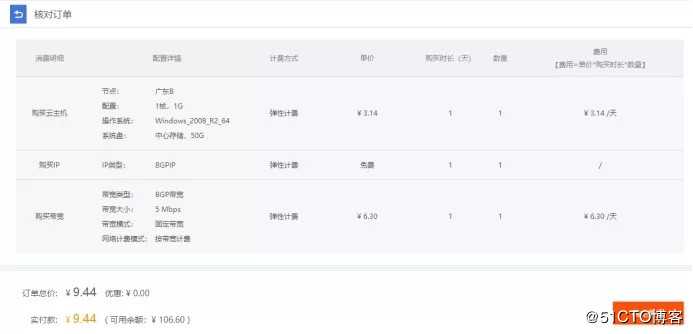
3. 部署redis
3.1 下载redis
Windows redis github地址: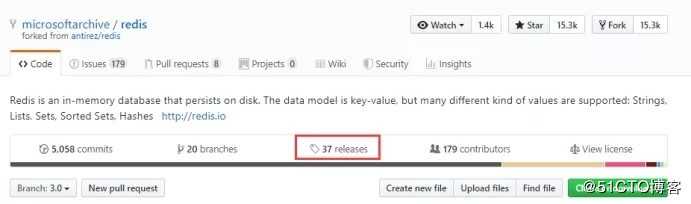
点击releases, 可以看到redis各发行版信息。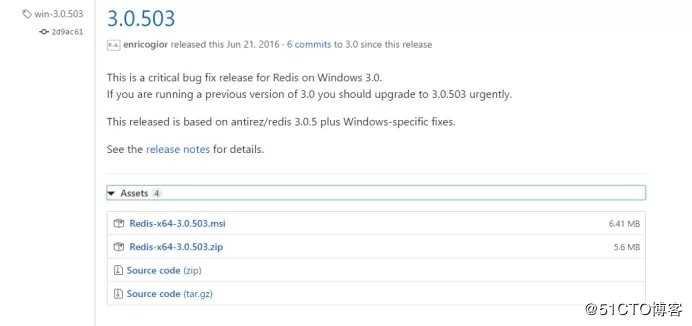
Redis-x64-.msi是redis的MSI软件包,则Redis作为Windows服务安装。
Redis-x64-.zip是Redis的二进制压缩包,可以直接执行。
Source code是源码包,不做解释了。
补充版本说明
Redis的版本控制使用标准做法:major.minor.patchlevel。偶数表示稳定发行版,例如1.2、2.0。奇数的子版本是非稳定的发行版,例如2.9.x。
3.2 安装redis
我们下载了MSI软件包和二进制压缩包,展示两种部署方式3.2.1 MSI安装Redis
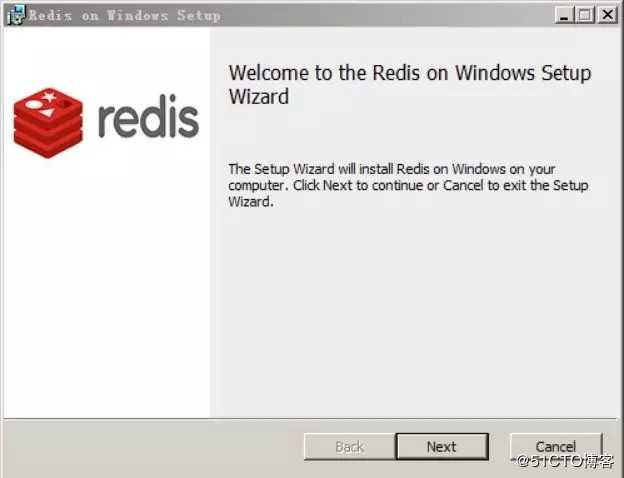
选择安装路径,同时勾选添加到系统环境变量: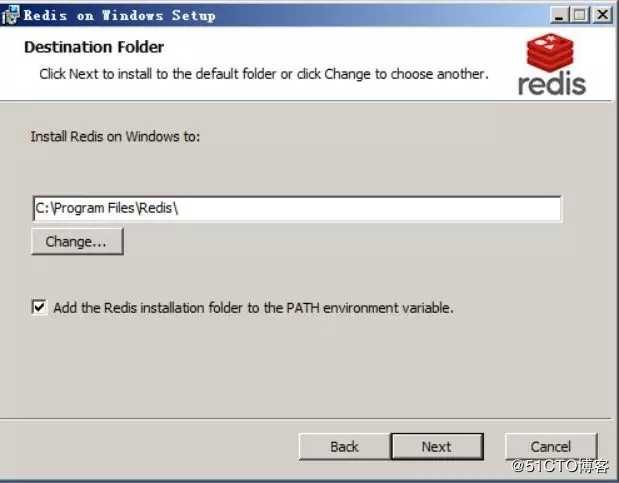
选择端口,一般默认即可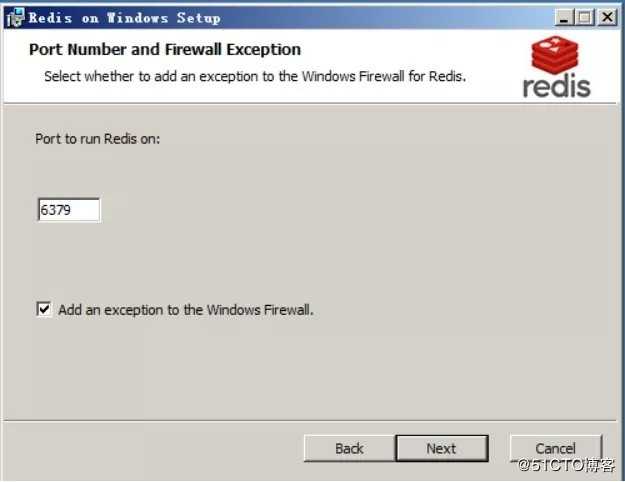
设置内存限制,如果开发测试,则1G足够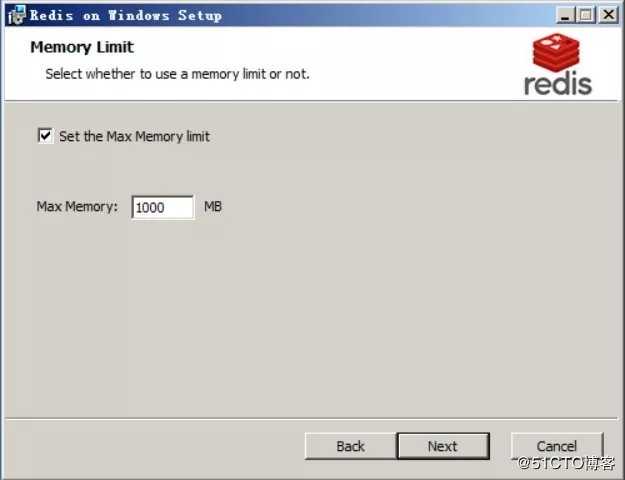
点击安装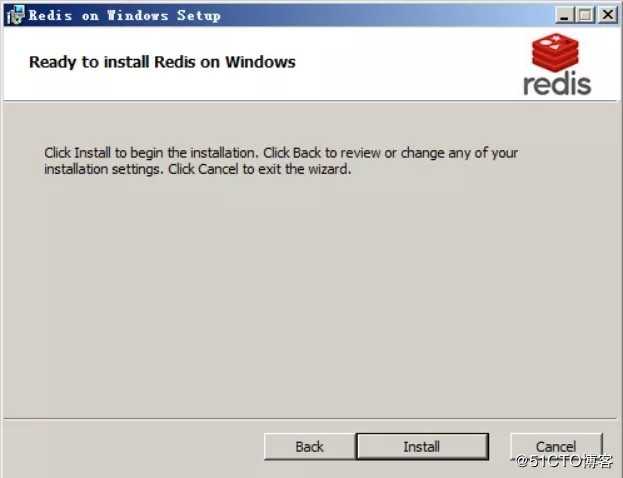
等待安装完成即可。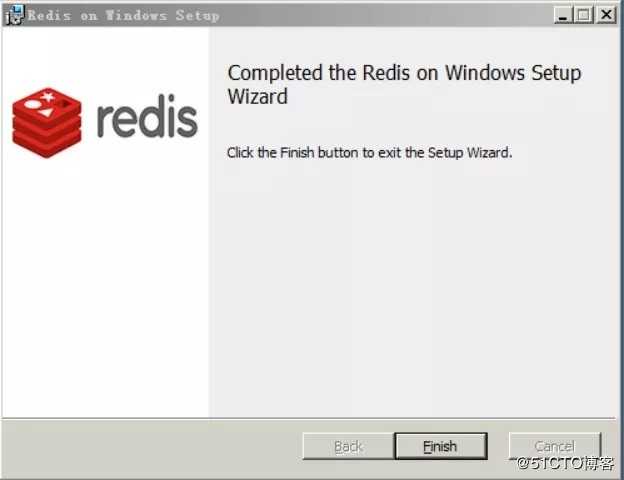
安装完成后,可以看到防火墙顶部多了一天Redis的入站规则,并且Redis服务也是开启状态。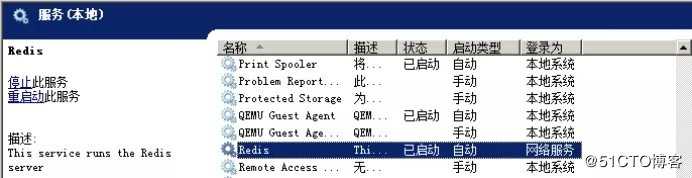
配置更新后,可以系统“服务”重启Redis,也可以使用命令。redis-server —service-stop
redis-server —service-start
3.2.2 二进制部署Redis
解压Redis-x64-3.0.504.zip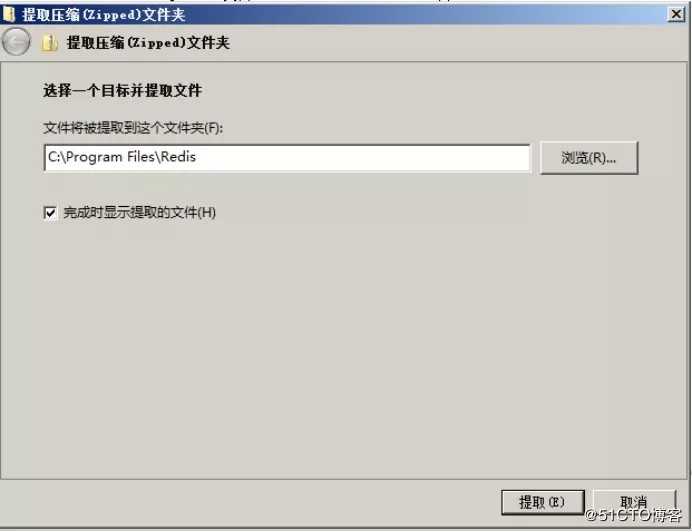
为了调用方便,加入系统环境变量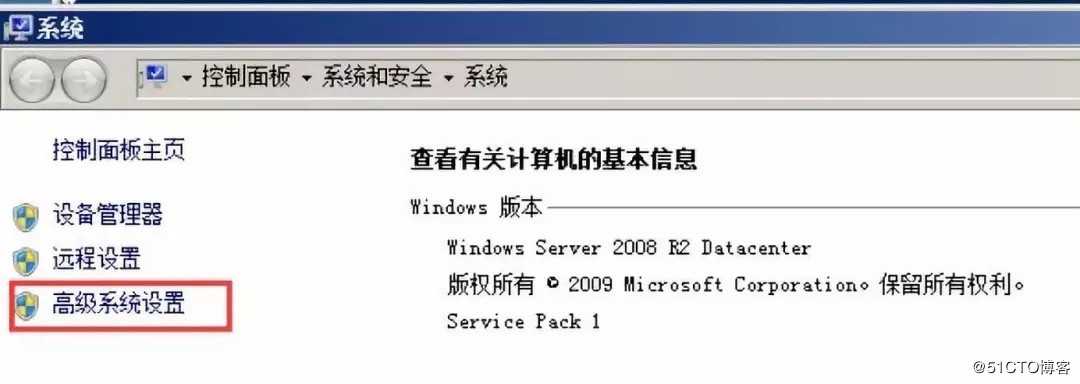
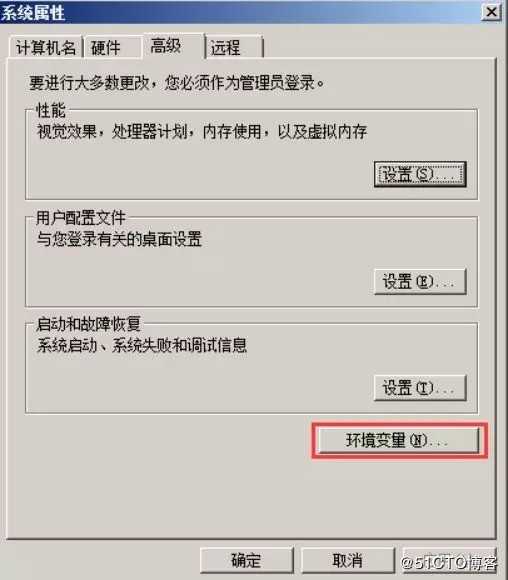

打开powershell或者 cmd窗口,输入“redis-server”,即可打开Redis服务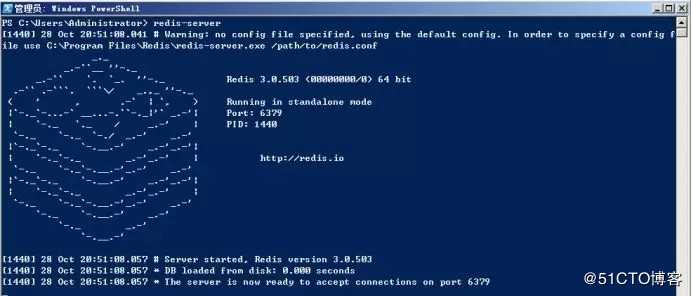
虽然启动简单,但是不支持后台启动,还好二进制也支持以服务形式安装。redis-server —service-install redis.windows.conf —loglevel verbose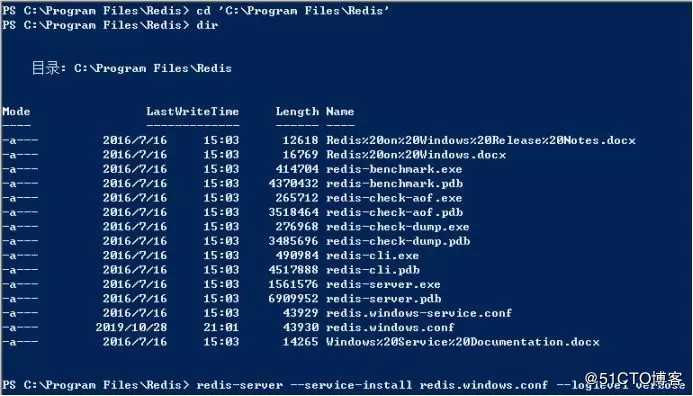
无异常输出,则安装成功,然后我们启动redis。redis-server —service-start
卸载也很简单。redis-server —service-uninstall
进阶:我们可以通过不同的参数控制启动多个Redis服务。
redis-server —service-install —service-name redisService1 —port 10001
redis-server —service-start —service-name redisService1
redis-server —service-install —service-name redisService2 —port 10002
redis-server —service-start —service-name redisService2
redis-server —service-install —service-name redisService3 —port 10003
redis-server —service-start —service-name redisService3
3.2.3 常用配置
配置项
配置参数
说明
bind
127.0.0.1
绑定地址:如果需要远程访问,可将此行注释
port
6379
端口,默认为6379
dbfilename
dump.rdb
数据文件
dir
数据文件目录
数据文件存储路径(提前创建/var/lib/redis目录),dir的默认值为./,表示当前目录
logfile
redis.log
设置日志文件
databases
16
设置redis数据库总量
requirepass
123456
设置使用密码
maxmemory
1000000
设置最大内存限制
注意:不推荐对原始的redis.conf文件进行修改,推荐重新建一个配置文件进行修改,然后运行自己创建的配置文件
我简单配置了一下redis.windows.conf:
设置为本地访问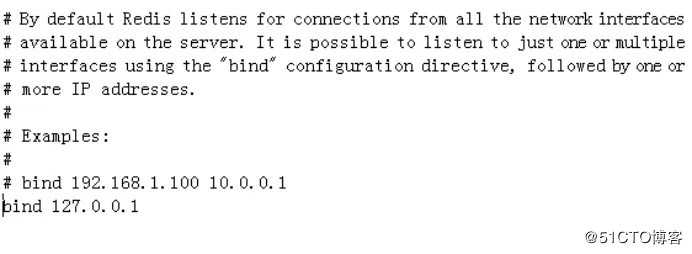
设置log文件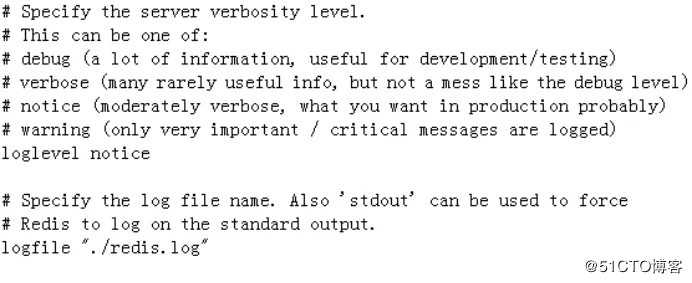
Windows不支持daemonize和pidfile参数, 系统服务更好地管理Redis服务。
最好加一个访问认证,Redis因为支持高并发,暴力破解的风险更大,所以要加强密码强度。
3.3客户端登录测试
redis-cli.exe -h 127.0.0.1 -p 6379 -a requirepass
(-h 服务器地址 -p 指定端口号 -a 连接数据库的密码)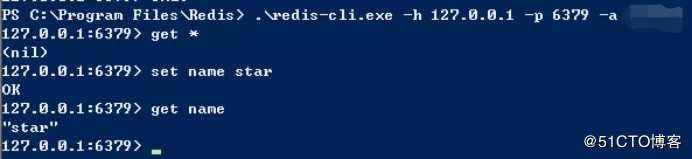
上一篇:WPF动画
下一篇:windows下一些有趣的命令