WPF 像素着色器入门:使用 Shazzam Shader Editor 编写 HLSL 像素着色器代码
2021-01-24 08:12
HLSL,High Level Shader Language,高级着色器语言,是 Direct3D 着色器模型所必须的语言。WPF 支持 Direct3D 9,也支持使用 HLSL 来编写着色器。你可以使用任何一款编辑器来编写 HLSL,但 Shazzam Shader Editor 则是专门为 WPF 实现像素着色器而设计的一款编辑器,使用它来编写像素着色器,可以省去像素着色器接入到 WPF 所需的各种手工操作。
本文是 WPF 编写 HLSL 的入门文章,带大家使用 Shazzam Shader Editor 来编写最简单的像素着色器代码。
本文内容
- 下载安装
- Shazzam Shader Editor
- 主界面
- 公共设置
- 目标框架 Target Framework
- 生成的命名空间 Generated Namespace
- 缩进 Indentation
- 默认动画时长 Default Animation Length
- 编写 HLSL 代码
- HLSL 代码窗格
- 预览调节窗格
- 生成的 C# 代码
- 将像素着色器放到 WPF 项目中
- 将特效放入到你的 WPF 项目中
- 修改像素着色器的生成方式
- 在 WPF 程序中使用这个特效
- 入门总结
下载安装
实际上 Shazzam Shader Editor 有一段时间没有维护了,不过在 WPF 下依然是一个不错的编写 HLSL 的工具。
- 于是去我的镜像地址下载:https://github.com/walterlv/download/raw/master/Shazzam/Shazzam_v1.5.Setup.exe
- 已经没有官网了:shazzam-tool.com
下载完成之后安装到你的电脑上即可。
Shazzam 是开源的,但是官方开源在 CodePlex 上,https://archive.codeplex.com/?p=shazzam,而 CodePlex 已经关闭。JohanLarsson 将其 Fork 到了 GitHub 上,https://github.com/JohanLarsson/Shazzam,不过几乎只有代码查看功能而不提供维护。
Shazzam Shader Editor
主界面
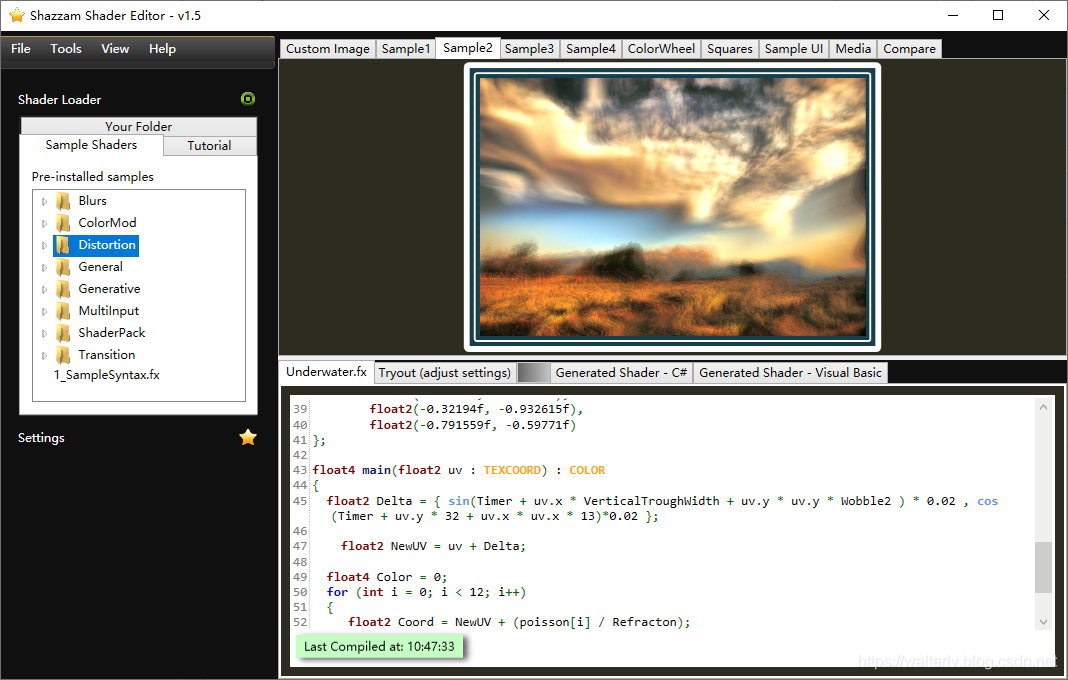
打开 Shazzam,左侧会默认选中 Sample Shaders 即着色器示例,对于不了解像素着色器能够做到什么效果的小伙伴来说,仅浏览这里面的特效就能够学到很多好玩的东西。
旁边是 Tutorial 教程,这里的教程是配合 HLSL and Pixel Shaders for XAML Developers 这本书来食用的,所以如果希望能够系统地学习 HLSL,那么读一读这本书跟着学习里面的代码吧!
左边的另一个标签是 Your Folder,可以放平时学习 HLSL 时的各种代码,也可以是你的项目代码,这里会过滤出 .fx 文件用于编写 HLSL 代码。
如果你打开关于界面,你可以看到这款软件很用心地在关于窗口背后使用了 TelescopicBlur 特效,这是一个 PS_3 特效,后面会解释其含义。
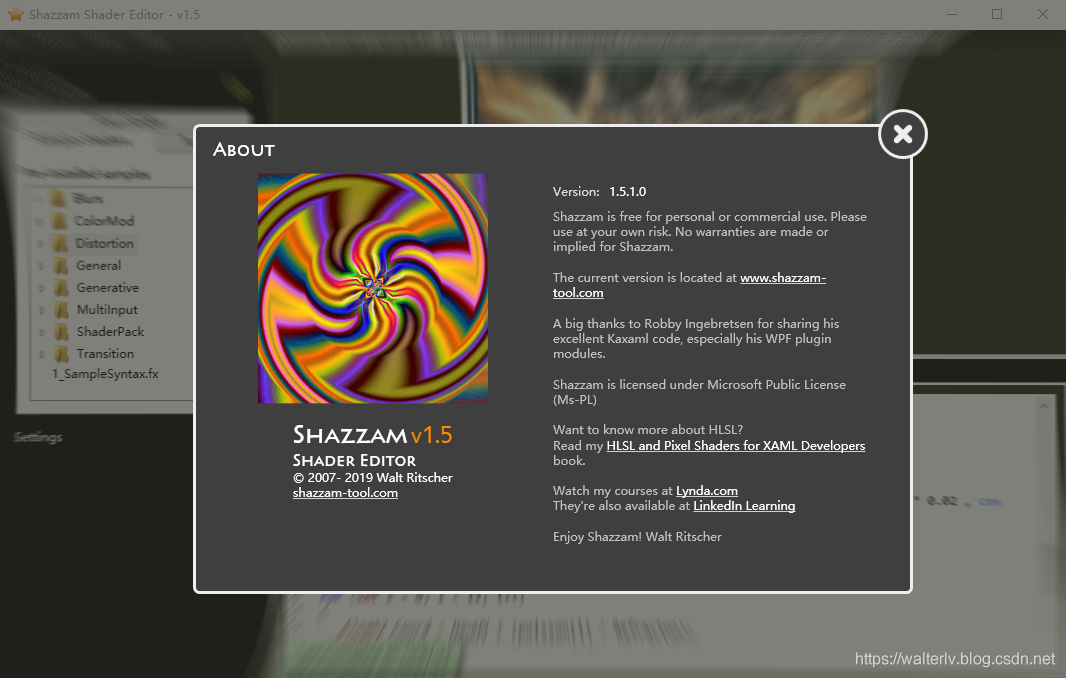
公共设置
依然在左侧,可以选择 Settings 设置。
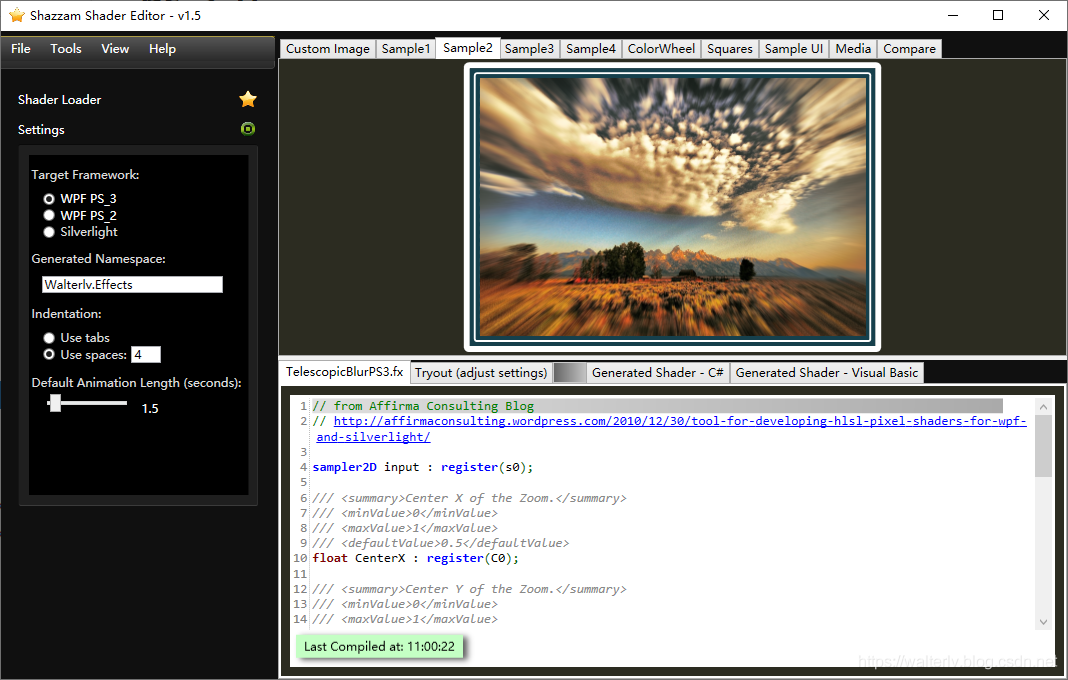
目标框架 Target Framework
WPF 自 .NET Framework 4.0 开始支持 PS_3,当然也包括现在的 .NET Core 3.0。如果你不是为了兼容古老的 .NET Framework 3.5 或者更早版本,则建议将默认的 PS_2 修改为 PS_3。因为 PS_2 的限制还是太多了。
关于 PS_3 相比于此前带来的更新可以查看微软的官方文档了解:ps_3_0 - Windows applications - Microsoft Docs。
生成的命名空间 Generated Namespace
默认是 Shazzam,实际上在接入到你的项目的时候,这个命名空间肯定是要改的,所以建议改成你项目中需要使用到的命名空间。比如我的是 Walterlv.Effects。
改好之后,如果你编译你的 .fx 文件,也就是编写了 HLSL 代码的文件,那么顺便也会生成一份使用 Walterlv.Effects 命名空间的 C# 代码便于你将此特效接入到你的 WPF 应用程序中。
缩进 Indentation
默认的缩进是 Tab,非常不清真,建议改成四个空格。
默认动画时长 Default Animation Length
如果你的特效是为了制作动画(实际上在 Shazzam 中编写的 HLSL,任何一个寄存器(变量)都可以拿来做动画),那么此值将给动画设置一个默认的时长。
相比于前面的所有设置,这个设置不会影响到你的任何代码,只是决定你预览动画效果时的时长,所以设置多少都没有影响。
编写 HLSL 代码
HLSL 代码窗格
实际上本文不会教你编写任何 HLSL 代码,也不会进行任何语法入门之类的,我们只需要了解 Shazzam 是如何帮助我们为 WPF 程序编写像素着色器代码的。
将你的视线移至下方富含代码的窗格,这里标记着 XXX.fx 的标签就是 HLSL 代码了。大致浏览一下,你会觉得这风格就是 C 系列的语言风格,所以从学校里出来的各位应该很有亲切感,上手难度不高。
按下 F5,即可立即编译你的 HLSL 代码,并在界面上方看到预览效果。别说你没有 HLSL 代码,前面我们可是打开了那么多个示例教程呀。
预览调节窗格
确保你刚刚使用 F5 编译了你的 HLSL 代码。这样,你就能在这个窗格看到各种预览调节选项。
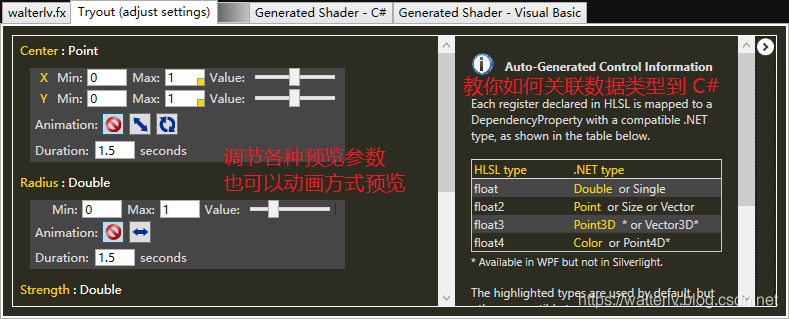
你可以直接拉动拉杆调节参数范围,也可以直接开启一个动画预览各种值的连续变化效果。
生成的 C# 代码
继续切换一个标签,你可以看到 Shazzam 为你生成的 C# 代码。实际上稍后你就可以直接使用这份代码驱动起你刚刚编写的特效。
代码风格使用了我们刚刚设置的一些全局参数。
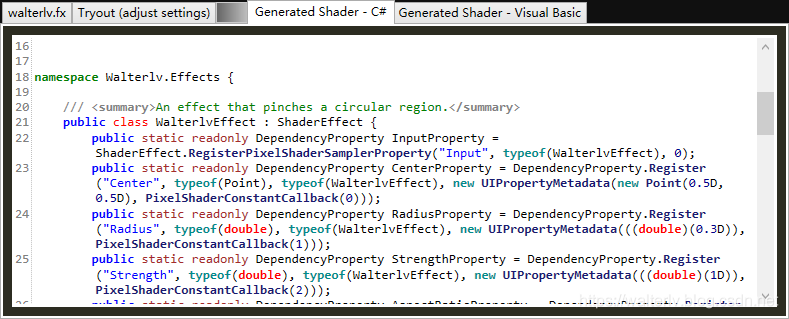
将像素着色器放到 WPF 项目中
将像素着色器放到 WPF 项目中需要经过两个步骤:
- 找到生成的像素着色器文件,并放入 WPF 工程中;
- 修改像素着色器的生成方式。
将特效放入到你的 WPF 项目中
我们需要将两个文件加入到你的 WPF 程序中:
- 一个
.ps文件,即刚刚的.fx文件编译后的像素着色器文件; - 一份用于驱动此像素着色器的 C# 代码。
这些文件都可以使用以下方法找到:
- 请前往
%LocalAppData%\Shazzam\GeneratedShaders文件夹; - 根据名称变化规则找到对应的文件夹:
- 注意命名,如果你的
.fx文件命名为walterlv.fx,那么生成的文件就会在WalterlvEffect文件夹下
- 注意命名,如果你的
- 进入刚刚找到的 XxxEffect 文件夹,里面有你需要的所有文件:
- 一个
.ps文件 - 一个 C# 文件(以及 VB 文件)
- 一个
随后,将这两份文件一并加入到你的 WPF 项目工程文件中。
但是,请特别注意路径!留意你的 C# 代码,里面是编写了像素着色器的路径的:
- 如果你的程序集名称是其他名称,需要修改下面
Walterlv.Effects的部分改成你的程序集名称; - 如果你放到了其他的子文件夹中,你也需要在下面
/WalterlvEffect.ps的前面加上子文件夹。
// 记得修改程序集名称,以及 .ps 文件所在的文件夹路径!切记!
pixelShader.UriSource = new Uri("/Walterlv.Effects;component/WalterlvEffect.ps", UriKind.Relative);
- 1
- 2
修改像素着色器的生成方式
需要使用 Resource 方式编译此 .ps 文件到 WPF 项目中。
如果你使用的是旧的项目格式,则右键此 .ps 文件的时候选择属性,你可以在 Visual Studio 的属性窗格的生成操作中将其设置为 Resource。
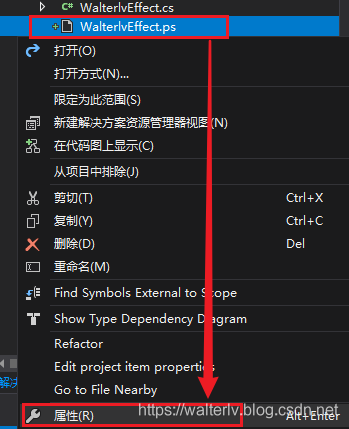
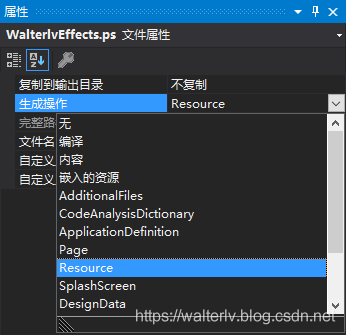
如果你使用的是 Sdk 风格的新项目格式,则在属性窗格中无法将其设置为 Resource,这个时候请直接修改 .csproj 文件,加上下面一行:
Resource Include="**\*.ps" />
- 1
如果不知道怎么放,我可以多贴一些 csproj 的代码,用于指示其位置:
Project Sdk="Microsoft.NET.Sdk.WindowsDesktop">
PropertyGroup>
OutputType>WinExeOutputType>
TargetFramework>netcoreapp3.0TargetFramework>
UseWPF>trueUseWPF>
AssemblyName>Walterlv.DemoAssemblyName>
PropertyGroup>
ItemGroup>
Resource Include="**\*.ps" />
ItemGroup>
Project>
- 1
- 2
- 3
- 4
- 5
- 6
- 7
- 8
- 9
- 10
- 11
- 12
- 13
- 14
在 WPF 程序中使用这个特效
要在 WPF 程序中使用这个特效,则设置控件的 Effect 属性,将我们刚刚生成的像素着色器对应 C# 代码的类名写进去即可。当然,需要在前面引入 XAML 命名空间。
Window x:Class="Walterlv.CloudTyping.MainWindow"
xmlns="http://schemas.microsoft.com/winfx/2006/xaml/presentation"
xmlns:x="http://schemas.microsoft.com/winfx/2006/xaml"
xmlns:d="http://schemas.microsoft.com/expression/blend/2008"
xmlns:mc="http://schemas.openxmlformats.org/markup-compatibility/2006"
xmlns:effects="clr-namespace:Walterlv.Effects"
Title="walterlv">
Grid>
Grid.Effect>
effects:WalterlvEffect />
Grid.Effect>
Grid>
Window>
- 1
- 2
- 3
- 4
- 5
- 6
- 7
- 8
- 9
- 10
- 11
- 12
- 13
- 14
下面是我将 Underwater 特效加入到我的云键盘窗口中,给整个窗口带来的视觉效果。
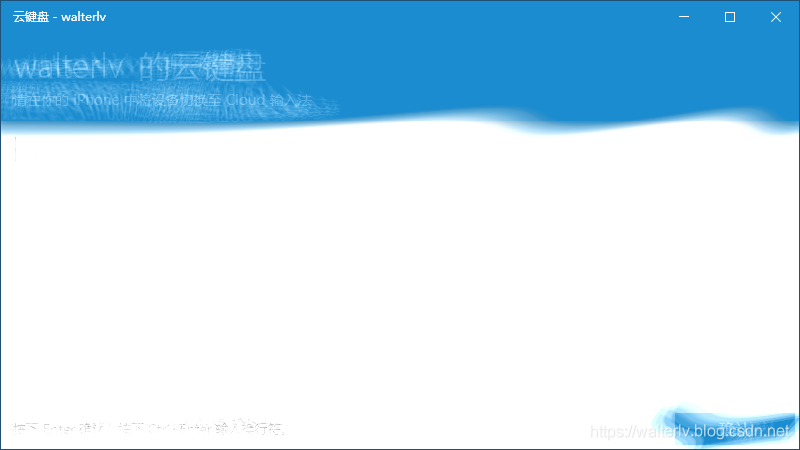
入门总结
本文毕竟是一篇入门文章,没有涉及到任何的技术细节。你可以按照以下问题检查是否入门成功:
- 你能否成功安装并打开 Shazzam Shader Editor 软件?
- 你能否找到并打开一个示例像素着色器代码,并完成编译预览效果?
- 知道如何设置像素着色器使用 PS_3 版本吗?
- 尝试将一个示例像素着色器编译完并放入到你的 WPF 项目中。
- 尝试将特效应用到你的一个 WPF 控件中查看其效果。
参考资料
- shazzam-tool.com
- Shazzam Shader Editor - CodePlex Archive
- JohanLarsson/Shazzam: A fork of https://shazzam.codeplex.com/
- Shazzam - A Tool for Creating WPF Pixel Shader Effects - The Continuum Show - Channel 9
- ps_3_0 - Windows applications - Microsoft Docs
- ps_3_0 Registers - Windows applications - Microsoft Docs
我的博客会首发于 https://blog.walterlv.com/,而 CSDN 会从其中精选发布,但是一旦发布了就很少更新。
如果在博客看到有任何不懂的内容,欢迎交流。我搭建了 dotnet 职业技术学院 欢迎大家加入。

本作品采用知识共享署名-非商业性使用-相同方式共享 4.0 国际许可协议进行许可。欢迎转载、使用、重新发布,但务必保留文章署名吕毅(包含链接:https://walterlv.blog.csdn.net/),不得用于商业目的,基于本文修改后的作品务必以相同的许可发布。如有任何疑问,请与我联系。
文章标题:WPF 像素着色器入门:使用 Shazzam Shader Editor 编写 HLSL 像素着色器代码
文章链接:http://soscw.com/essay/46249.html