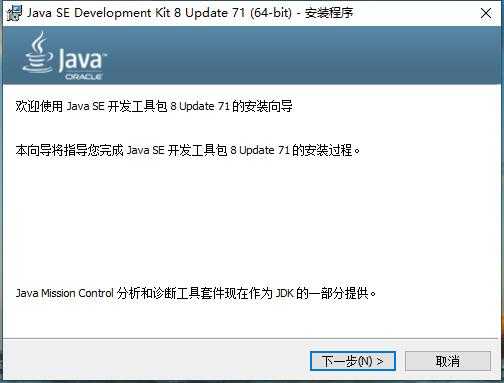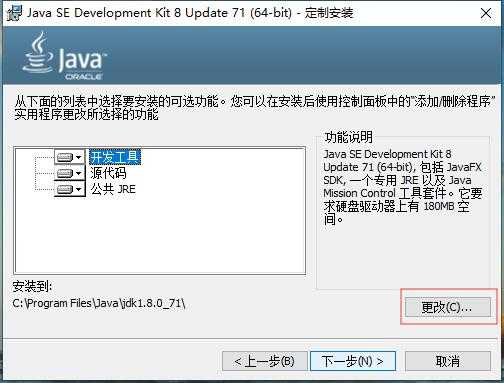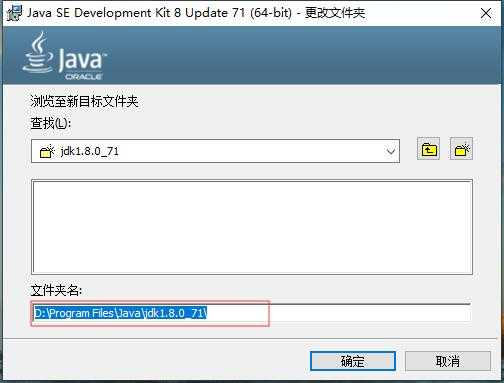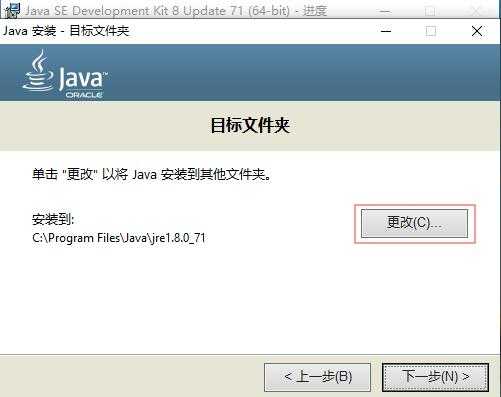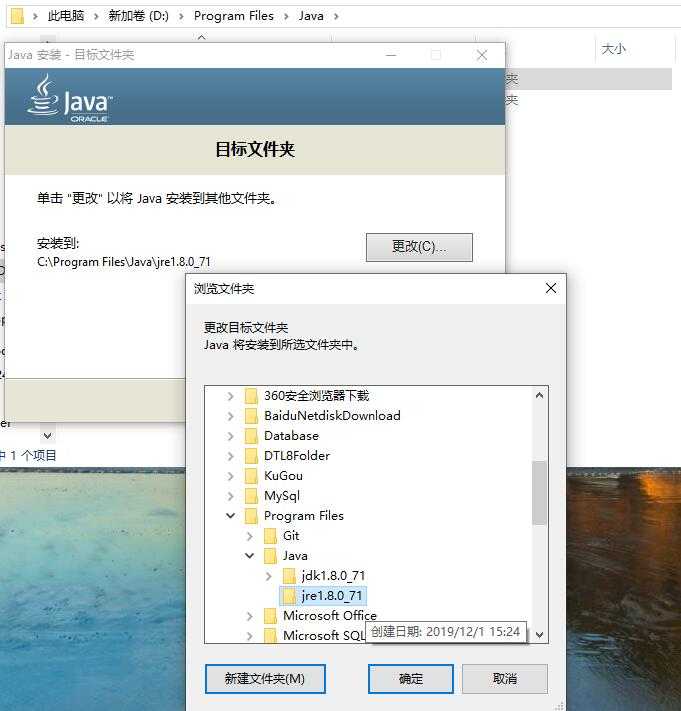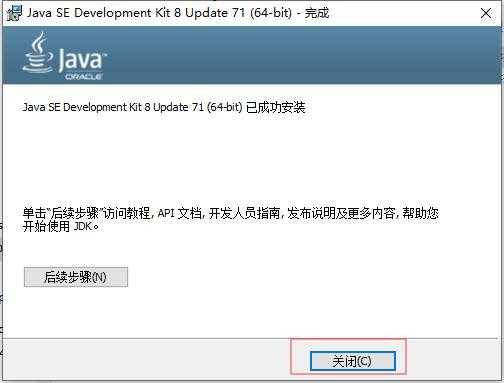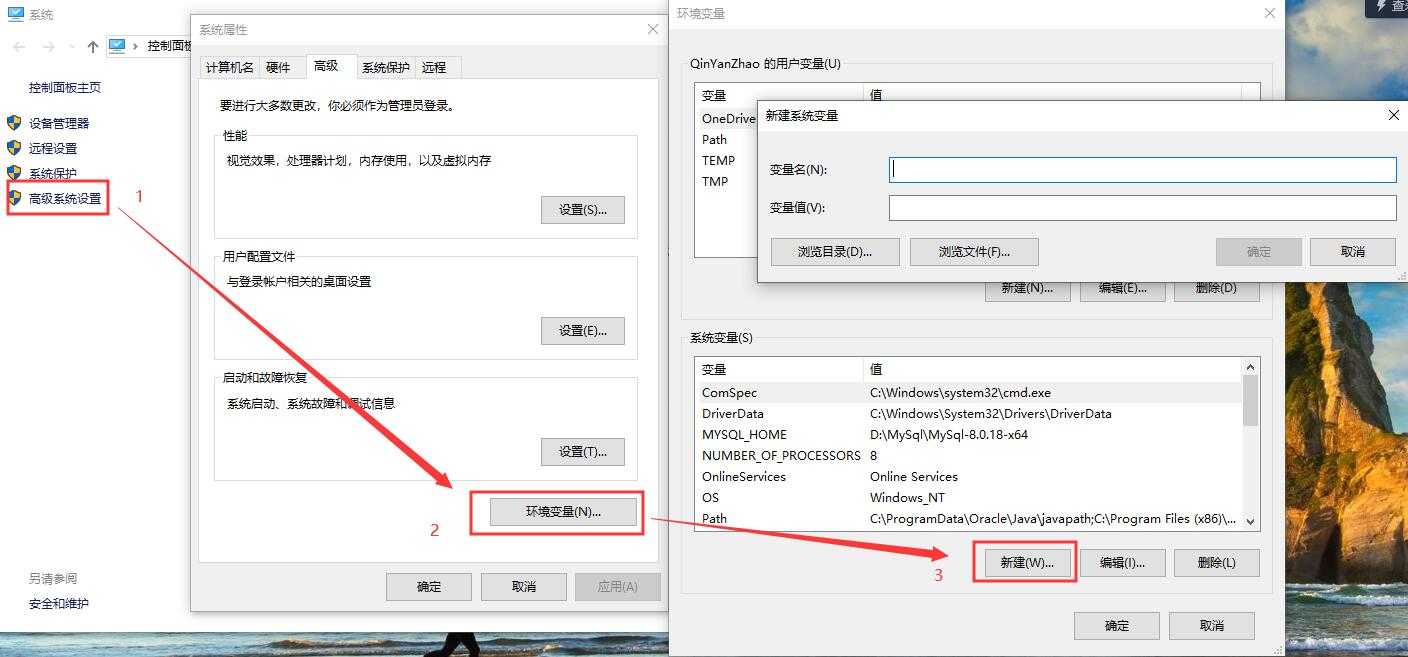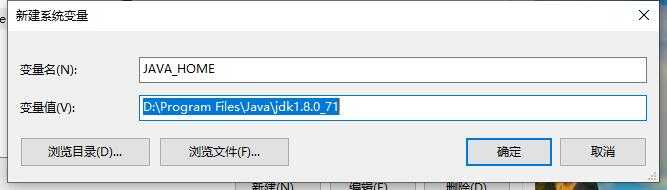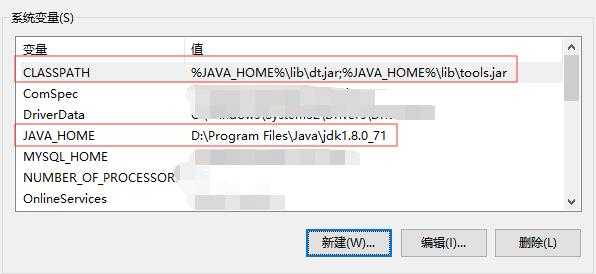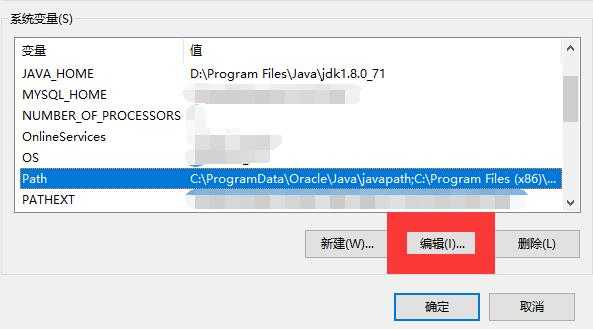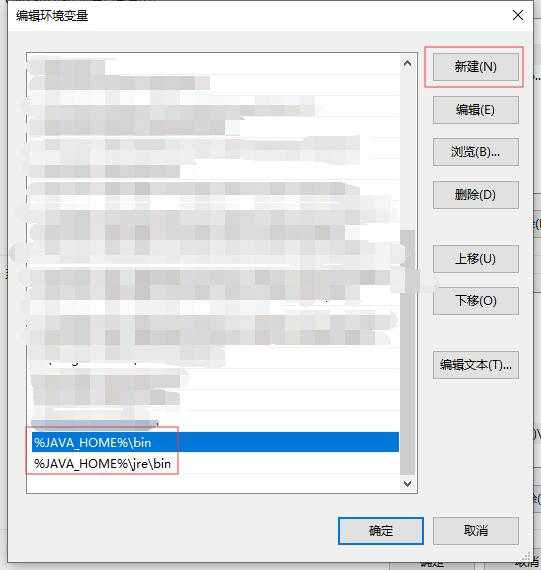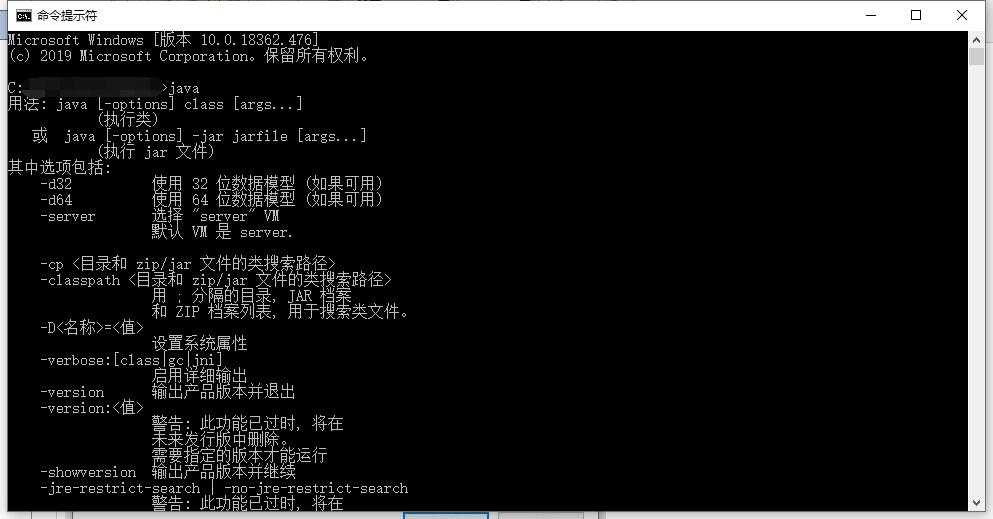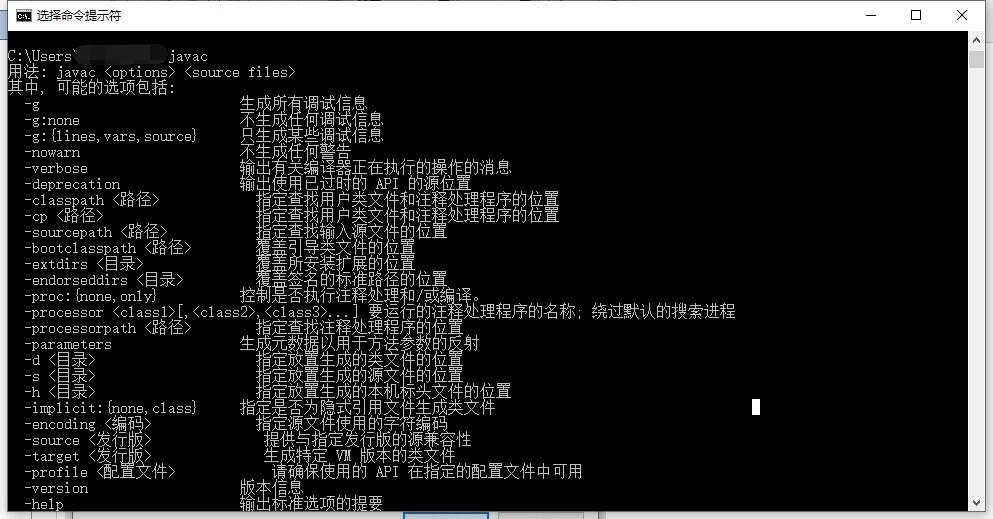Windows10安装JDK
2021-01-26 21:20
标签:str 成功 java_home 结束 tools 默认 info 点击 编辑 1、首先下载一个JDK安装包; 2、双击打开安装包进行安装; 3、点“下一步”进行继续安装; 4、如果需要修改安装目录,可以点击“更改”按钮进行设置;如果要不需要设置,直接点击“下一步”进行安装; 5、安装好以后,继续安装Jre,可以选择默认安装路径,也可以点击“更改”重新设置安装路径; 6、安装完成以后,点击“关闭”结束; 7、“结束”以后就进行环境变量配置,选中“此电脑”,右键选择“属性”,打开“系统属性”界面,单击“高级系统设置”,单击“环境变量”进行设置; 8、新建“JAVA_HOME”和“CLASSPATH”配置;“JAVA_HOME”的值为“JDK”的安装路径;“CLASSPATH”的值为“%JAVA_HOME%\lib\dt.jar;%JAVA_HOME%\lib\tools.jar” 9、最后编辑Path,先选中Path,点击“编辑”打开编辑页面; 10、打开编辑页面以后,点击“新建”按钮,输入“%JAVA_HOME%\bin;%JAVA_HOME%\jre\bin”后,点“确定”结束 11、至此,JDK的安装和配置已经全部结束,然后打开CMD进行检验是否已经成功安装,输入"java"和“javac”,出现如下内容表示JDK安装成功 Windows10安装JDK 标签:str 成功 java_home 结束 tools 默认 info 点击 编辑 原文地址:https://www.cnblogs.com/gebilaoqin/p/JDK.html