Vmware ESXI 安装Windows
2021-01-27 00:14
标签:ax1 block 点击 png ip地址 地址 要求 登陆 客户 进入系统后,会在黄色区域显示一个ip地址(前提是你插好了网线)如图1-1。 ↑图1-1 然后打开这个网页,会出现图1-2的界面。 ↑图1-2 输入安装时填写的用户名密码,登陆成功,会显示图1-3的界面。 ↑图1-3 首先点击“创建/注册虚拟机”,如图2-1 ↑图2-1 点击“下一页”,输入虚拟机的名称、操作系统、版本。 ↑图2-2 然后点击“完成”,一个虚拟机就创建好了。 使用虚拟机其实很简单。就和平常使用VMware虚拟机差不多。 在主界面,点击“虚拟机”再点击你刚刚创建的虚拟机,就会显示图3-1的界面。 ↑图3-1 点击“打开电源”,看!虚拟机启动了。 ↑图3-2 然后就可以享用Windows啦~ Vmware ESXI 安装Windows 标签:ax1 block 点击 png ip地址 地址 要求 登陆 客户 原文地址:https://www.cnblogs.com/blockany/p/11964291.htmlVmware ESXI 安装Windows
>ESXi专为运行虚拟机、最大限度降低配置要求和简化部署而设计。只需几分钟时间,客户便可完成从安装到运行虚拟机的全过程,特别是在下载并安装预配置虚拟设备的时候。登陆Web管理界面

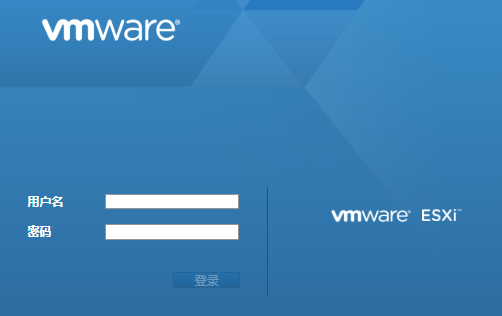
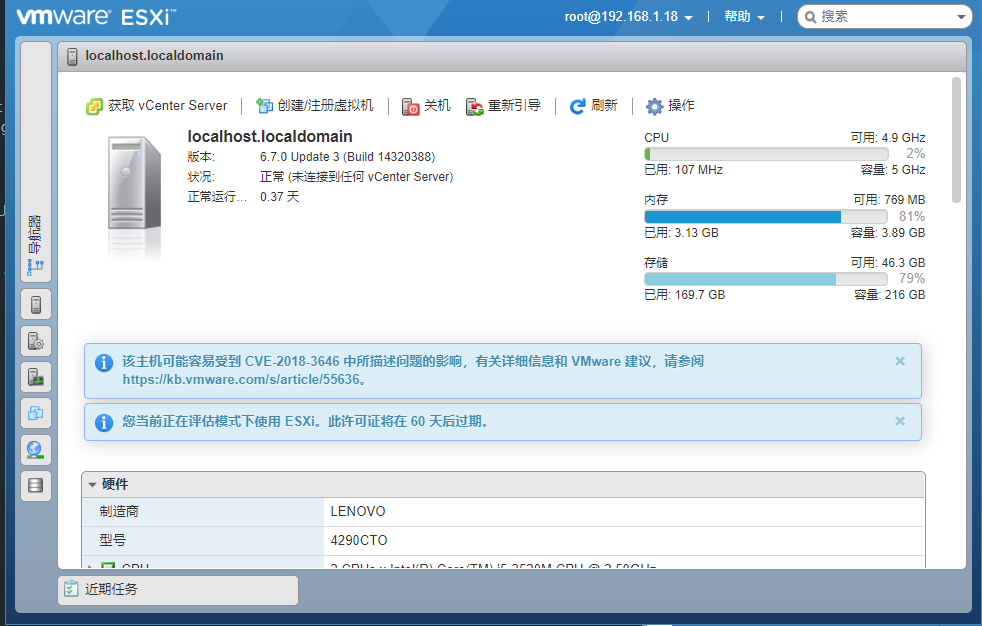
创建一个虚拟机
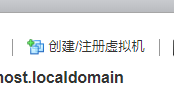
再点击“下一页”,存储空间默认就行,不用动它。然后“下一页。”
这里配置到服务器的一半,例如我的服务器4G内存,4核心CPU,就可以按照图2-2配置。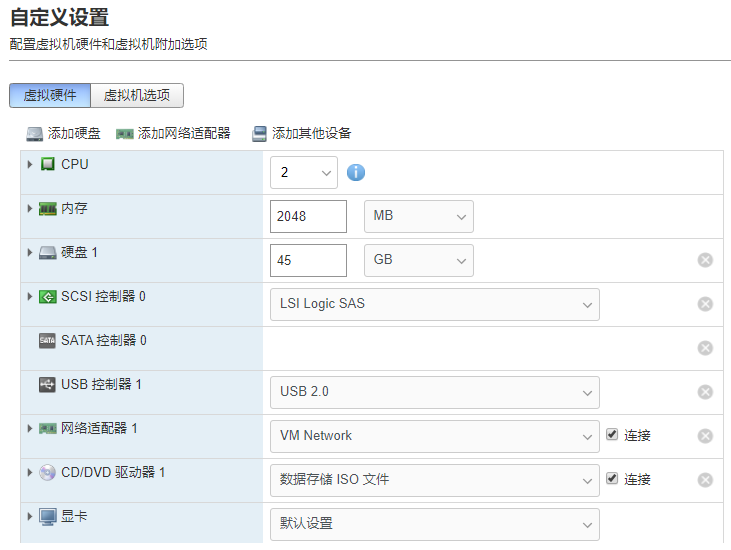
问题来了:该如何使用它呢?
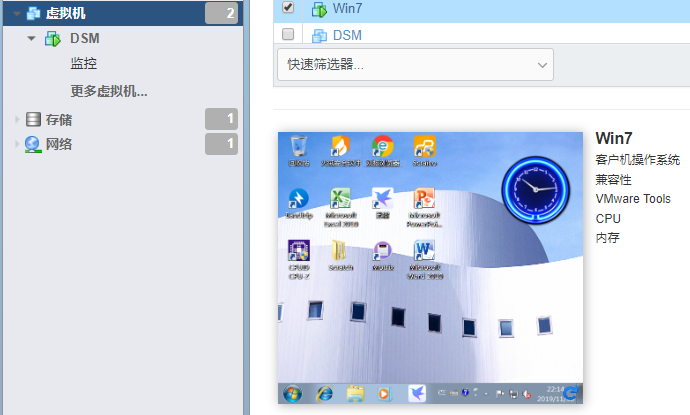

下期:在ESXI上安装DSM