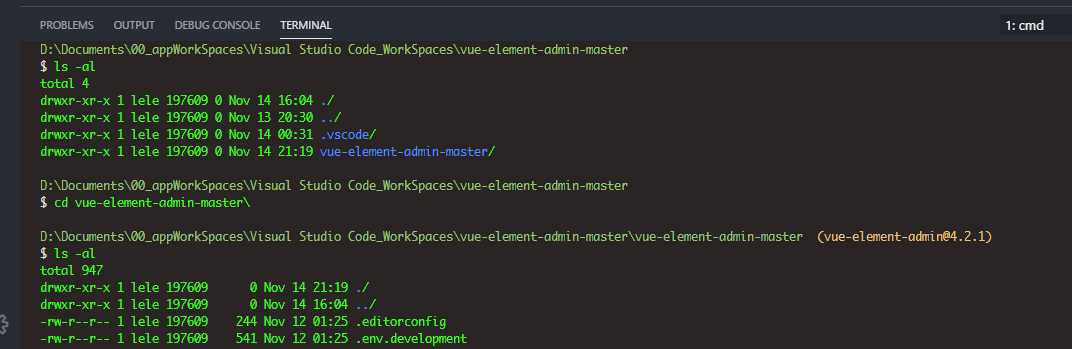Windows终端命令行工具Cmder
2021-01-29 04:13
标签:cmake 外部 文件 支持 home releases gis mon not 在IT这一行,大部分情况下都是推荐大家使用 现在我就要推荐一款Windows下的终端---> 都不用我说,一眼就能分辨出他俩的区别了,其实他俩最大的区别是cmder完全支持 Full版本下载链接,点击可直接下载 我推荐大家安装Full版本,这样就可以不用单独安装git了 安装非常简单,下载完成后,直接解压到你存放软件的目录就好了 然后双击一下 这款软件可以完全替代Windows系统自带的cmd终端,当然需要一点人性化的设置 我就只上图了,环境变量配置太过简单了,百度上太多了,都是通用套路,配置完环境变量,就可以直接在 上图中我把git也配置进去了,这样就不会说git不是内部或者外部命令了 右键管理员身份运行 右下角的 如果不习惯英文,可以将设置改成中文 下次再次打开设置,又会中文,只有这个设置生效一次,其他的都可以永久生效 设置字体的风格,大小等,图中红色位置不要勾选,否则会出现cmder终端字体重叠错位的问题 终端界面的字体大小在设置里可以修改,也可以在终端界面滑动鼠标滚轮,或者触控板双击缩放调整字体大小 勾选这两个设置,只需要设置一次,下次会自动记住上次终端在桌面出现的位置和窗口大小 在使用 图中绿色设置可以强制将 设置此选项后,系统启动后就会生效,且,即使你打开的是cmd,也会被放到cmder的窗口中执行 红色选项可以解决每次关闭控制台时,弹出确认关闭的弹窗 例如在终端中执行多行 默认的命令提示符是 1)首先在 2)右键使用sublime打开 3)打开后可以 5)保存关闭,重启终端 1)在idea中打开其他设置界面,如图所示 在idea中settings是对当前项目生效,Other Settings是对所有项目生效 2)如图中修改shell Path的路径,替换成下面的内容 注意将cmder安装目录换成你的安装目录 3)再次打开Terminal终端就可以使用Linux命令了 1)打开设置 2)搜索 3)将下面的代码粘贴到文件中,修改为自己需要的内容 注意修改cmder的安装目录为自己的安装目录 4) Windows终端命令行工具Cmder 标签:cmake 外部 文件 支持 home releases gis mon not 原文地址:https://www.cnblogs.com/kongxiaoshuang/p/cmder.htmlLinux或者类Unix操作系统去编程,Linux作为一代优秀的操作系统,已经人尽皆知,在IT行业已经成为核心。有条件的大佬都选择了使用mac编程,最优秀的莫过于终端体验了,与Linux完全一致的命令行,带来了许许多多的方便,但是使用Windows的用户呢?相信大家都使用过cmd终端,它到底好不好呢。相信大家心中已经有了评判。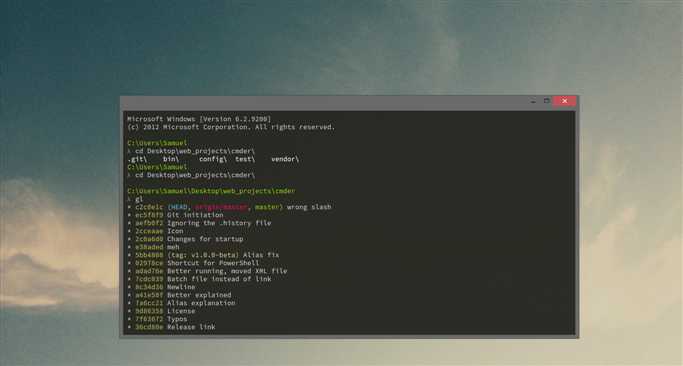
一、为什么要换成cmder
cmder
先来上两张图给大家看看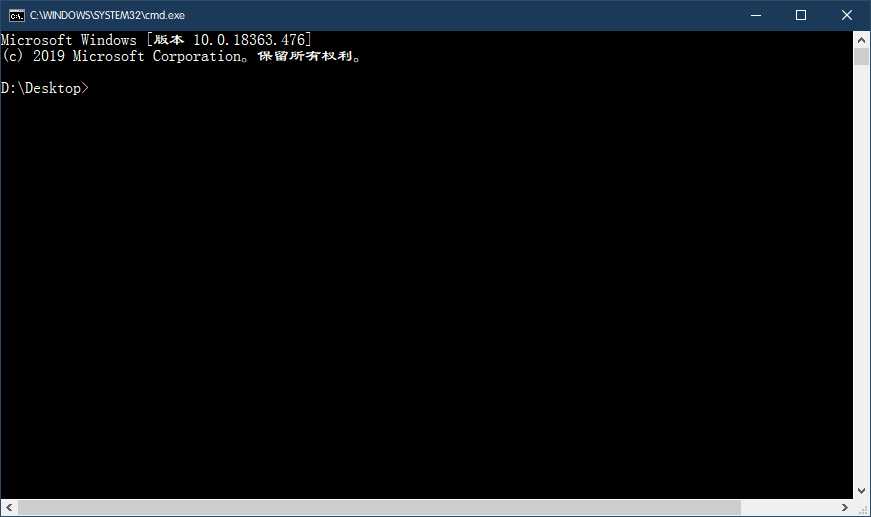
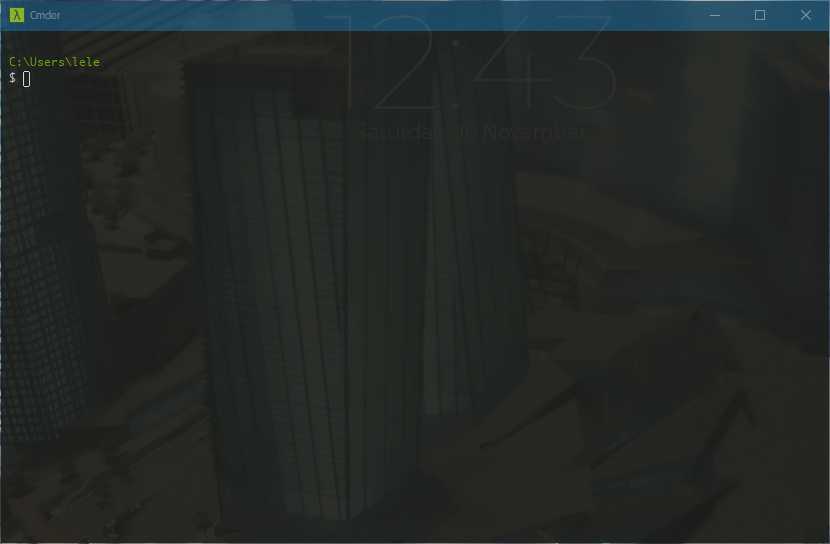
Linux命令行,包括vi,而且可以多开,快捷键复制粘贴,分屏等,功能非常强大
cmder的官网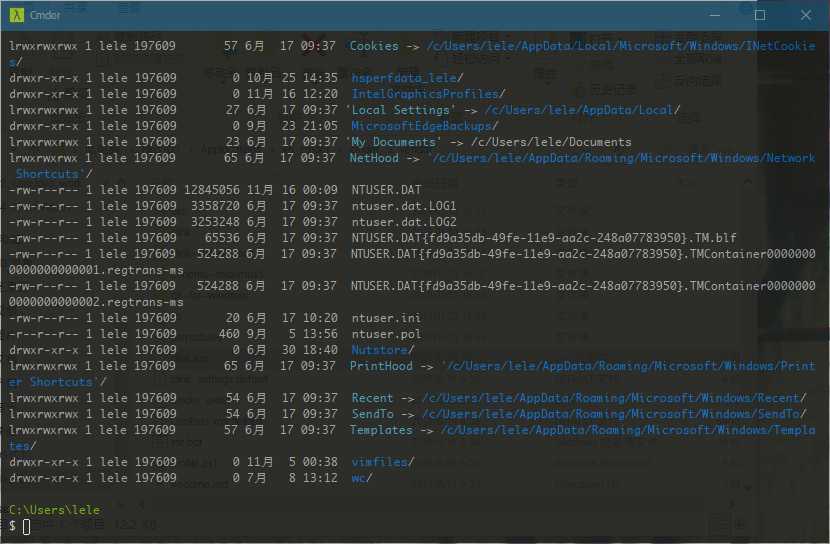
二、下载和安装
1.下载
https://cmder.net/ 官网自己下载也可以
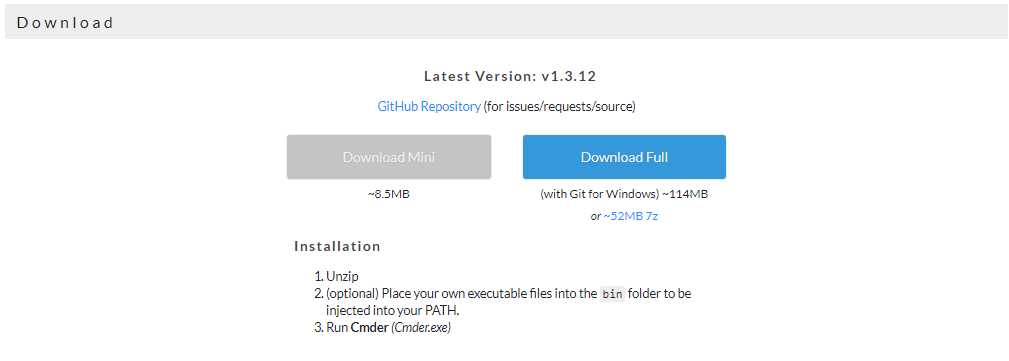
Full版本下载链接,点击可直接下载2.安装
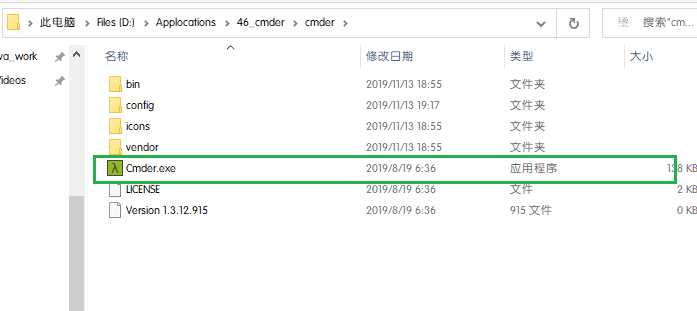
cmder.exe就可以先简单体验一下了三、个性化设置
1.配置环境变量
Windows+r键里运行cmder打开终端了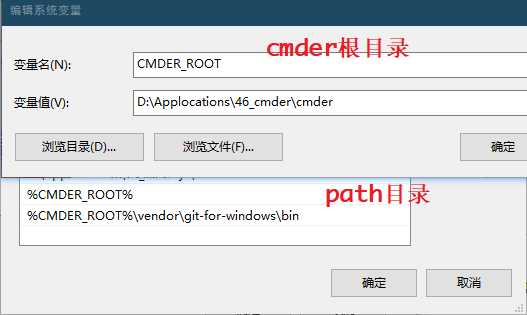
2.配置右键菜单启动
cmder.exe,然后把下面的命令复制到cmder中执行一次// 设置任意地方鼠标右键启动Cmder
Cmder.exe /REGISTER ALL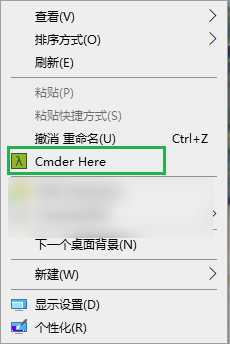
3.进入设置的方法
三,然后选择Settings或者直接使用快捷键Windows+Alt+p打开设置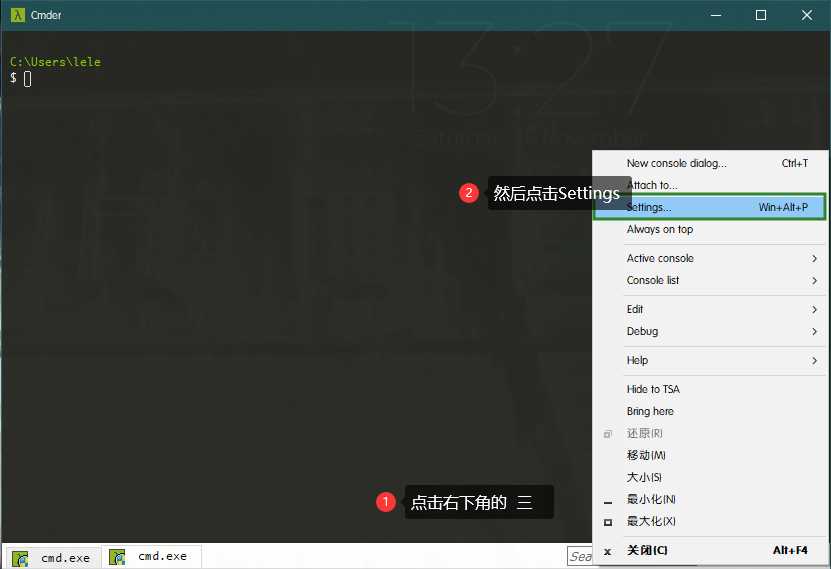
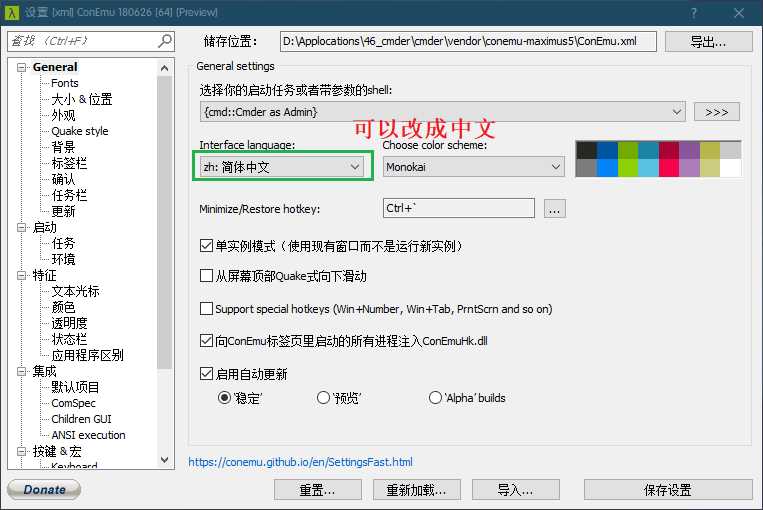
4.设置字体风格等
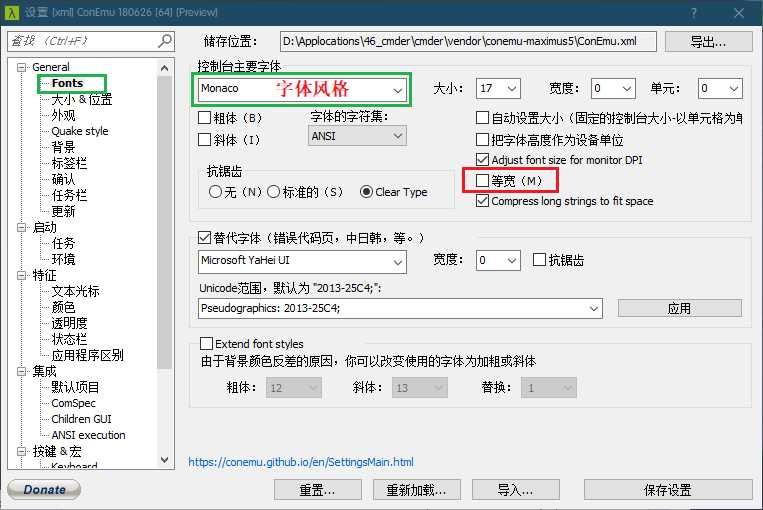
5.窗口位置大小记忆
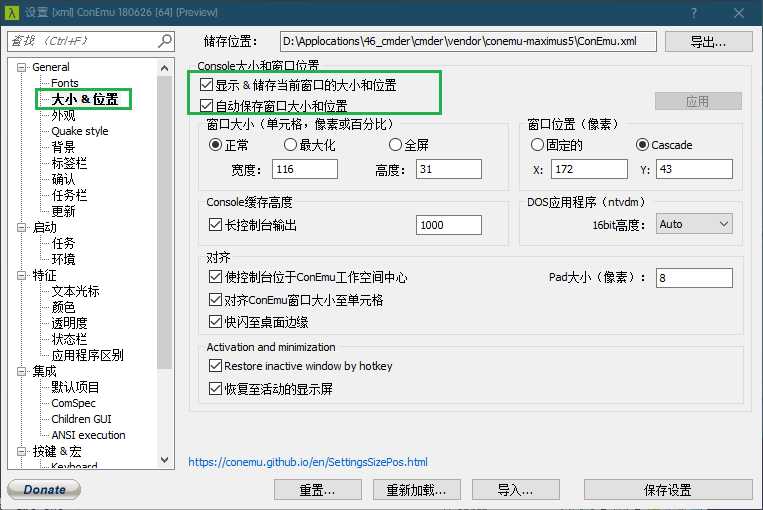
6.设置vi模式下
ESC键最小化窗口的问题
总是的其他选项,否则使用vi时会出现无法切换模式的问题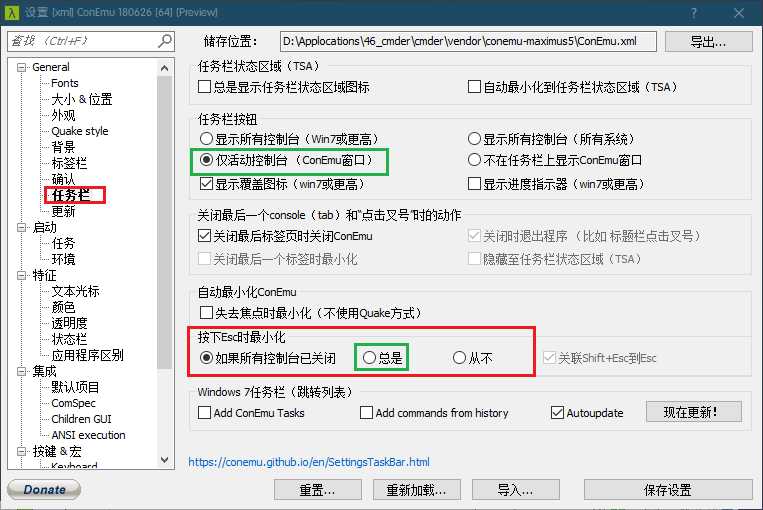
7.解决中文乱码的问题
ls命令时,中文乱码的解决方案,将下面的代码复制到图中位置set LANG=zh_CN.UTF-8
set LC_ALL=zh_CN.utf8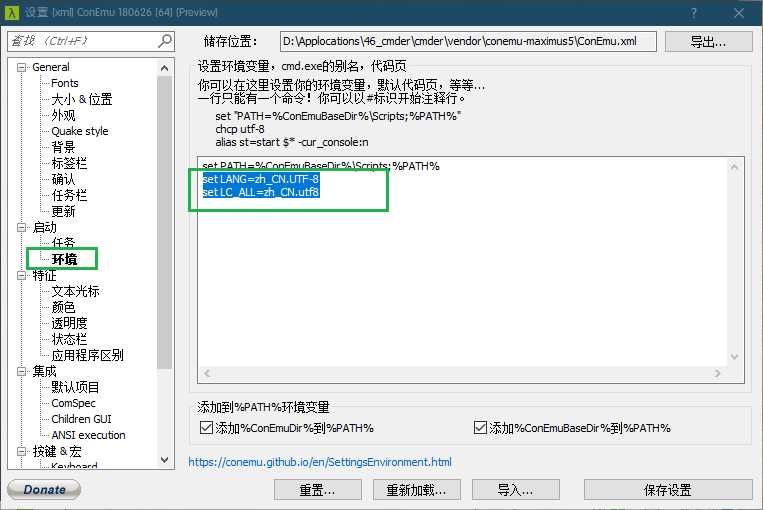
8.强制作为默认终端
cmder注册成Windows的默认终端
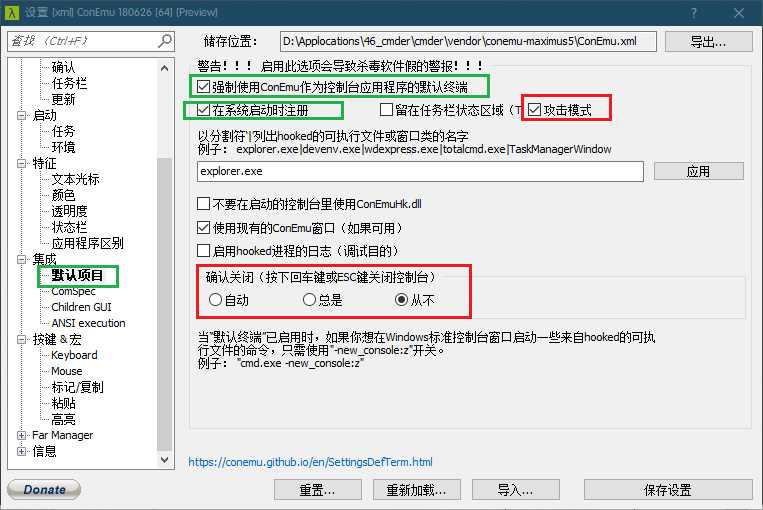
9.解决粘贴多行文本时的弹窗
SQL语句,总会弹出提示,勾选选项可以解决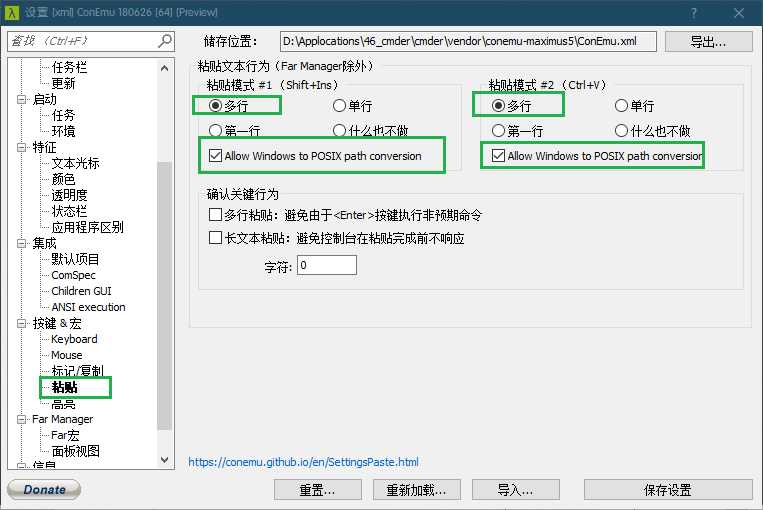
10.将命令提示改成
$
λ,大家都知道Linux是$,这里提供一下修改的方法,并不是必须的cmder的安装目录下,找到vendor/目录,然后找到clink.lua文件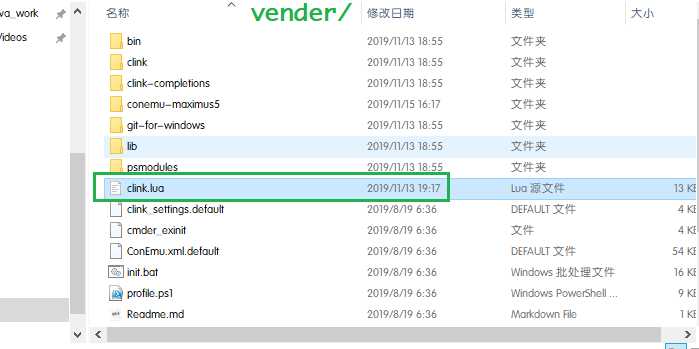
Ctrl+F查找下面的字段local lambda =
4)将local lambda =""的值替换成$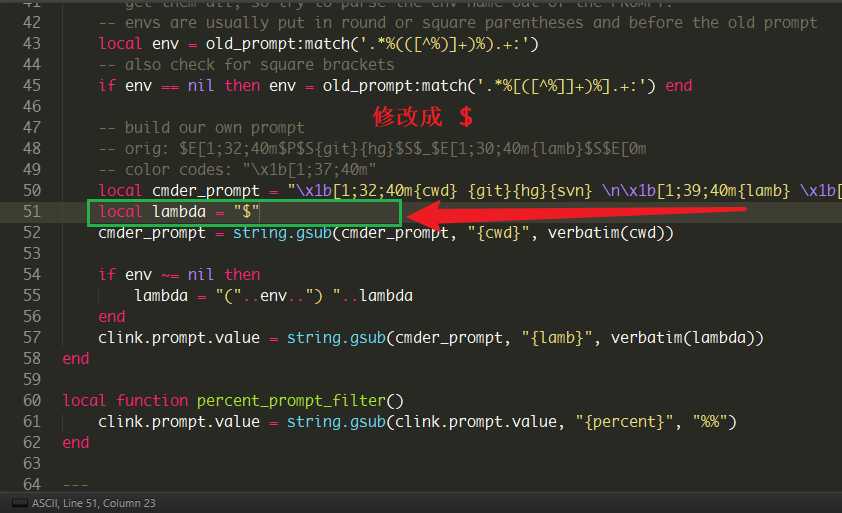
11.将Idea的Terminal终端换成
cmder
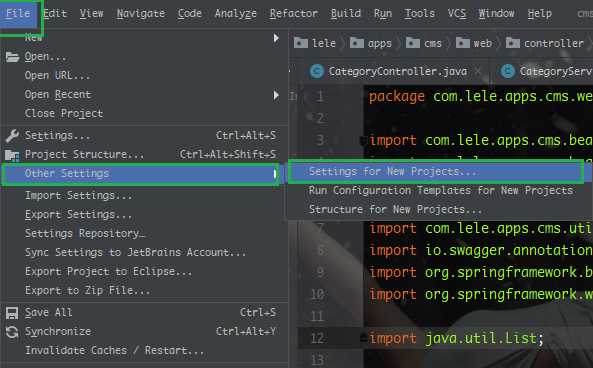
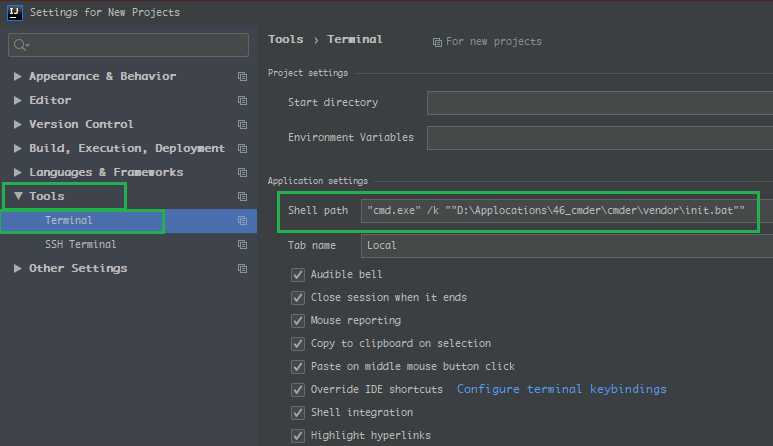
//这种方式比较可靠,避免了环境变量失效的问题
"cmd.exe" /k ""你的cmder安装目录\vendor\init.bat""
//或者,这个需要有环境变量
"cmd.exe" /k ""%环境变量配置的cmder home目录名称%\vendor\init.bat""
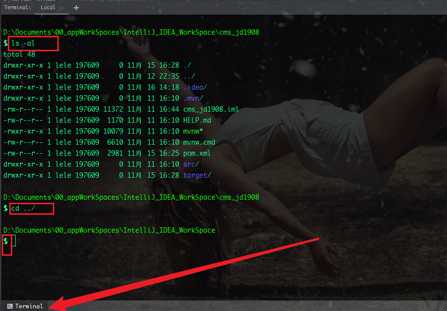
12.将vscode的Terminal终端设置成cmder
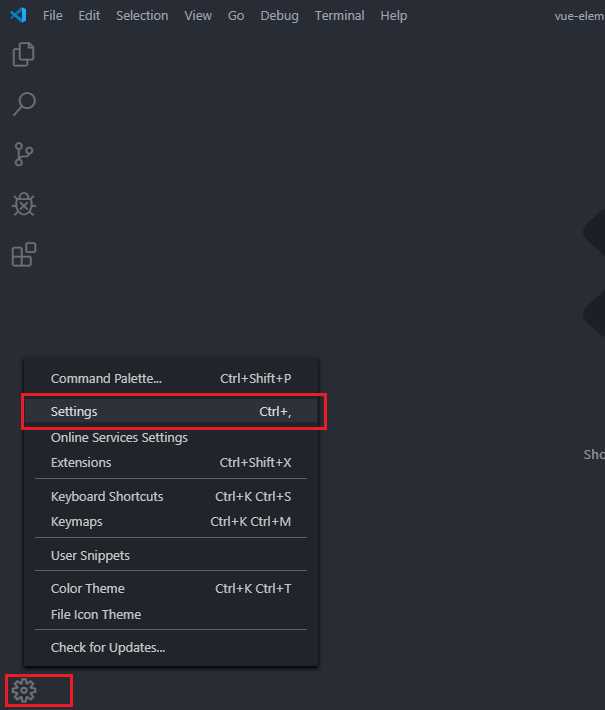
code save,点击打开设置json文件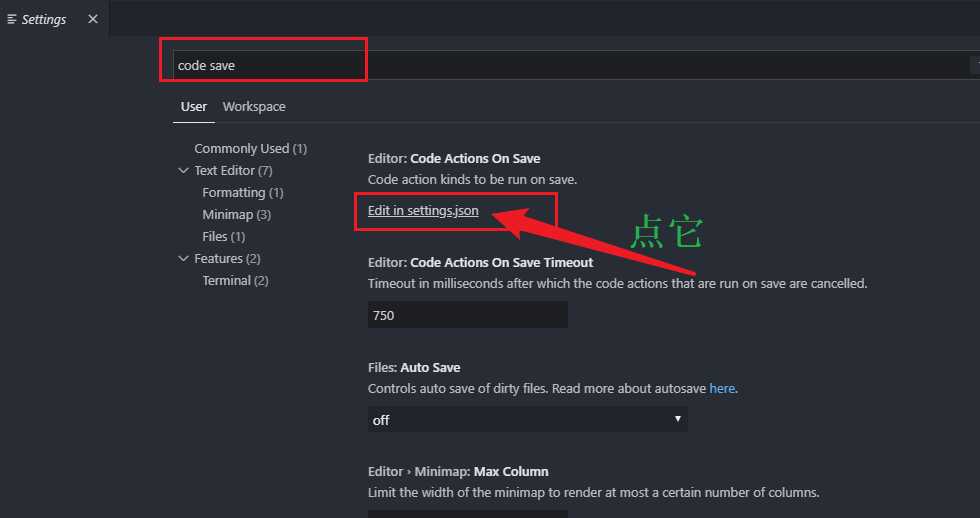
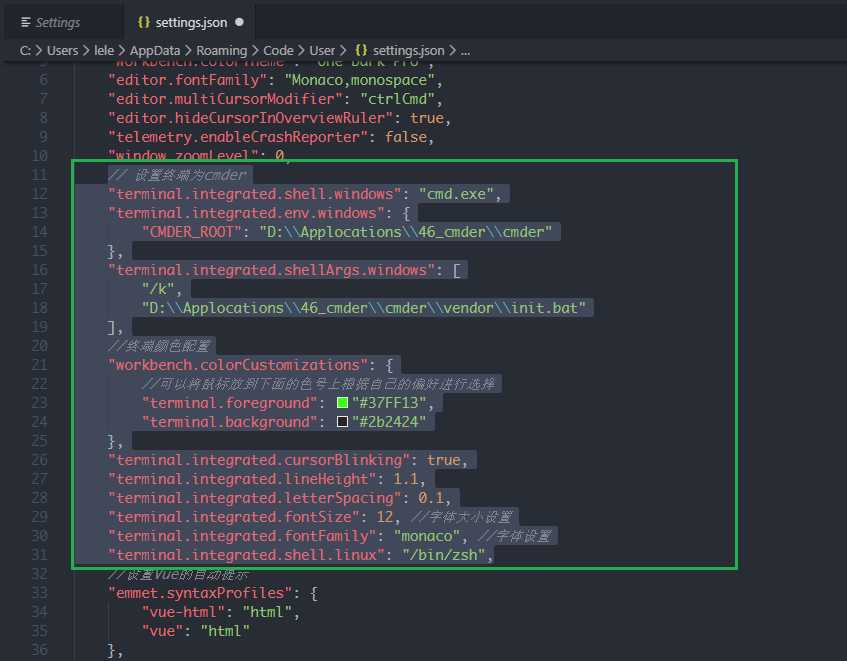
// 设置终端为cmder
"terminal.integrated.shell.windows": "cmd.exe",
"terminal.integrated.env.windows": {
//设置cmder的根目录
"CMDER_ROOT": "cmder的根目录"
},
"terminal.integrated.shellArgs.windows": [
"/k",
//设置启动初始化目录
"cmder的根目录\\vendor\\init.bat"
],
//下面的设置可以不需要
//终端颜色配置
"workbench.colorCustomizations": {
//可以将鼠标放到下面的色号上根据自己的偏好进行选择
"terminal.foreground": "#37FF13",
"terminal.background": "#2b2424"
},
"terminal.integrated.cursorBlinking": true,
//设置terminal中的行高
"terminal.integrated.lineHeight": 1.1,
"terminal.integrated.letterSpacing": 0.1,
"terminal.integrated.fontSize": 12, //字体大小设置
"terminal.integrated.fontFamily": "monaco", //字体设置
"terminal.integrated.shell.linux": "/bin/zsh"
Ctrl+J打开终端,就可以使用了