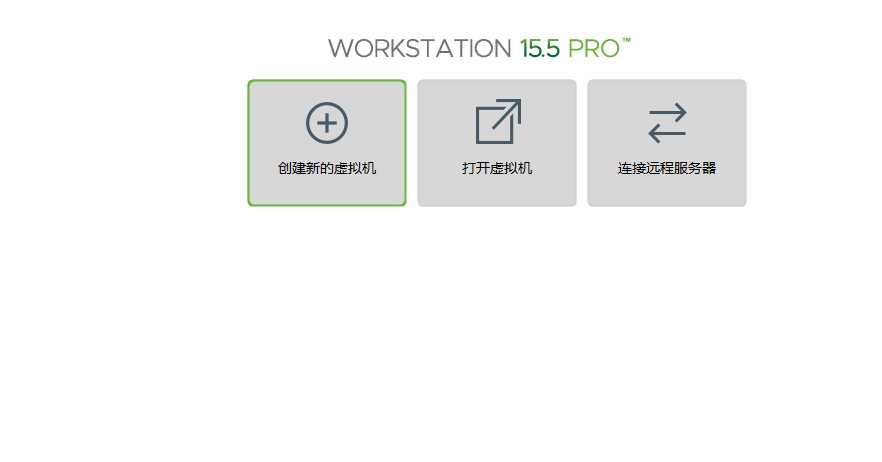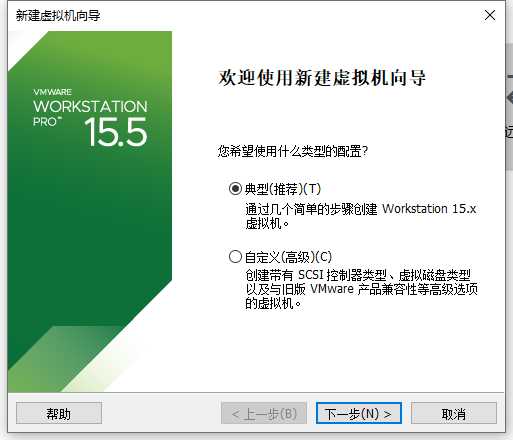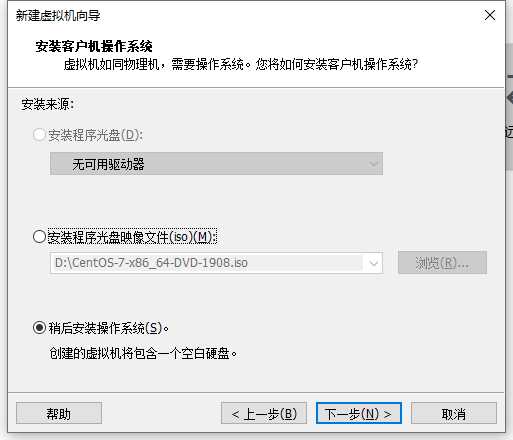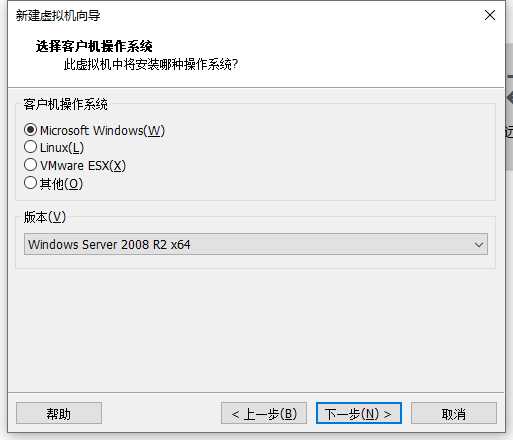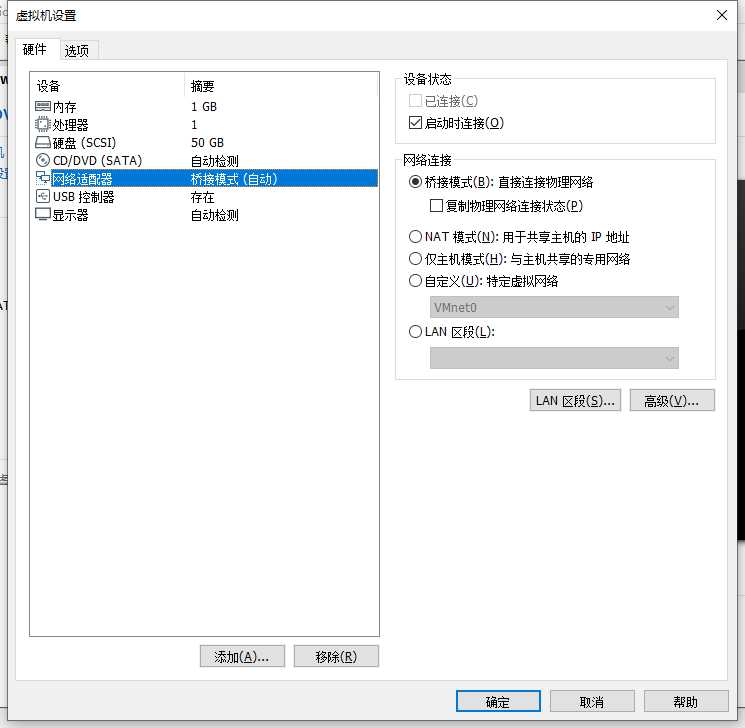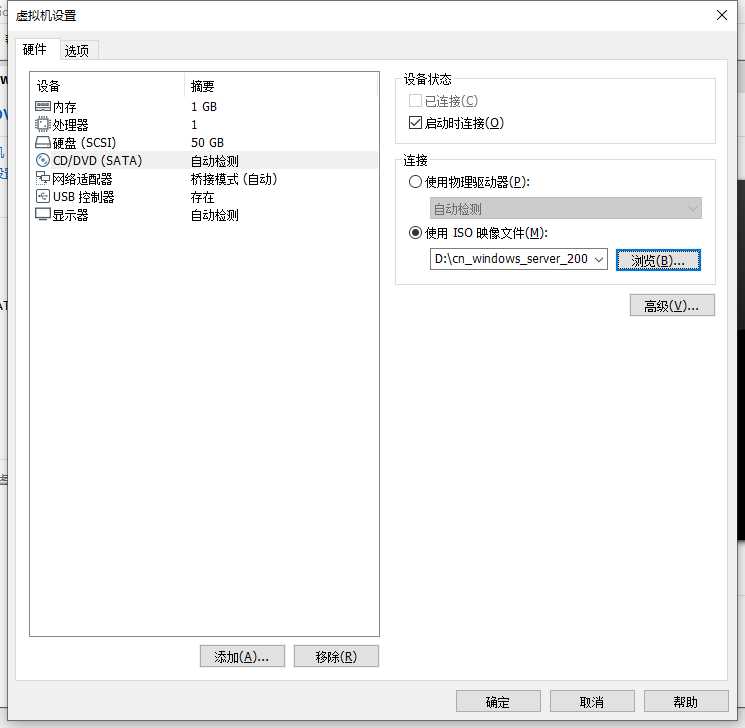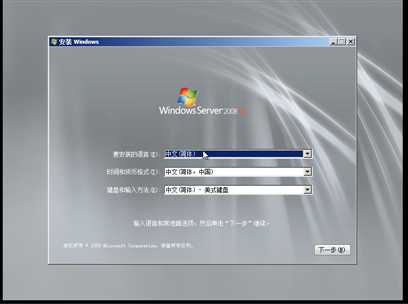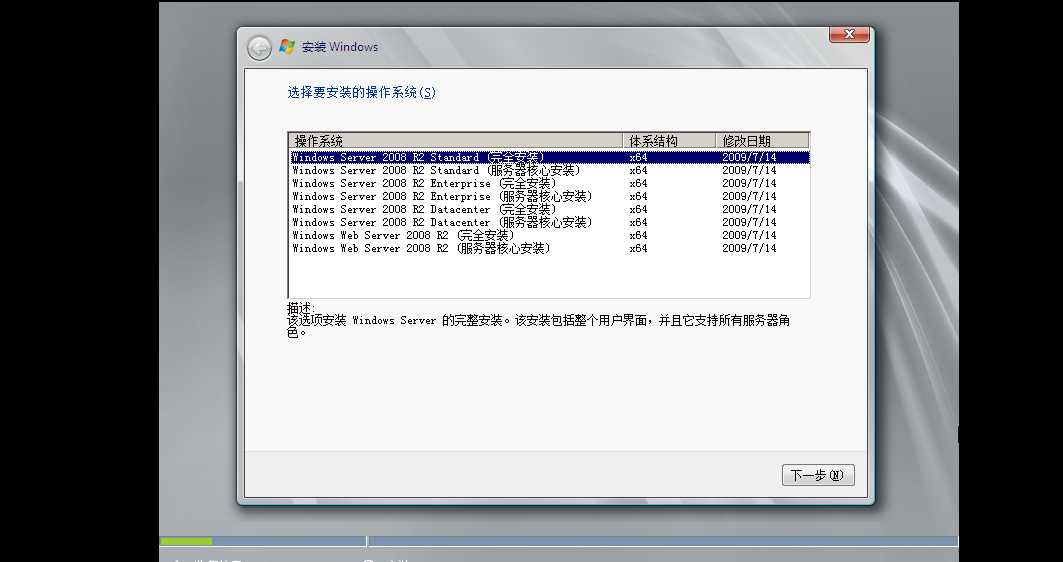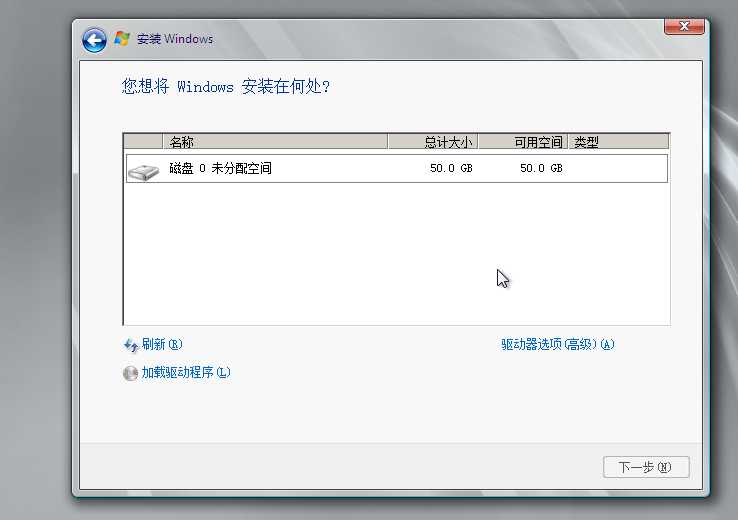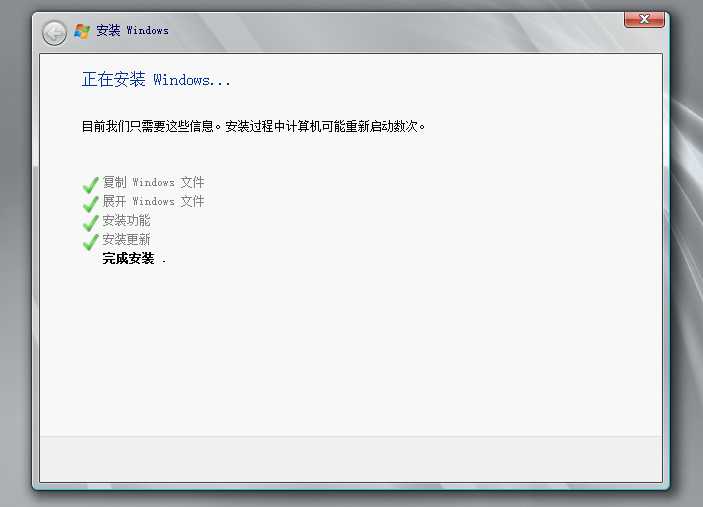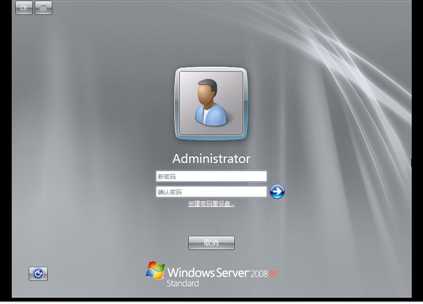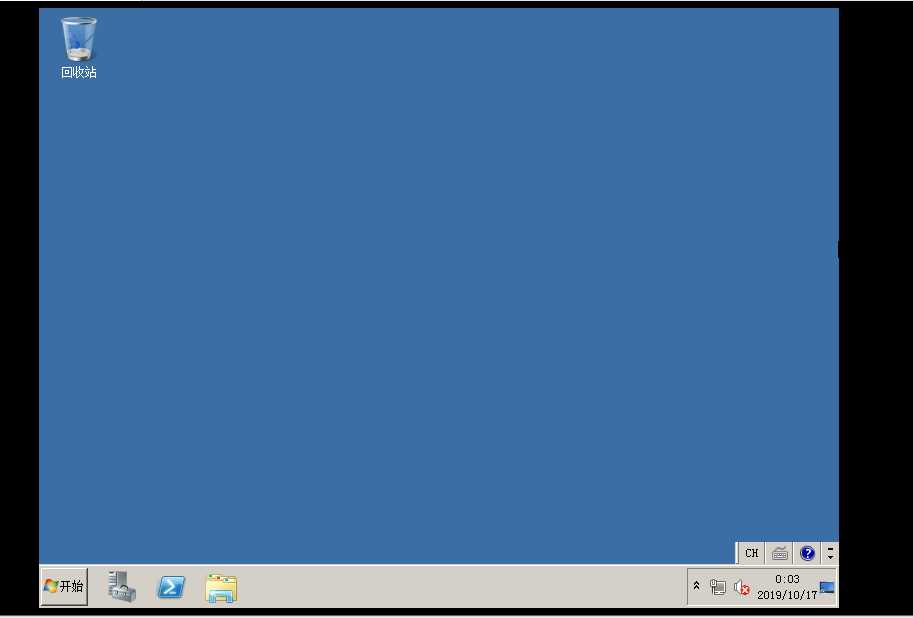Windows虚拟机安装
2021-01-29 19:25
标签:网络连接 png 虚拟机 windows 设置 image 网络连接模式 操作 界面 1.打开VMware,首页点击“安装虚拟机”: 2.虚拟机类型配置: 3.安装客户机操作系统: 4.操作系统的选择: 5.编辑虚拟机:网络连接模式改为桥接模式 6.CD/DVD(SATA):选择下方的选项,浏览安装到本机上Windows的镜像文件: 7.开启虚拟机进行设置: (1)语言设置: (2)安装界面: (3)选择操作系统: (4)选择安装空间: (5)进行安装,期间会重启2次(自己的电脑): (6)进行密码重置,要包含字母、数字、特殊符号,缺一不可(试了好多遍才成功): 8.开始界面: Windows虚拟机安装 标签:网络连接 png 虚拟机 windows 设置 image 网络连接模式 操作 界面 原文地址:https://www.cnblogs.com/zhaihuijie/p/11689689.html