Upgrade Windows Server 2016 to Windows Server 2019
2021-02-01 12:13
标签:vol select analysis prompt sla eval ESS end seve Windows Server 2016 can be upgraded to Windows 2019 in a single upgrade process. In-place Upgrade is supported for Windows Server 2016 on physicaL hardware, and in Virtual Machines. Public and private cloud companies also support In-place Upgrade on Windows Server 2016 Virtual Machines to upgrade to Windows Server 2019 – check with your cloud provider. Migrate (re-deploy) applications and data on a clean install of Windows Server 2019. Before proceeding with In-place Upgrade, collect the following information: Is there a target or goal timeframe for upgrading this server? Is this a production-critical server? Is there a maintenance window for upgrading this server? Is there enough time for a test upgrade on an identical or similar non-production server? Who uses this server? Internal users, external users, or both? Have they been informed of the upgrade or maintenance? Is there an inventory of what is running on the server? Check the following: Windows Server Roles and Features Microsoft applications: SQL Server, SharePoint Server, Exchange Server, etc. 3rd-Party applications: SAP, Oracle, DB2, etc. Is the server joined to an Active Directory domain? Are any of the server disks BitLocker protected? Is the server part of a Failover Cluster? Note that Cluster OS Rolling Upgrade can be used to upgrade Windows Server 2016 Failover Clusters to Windows Server 2019. How often is the server backed-up? Have backups ever been successfully restored (applied) to the server or applications? What backup software is used? If In-place Upgrade is not successful and the server needs to be rebuilt, are the Windows Server and application install media available? Although it is rare, In-place Upgrade can fail and there should be a plan in-place for this possibility, to minimize server downtime and maintain SLAs. Is the server fully patched? It is strongly recommended that the server is fully patched prior to In-place Upgrade. Run systeminfo.exe and save the output: Run ipconfig /all and save the output: Run Get-WindowsFeature and save the output: Run RegEdit and capture the value of the the HKEY_LOCAL_MACHINE\SOFTWARE\Microsoft\WindowsNT\CurrentVersion hive – this will show the exact version (BuildLabEx) and edition (EditionID) of Windows Server: Backup the Operating System, Applications, and Virtual Machines. Shutdown, Quick Migrate, or Live Migrate all Virtual Machines running on the server - Virtual Machines cannot be running on the server during In-place Upgrade. Locate the setup media for Windows Server 2019 Run setup.exe by double-clicking it: Click Yes to enable setup to proceed: For internet-connected devices, we recommend the Download updates, drivers and optional features option. Click Next: Setup will check the configuration of your computer – please wait: Depending on the distribution channel that you received Windows Server media from (Retail, Volume License, OEM, ODM, etc.) and the license for the server, you may be prompted to enter a licensing key to proceed. You will be prompted to select the image of the Edition to upgrade to. Then click Next: Depending on the distribution channel that you received Windows Server media from (Retail, Volume License, OEM, ODM, etc.) you may be presented with different license agreements. Click Accept: For In-place Upgrade, select Keep personal files and apps, and then click Next: When the analysis phase is complete, setup will prompt you to click Back to change choices, or to proceed with the In-place Upgrade. Click Install: Setup will proceed with the In-place Upgrade, and then the server will reboot: After Setup has completed installing and rebooted the sever, login to check that the server has been successfully upgraded. If you selected Windows Server 2019 Standard or Datacenter Desktop Edition, you should see the Server Manager window: Run RegEdit and check the value of the HKEY_LOCAL_MACHINE\SOFTWARE\Microsoft\WindowsNT\CurrentVersion hive – the version should be successfully updated to Windows Server 2019. Check that applications are running and that client connections to the applications succeed. If you believe that there has been an issue upgrading you server, you should copy and Zip the %SystemRoot%\Panther (usually C:\Windows\Panther) directory and contact support. Upgrade Windows Server 2016 to Windows Server 2019 标签:vol select analysis prompt sla eval ESS end seve 原文地址:https://www.cnblogs.com/JinweiChang/p/11595852.htmlPre-Upgrade
Upgrade path:
Support:
Alternative:
Limitations:
Planning for In-place Upgrade
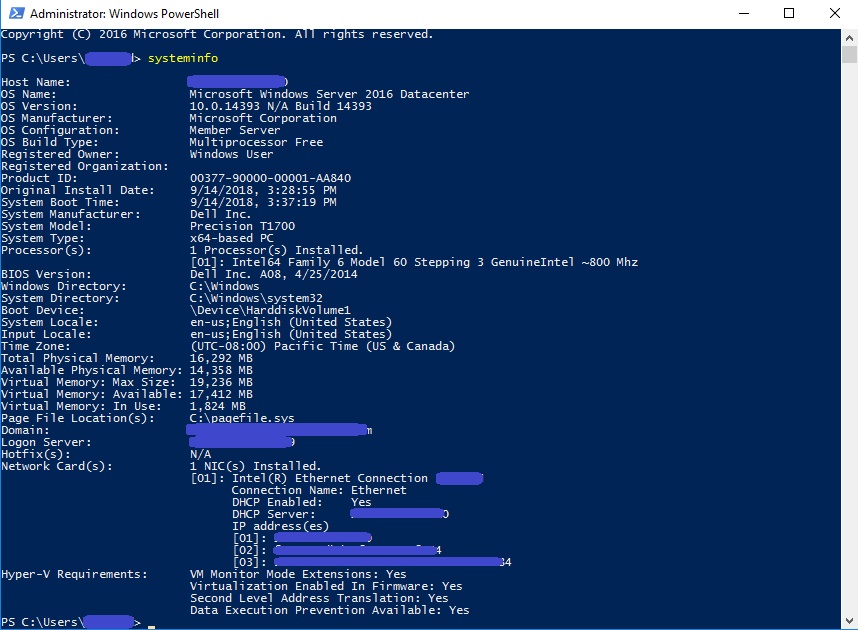
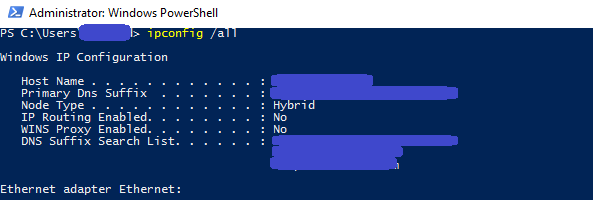
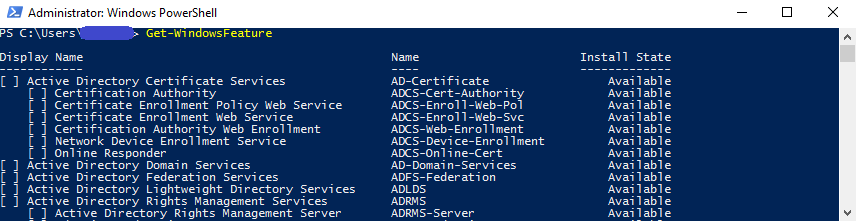
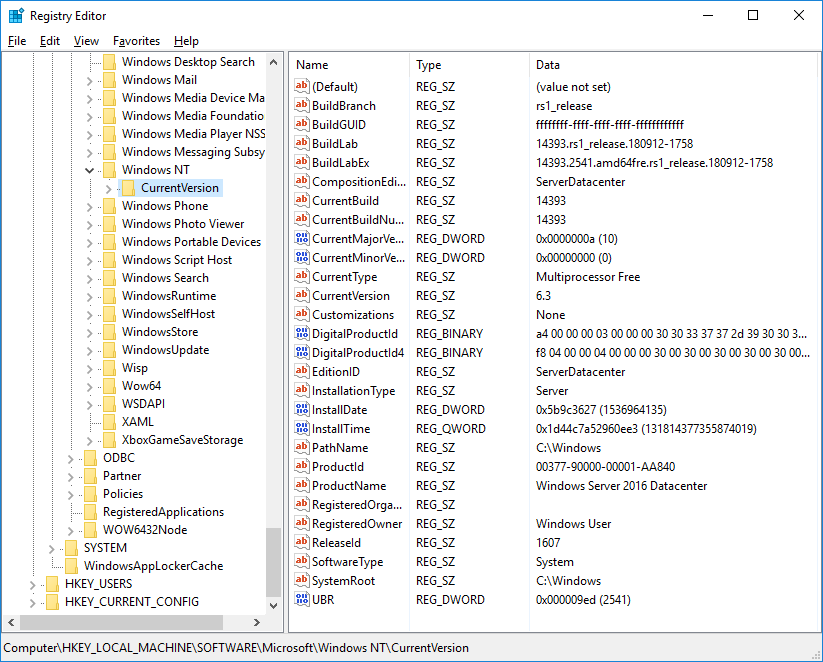
Before proceeding with the In-place Upgrade
Upgrade
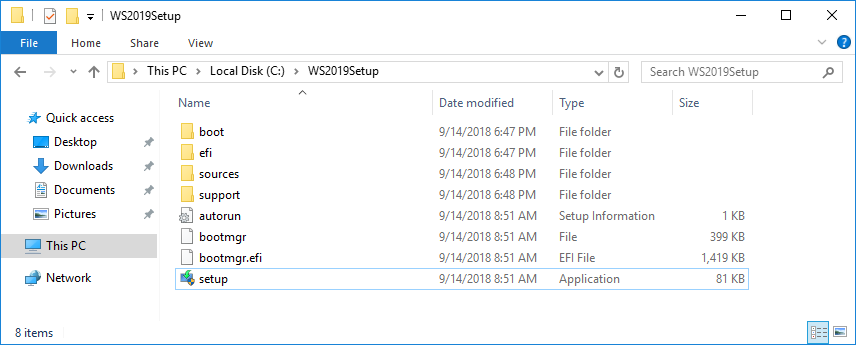
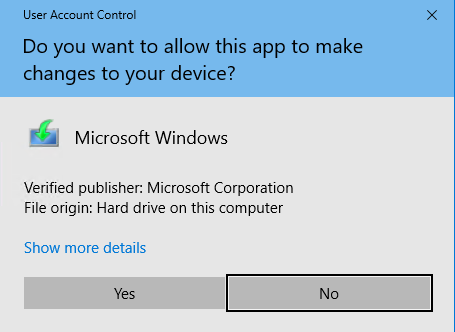
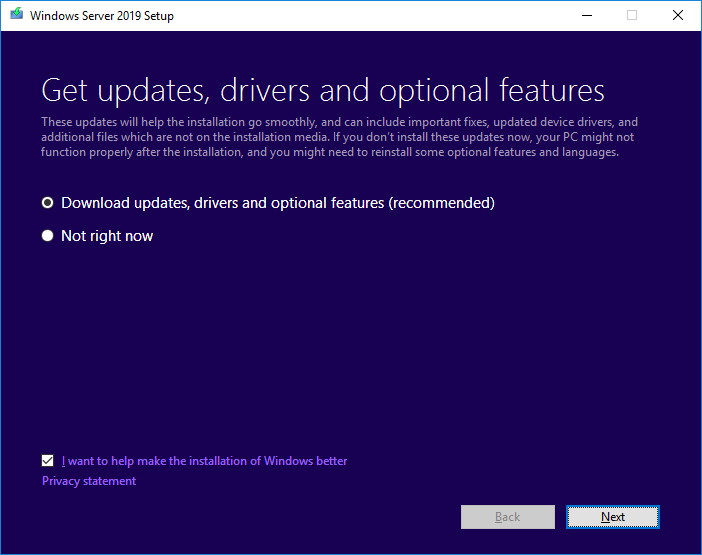
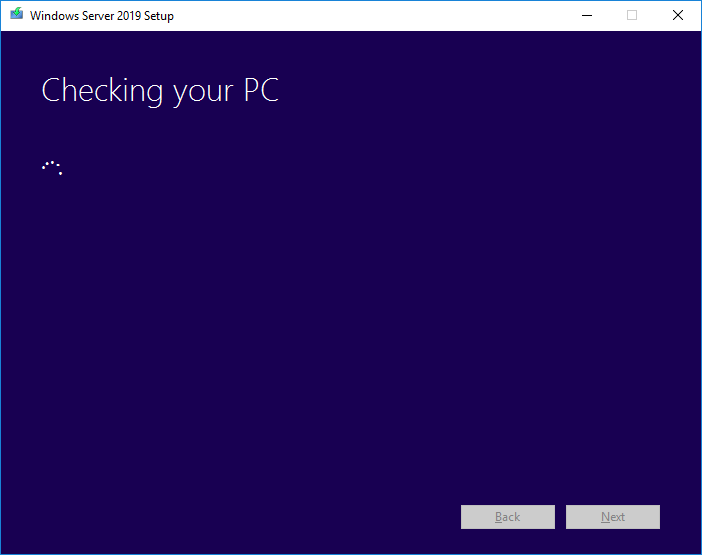
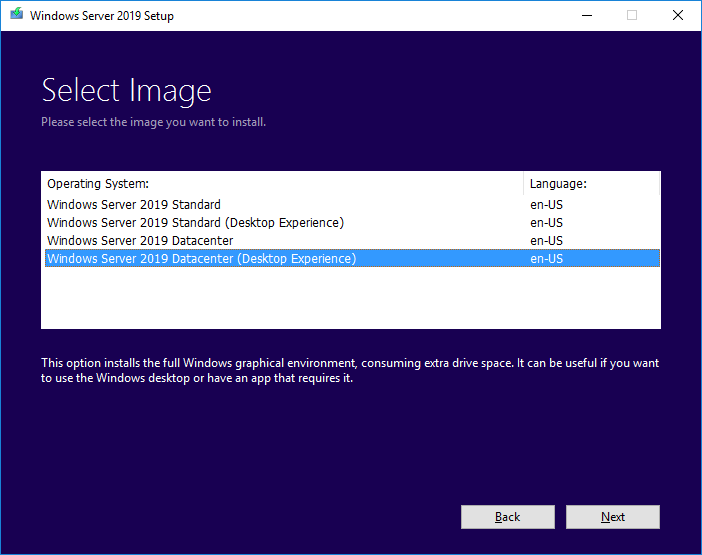
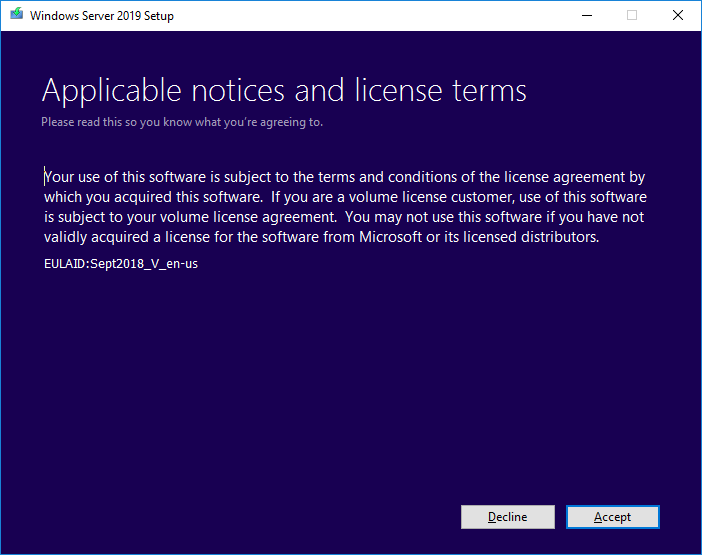
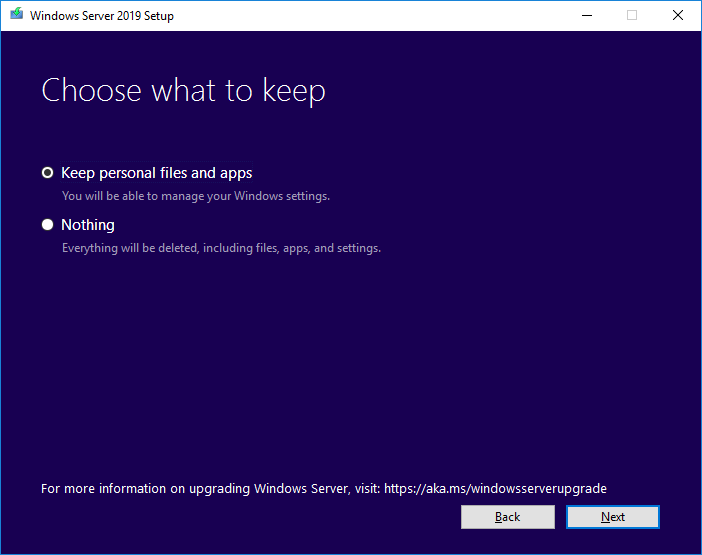
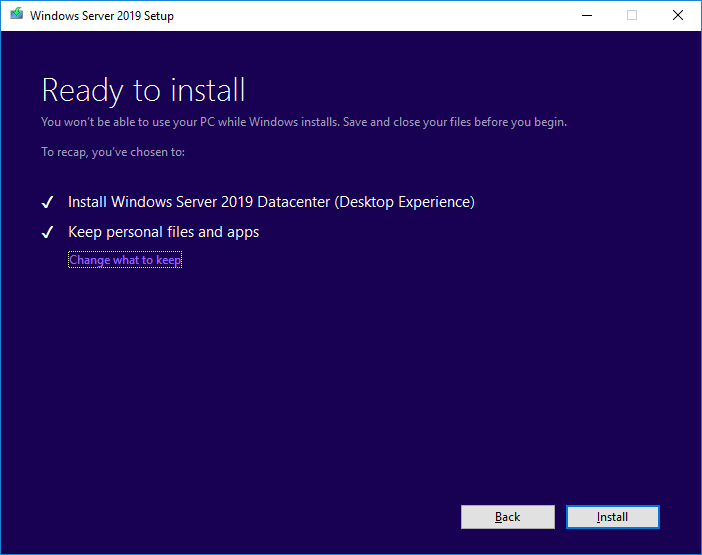
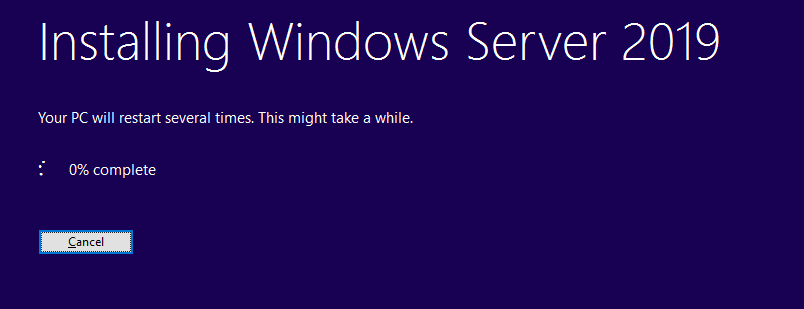
Post-upgrade
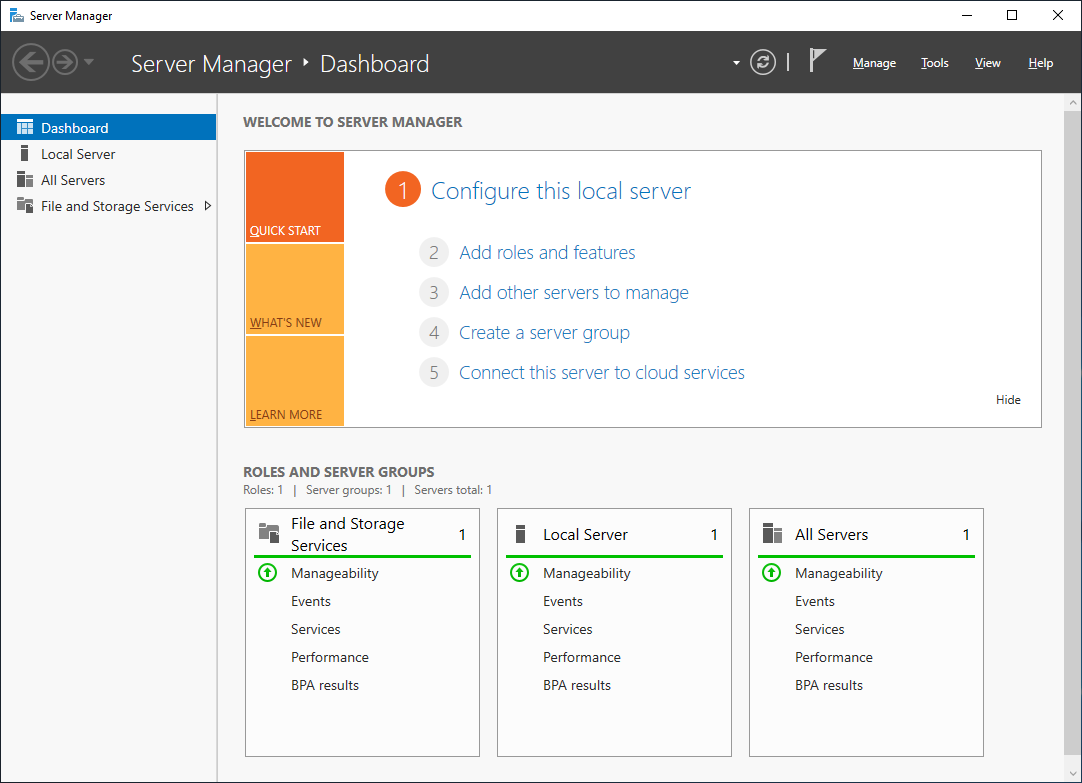
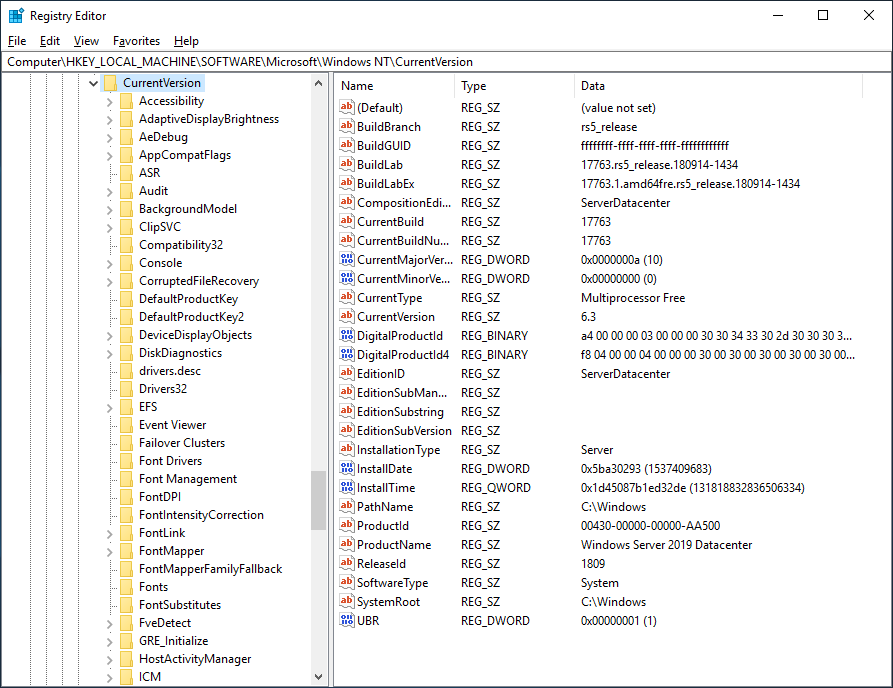
上一篇:HDFS的API操作
下一篇:Win10系统还原后 键盘失灵
文章标题:Upgrade Windows Server 2016 to Windows Server 2019
文章链接:http://soscw.com/essay/49478.html