windows下安装Redis并部署成服务
2021-02-01 18:16
一:下载
下载地址:
windows版本:
https://github.com/MSOpenTech/redis/releases
Linux版本:
官网下载:
http://www.redis.cn/
git下载
https://github.com/antirez/redis/releases
我们现在讨论的是windows下的安装部署,目前windows下最新版本是:3.2.100。
下载地址,提供多种下载内容,
Redis-x64-3.2.100.msi是在windows下,最简单的安装文件,方便,直接会将Redis写入windows服务。
Redis-x64-3.2.100.zip是需要解压安装的,接下来讨论的是这种。
Source code (zip) 源码的zip压缩版
Source code (tar.gz) 源码的tar.gz压缩版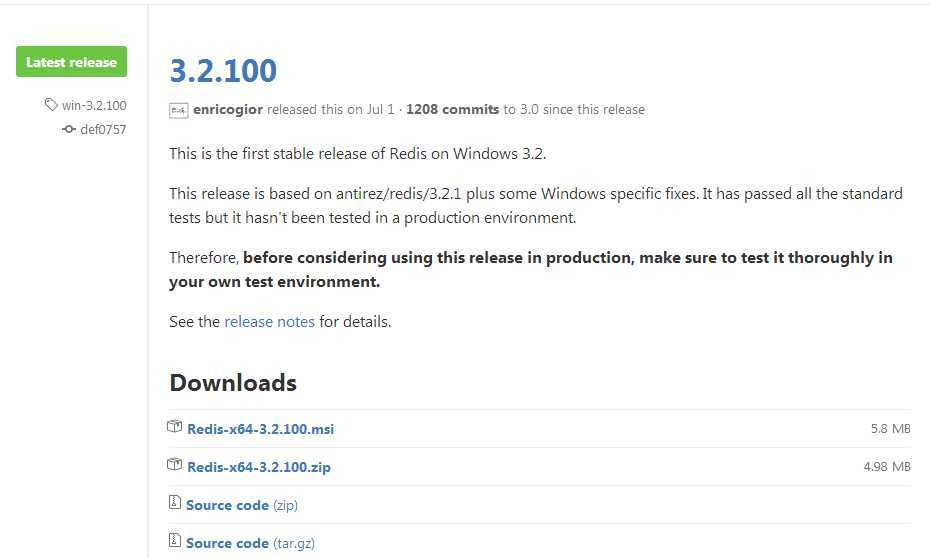
二:安装
解压安装
将下载的Redis-x64-3.2.100.zip 解压到某个地址。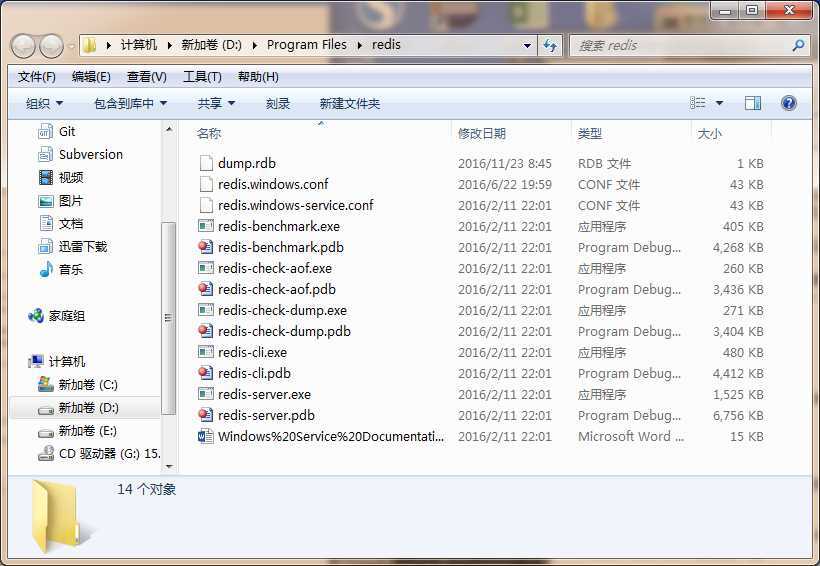
启动命令
通过cmd指定到该redis目录。
使用命令:redis-server.exe 启动服务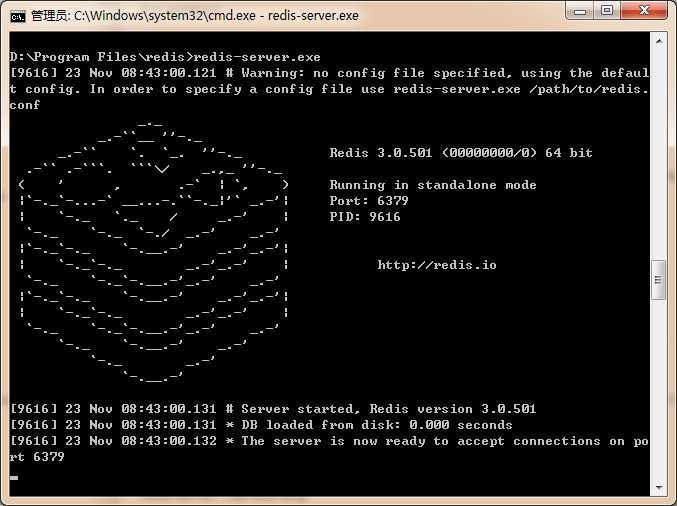
出现这种效果,表明启动服务成功。
启动另一个cmd,在该redis目录下,使用命令:redis-cli.exe 启动客户端,连接服务器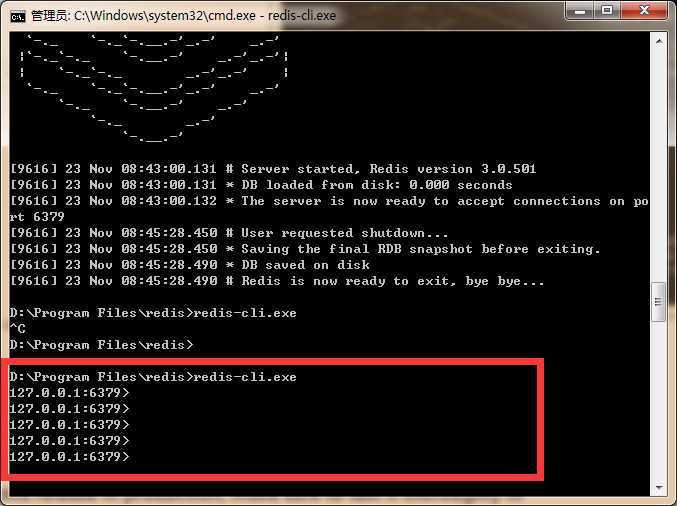
出现这种效果,表明启动客户度成功。
三:部署
由于上面虽然启动了redis服务,但是,只要一关闭cmd窗口,redis服务就关闭了。所以,把redis设置为一个windows服务。
安装之前,windows服务是不包含redis服务的 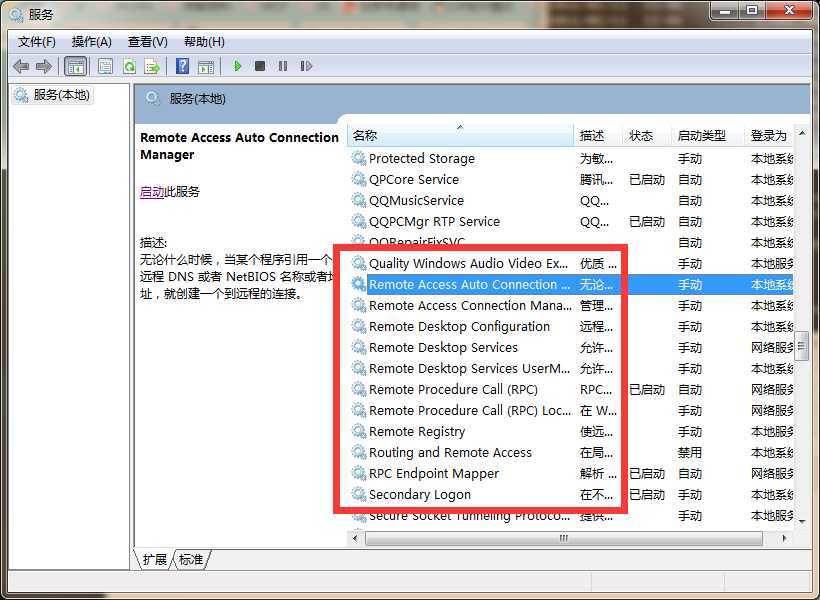
安装为windows服务
安装命令: redis-server.exe --service-install redis.windows.conf 使用命令,安装成功,如图所以: 
最后的参数 --loglevel verbose表示记录日志等级
安装之后,windows目前的服务列表 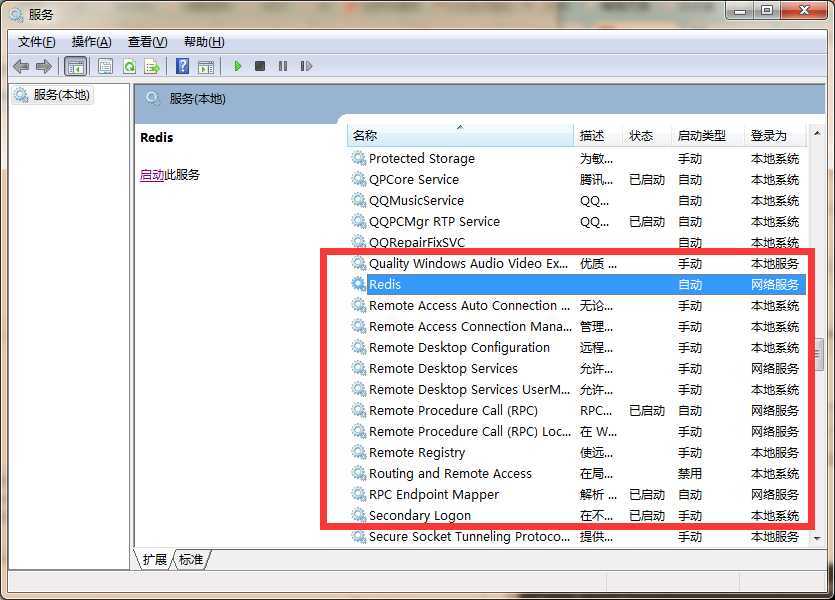
常用的redis服务命令。
卸载服务:redis-server --service-uninstall
开启服务:redis-server --service-start
停止服务:redis-server --service-stop
重命名服务:redis-server --service-name name
重命名服务,需要写在前三个参数之后,例如:
The following would install and start three separate instances of Redis as a service:
以下将会安装并启动三个不同的Redis实例作服务:
redis-server --service-install --service-name redisService1 --port 10001
redis-server --service-start --service-name redisService1
redis-server --service-install --service-name redisService2 --port 10002
redis-server --service-start --service-name redisService2
redis-server --service-install --service-name redisService3 --port 10003
redis-server --service-start --service-name redisService3
四:测试
启动服务
redis-server --service-start
客户端
命令:
精简模式:
redis-cli.exe
指定模式:
redis-cli.exe -h 127.0.0.1 -p 6379 -a requirepass
(-h 服务器地址 -p 指定端口号 -a 连接数据库的密码[可以在redis.windows.conf中配置],默认无密码)测试读写数据
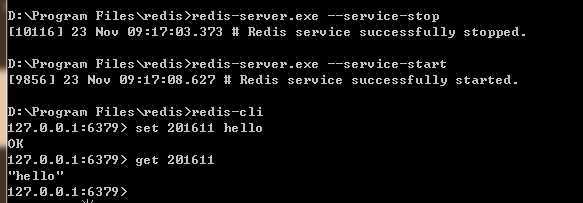
安装测试成功。
五:Redis桌面管理工具
推荐使用的桌面管理工具:
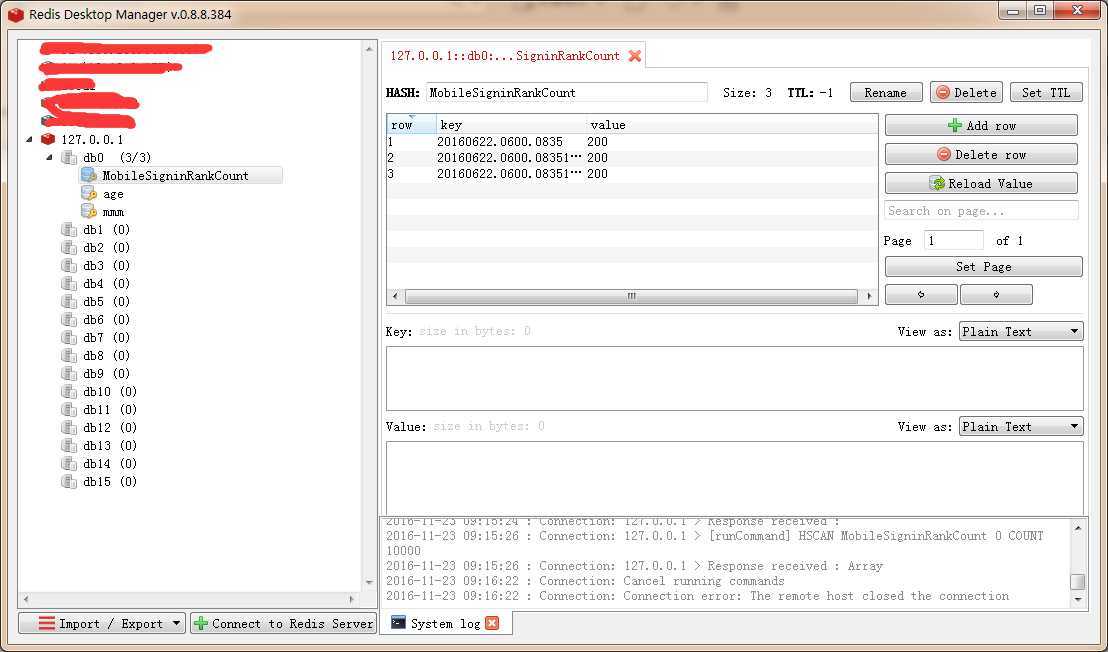
https://redisdesktop.com/download
windows下安装Redis并部署成服务
标签:log 现在 关闭 keyword src windows服务 linux OWIN ruby
原文地址:https://www.cnblogs.com/wangyu19900123/p/11577586.html