ufi启动模式下windows10双系统(+ubuntu18.4)安装实用教程
2021-02-02 06:16
标签:清除 重启 inux uri 按钮 href inf 自己的 english 本人由于近期需要在linux环境下进行一些开发工作,而正在使用的系统为windows10 操作系统,故需装双系统以完成开发,在此将安装的过程做一个记录,以便他人借鉴。 安装主要分为以下几个条件 ufi启动模式的windows10操作系统(你需要查看自己的电脑是否为uefi启动模式在 ubuntu18.4 镜像文件(可以到官方网站下载镜像) UItralOS U盘启动盘制作软件(可以百度一下,自行下载) U盘一个(大于4G就可以,并且里面的文件需要备份因为一会制作启动盘时,会清除优盘中的数据。) 打开UItralOS软件,在工具栏选择自己下载的镜像。 点击 在弹出的窗口中选择我们的U盘。 选择写入方式USB-HDD。 点击写入。 确认后开始刻录,直到窗口提示 我们要在硬盘上开辟出一块空闲的空间用来安装ubuntu系统。这里需要注意几个问题: 要考虑清楚你用ubuntu来做什么事情,这决定了它需要多大的磁盘空间,如果仅仅是学习ubuntu操作系统,那么30G就足够了,如果是用来开发项目,则根据项目情况进行磁盘划分。 假如你的硬盘有两块(固态盘加机械盘),那么最好将ubuntu系统安装在与windows系统相同的硬盘上,当然了,一般都是安装在固态盘上。 下面就可以就行磁盘的分割了。 (1)右击 (1)首先需要关闭windows10的快速启动。具体就是在控制面板中找到电源选项,然后,点击 (1)进入安装界面后,点击桌面的 (2)选择语言。(我选择的是 (3)选择键盘模式。(我选择的是 (4)接下来让你链接网络,这个可以跳过去,先不链接。点 (5)接下来让你选择安装方式,建议 (6)接下来让你选择安装方式,这里一定要注意,我们应该选择 (7)接下来是开始进行ubuntu的磁盘分区了。这一步是重点。 (8)划分完分区以后,选择 https://www.jianshu.com/p/d79821e9fdbe ufi启动模式下windows10双系统(+ubuntu18.4)安装实用教程 标签:清除 重启 inux uri 按钮 href inf 自己的 english 原文地址:https://www.cnblogs.com/lasnitch/p/11564066.html
一、安装需要具备的条件
运行中输入msinfo32,找到BIOS,看后缀是否为uefi)二、安装前准备
(1)制作U盘启动盘
启动,选择写入硬盘映像选项。刻录成功,我们的U盘启动盘就制作好了。(2)进行磁盘分割
我的电脑,点击管理,在弹出的对话框中,选择磁盘管理
(2)在安装windows的硬盘下(如果是一块硬盘的话,就直接在此硬盘的某一盘符下)的某一盘符下(这个盘符你用的不多,且足够你去分配给ubuntu的空间),点击压缩卷,根据提示完成压缩工作。
(3)经过步骤(2)以后,我们的磁盘分割工作就完成了。三、安装工作
(一)进入安装界面
电源按钮功能 ,。。。 ,根据提示关闭快速启动。(如果这步不会做可以百度一下教程。)
(2)插入我们制作好的U盘启动盘。
(3)重启电脑。
(4)根据你电脑的型号,按不同的键进入boot菜单。(例如我的电脑是联想的,按F12可以进入。)
经历过上述步骤后,电脑开始启动,在选择界面中点击Try ubuntu即可。(二)开始安装ubuntu
install ubuntu 18.0.1 LTS,开始安装。汉语简体), 点继续。English(US)),点继续。继续。最小安装。并且其他选项中,选择安装时下载更新。点继续。其他方式。点继续。
/,其他分区信息:从磁盘开始处,主分区,EXT4日志文件。
swap,从磁盘开始处,逻辑分区。efi系统分区,其他分区信息:从磁盘开始处,逻辑分区。/home,其他分区信息:从磁盘开始处,逻辑分区。安装引导启动器的设备,这时一定要注意,这里应该选择你刚才划分的efi分区,作为安装引导启动器的设备。
(9)选择时区
(10)填写账户信息
(11)等待安装(可能要等30分钟左右)。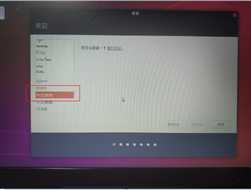
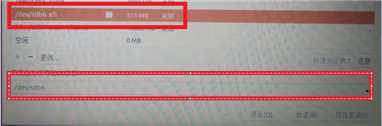
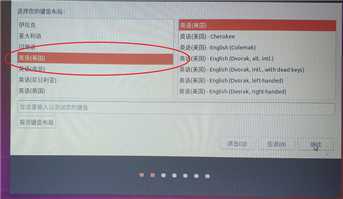

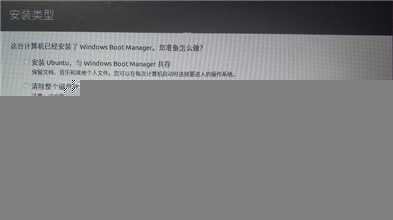
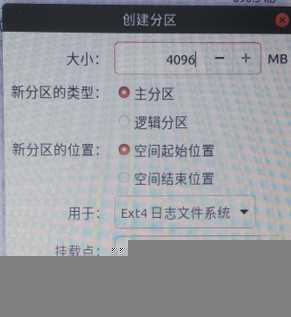
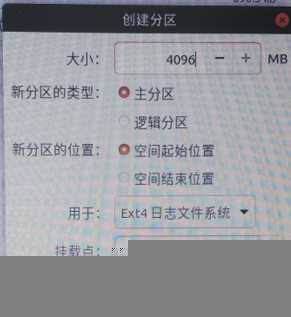
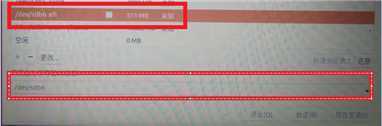

下一篇:C# 数据类型(2)
文章标题:ufi启动模式下windows10双系统(+ubuntu18.4)安装实用教程
文章链接:http://soscw.com/essay/49849.html