Unity3D发布打包系列之(三)——Hololens打包发布
2021-02-02 10:18
标签:real launch 下载 工具栏 活动 debug 字段 universal 结束 https://jingyan.baidu.com/article/d7130635e5678113fcf4757f.html 完成安装后,在【启用和关闭windows】中开启功能。 4.Visual Studio 2019 (hololens1代可以使用Visual Studio 2017)建议使用最新版2019 如果要了解更多关于Hololens信息在官网可了解 准备工作做完,开发结束,打包过程: **注意:首先在设备上启用开发人员模式,以便Visual Studio可以连接到它。 6.用你的Visual Studio打开上一步Build出来的文件包 7.开始Visual Studio设置(这里有好三种部署到Hololens方式) 注??:第一次从PC将应用程序部署到HoloLens时,系统会提示您输入PIN。请按照以下配对设备说明进行操作。 (5)选择调试>开始调试以部署您的应用并开始调试 第二种:通过USB部署,将Hololens和PC通过数据线连接 第三种:打包成本地安装包,从连接Hololens的Web浏览器App入口部署;( 最后在Hololens上就能完美的操作你的工程了。 您可以使用Visual Studio调试已安装的Universal Windows应用程序,而无需从Visual Studio项目中进行部署。如果要调试已安装的应用程序包,或者要调试已运行的应用程序。 介绍Web浏览器连接Hololens Mixed Reality Capture(混合现实捕捉) 设置: 如果Windows设备门户在录制视频时某个应用尝试访问照片/摄像机,则视频录制将停止。 Performance Tracing(性能追踪) 从您的HoloLens中捕获Windows Performance Recorder(WPR)跟踪 可以在Windows Performance Analyzer中打开捕获的ETL文件进行分析。具体分析(https://docs.microsoft.com/en-us/previous-versions/windows/it-pro/windows-8.1-and-8/hh448170(v=win.10)?redirectedfrom=MSDN ) App(应用) 管理HoloLens上安装的应用程序。 Web浏览器的连接中其他功能我就不介绍了,因为主要用到的就是我上面说的这几个。如果大家有需要可以去官网(https://docs.microsoft.com/en-us/windows/mixed-reality/using-the-windows-device-portal )查看。 Unity3D发布打包系列之(三)——Hololens打包发布 标签:real launch 下载 工具栏 活动 debug 字段 universal 结束 原文地址:https://blog.51cto.com/myselfdream/2491769
首先,准备:
1.建议2019版的Unity,低版本也可以,只不过Hololens2带已经出了,高版本支持的更好
2.下载 MixedRealityToolKit,简称MRTK开发工具(注??:Hololens1代可以不需要次开发工具,可以使用Hololens底层代码自己开发交互,Hololens2代必须使用此开发工具,MRTK支持2018上的IL2CPP和.NET脚本后端,)下载地址:https://github.com/Microsoft/MixedRealityToolkit-Unity/releases 工具开发API地址https://hololenscndev.github.io/MRTKDoc/Documentation/GettingStartedWithTheMRTK.html 旧版的HoloToolkit转Mixed Reality Toolkit https://hololenscndev.github.io/MRTKDoc/Documentation/HTKToMRTKPortingGuide.html
3.Windows10系统,必须提供Windows SDK 18362+. (Hololens1代1809)(VS中勾选,或者Windows10直接下载)手动下载:https://www.microsoft.com/zh-cn/software-download/windows10ISO
注意:??如果电脑是win10家庭版,因此需要首先添加Hyper-v
5.Hololens Emulators (optional)模拟器安装 https://docs.microsoft.com/zh-cn/windows/mixed-reality/using-the-hololens-emulator
总体来说准备全如下图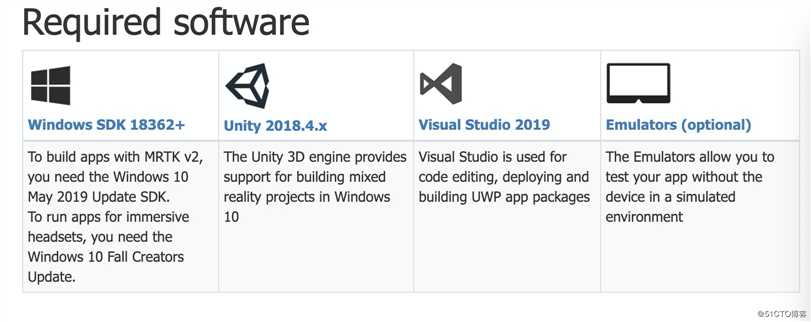
地址:https://docs.microsoft.com/zh-cn/hololens/
工具地址:https://docs.microsoft.com/zh-cn/windows/mixed-reality/install-the-tools
1.Unity-Build Setting 切换到UWP平台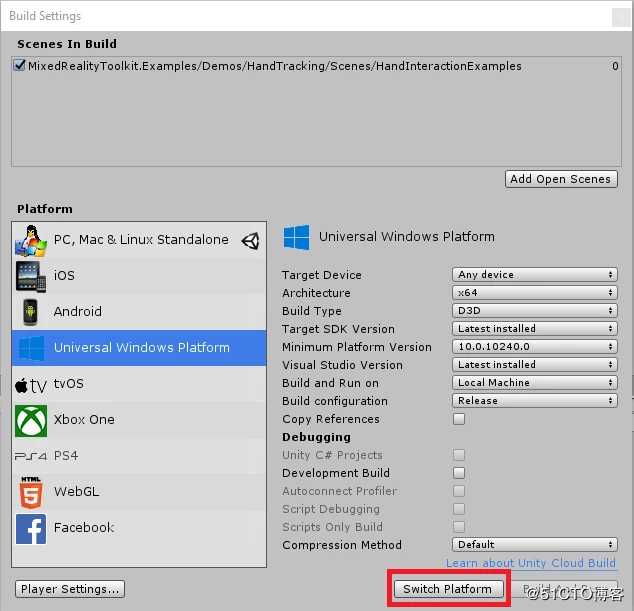
2.设置Player Setting
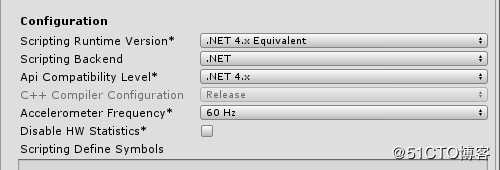
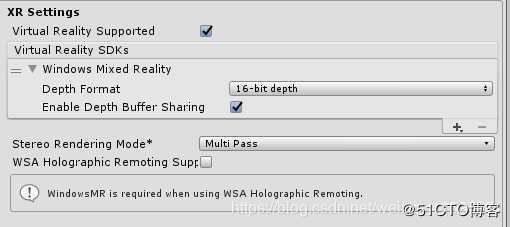
3.为了保持Hololens较高性能需要打开Project Setting ->Quality,设置如下图框选的部分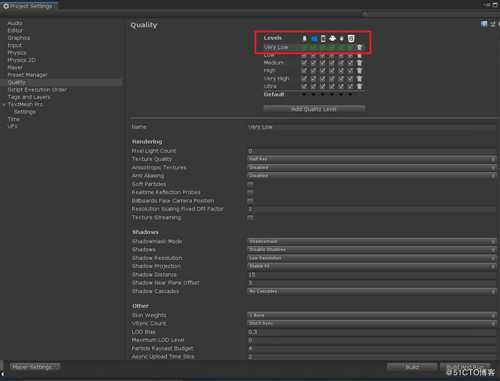
4.Unity 照相机设置为重色(建议黑色)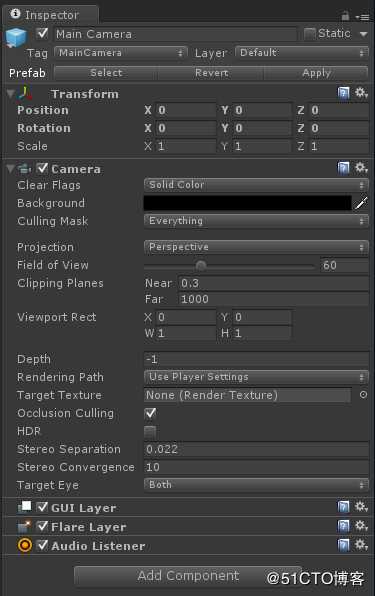
5.最后Build,打包成一个文件包
Hololens设置:
*??:具体做法可看官网(Hololens和Web联机):https://docs.microsoft.com/en-us/windows/mixed-reality/using-the-windows-device-portal
第一种:通过Wi-Fi部署
(1)标记1:调试可以设置Debug模式,正是包设置Release模式
(2)标记2 Hololens 1代 选择x86架构 ;Hololens2代设置成ARM或者ARM64架构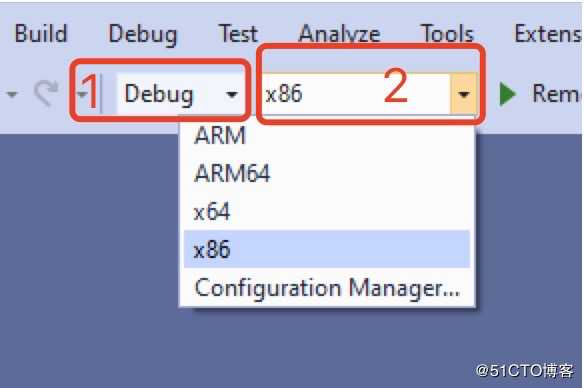
(3)在部署目标下拉菜单中选择“ 远程计算机”(也可以选择模拟器)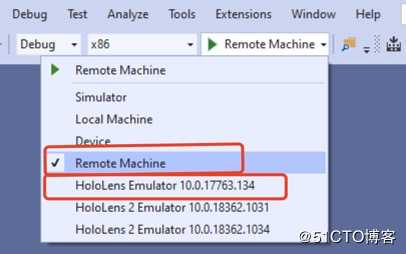
(4)自动出现一个对话框来配置您的连接。在地址或机器名称字段中输入设备的IP地址。在Hololens上设置>网络和Internet>高级选项下,找到IP地址,也可以询问Cortana“我的IP地址是什么?”。将身份验证模式设置为通用(未加密的协议)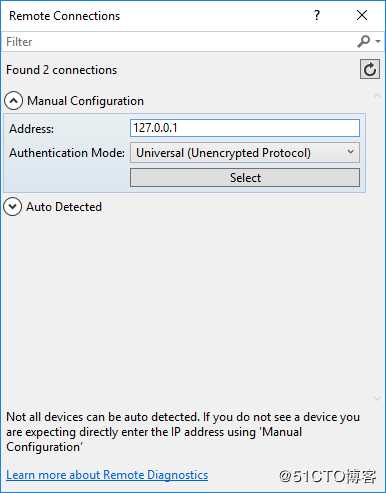
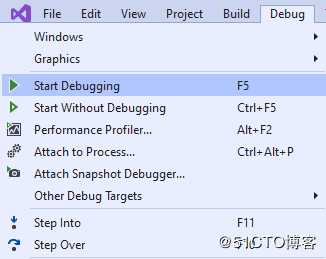
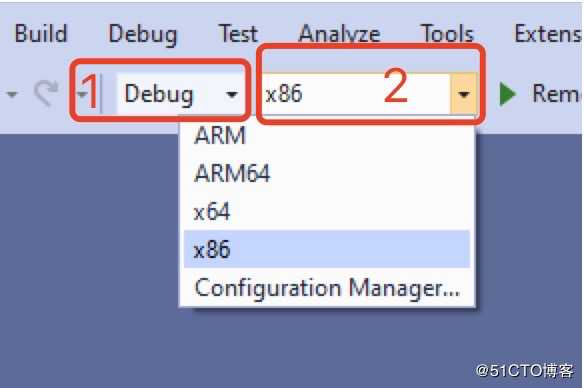
(1)标记1和标记2设置和Wi-Fi部署设置一样
(2)部署目标下拉菜单选择Device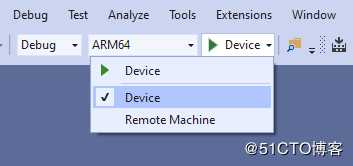
(3)后续设置更Wi-Fi设置一样,最后选择调试>开始调试以部署您的应用并开始调试
因手里现在没有Windows系统机器,等有Windows机器补充)***调试已安装或正在运行的应用程序***
转到调试->其他调试目标->调试已安装的应用程序包。
选择HoloLens 的“ 远程计算机”目标或沉浸式耳机的“ 本地计算机 ”。
输入设备的IP地址。
选择通用身份验证模式。
该窗口同时显示正在运行和不活动的应用程序。选择您要调试的一个。
选择要调试的代码类型。
单击附加或开始。
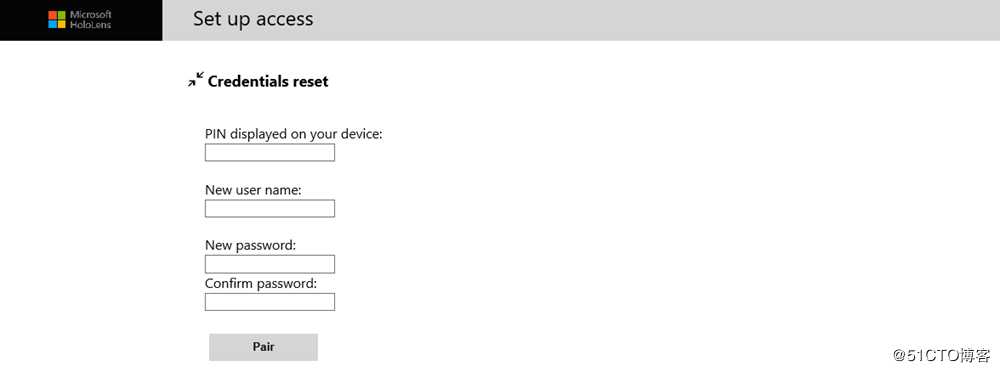 如果是非第一进入,需要登陆账号密码,登陆之后
如果是非第一进入,需要登陆账号密码,登陆之后
Home视图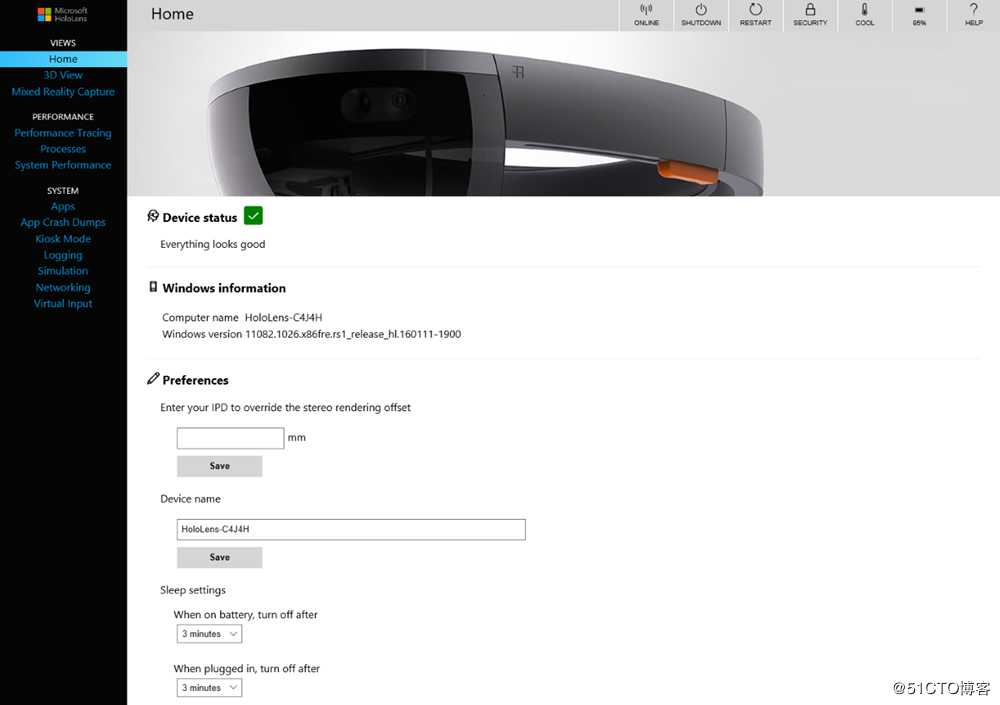
页面顶部的工具栏提供对常用状态和功能的访问:
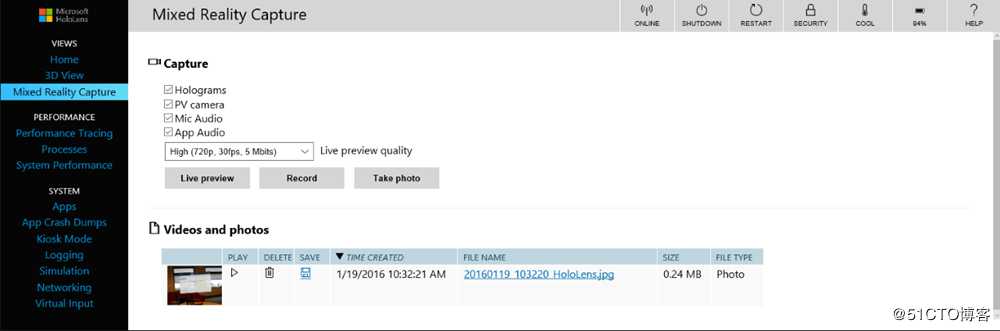
此功能可以用来保存你在Hololens上的操作过程的截图/视频等
注意:同时进行MRC有一些限制
如果应用程序以SharedReadOnly模式访问照片/摄像机,则HoloLens 2将不会停止录制视频。
如果某个应用程序正在积极使用照片/摄像机,则Windows Device Portal可以拍照或录制视频。
直播:
HoloLens(第一代)可防止应用程序从Windows设备门户进行实时流式传输时访问照片/摄像机。
如果某个应用正在积极使用照片/摄像机,则HoloLens(第一代)将无法直播。
当应用尝试以ExclusiveControl模式访问照片/摄像机时,HoloLens 2将自动停止实时流。
当应用程序正在积极使用PV摄像机时,HoloLens 2可以开始直播。
要停止跟踪,请单击停止链接。保留在此页面上,直到跟踪文件下载完成。
注??:前面通过第三种方式打包成本地安装包,如果要安装的话就通过此界面的Deploy来安装
上一篇:[Jest] Restore the Original Implementation of a Mocked JavaScript Function with jest.spyOn
下一篇:算法 - 基数排序
文章标题:Unity3D发布打包系列之(三)——Hololens打包发布
文章链接:http://soscw.com/essay/49930.html