Windows Server 2008 R2
2021-02-04 15:14
标签:经典 域用户 加入域 instance 通用 交换机 service 对话 策略 包括 操作 FTP 为例 在桌面右键, 选择创建快捷方式, 如果是 FTP, 则输入 ftp://administrator:password@172.16.100.1 打开 Hyper-V 管理器 点击新建, 选择虚拟机 填写虚拟机名字 一直下一步即可 添加网卡, 点击虚拟网络管理器, 在弹出的窗口中, 选择外部, 内部, 专用, 点击添加 父类差异磁盘, 请配合 快捷命令->sysprep 查看 除了基本的读写执行外, 还有特殊权限, 更加细粒度 限制 右键文件夹共享, 选择特定用户, 再输入 Everyone(默认为只读, 可以选择读\写), 确定即可 客户端访问共享文件夹时, 登录次序是 1. 当前登录用户; 2. 管理员 3. Guest + 空密码, 记得在 隐藏共享 网络共享设置中可以控制共享, 点击左侧的更改高级共享设置 命令安装 AD, 将计算机提升为 DC, 注意: 在没有提升为 DC 前, 本地用户可以使用, 但是提升为 DC, 本地用户提升成为域用户 勾上完成重启 检查是否安装成功, 只需要查看 ip 地址, 首选的 DNS 为 127.0.0.1 上面的 DNS, 不对, 应该改为 DC 局域网 ip 地址 加入域, 只需要在计算机设置中勾选域, 输入域中的用户名和密码(不同用户可以有10次机会) 主要考虑域与不同物理地区的关系, 进行 DC 之间活动目录数据库的同步 辅助 DC 创建最好他的数据库从主 DC 中的数据库复制过来(通过网络或者磁盘, 如果是磁盘的话, 需要在父 DC 中使用 Windows Server 2008 R2 标签:经典 域用户 加入域 instance 通用 交换机 service 对话 策略 原文地址:https://www.cnblogs.com/megachen/p/11470259.htmlWindows Server 2008 R2
Windows Server Core
Windows Server 桌面体验
services.msc, 启动 Theme 服务网络快捷方式
快捷命令
lusrmgr.msc 全称 local user manager microsoft console, 打开本地用户和组控制台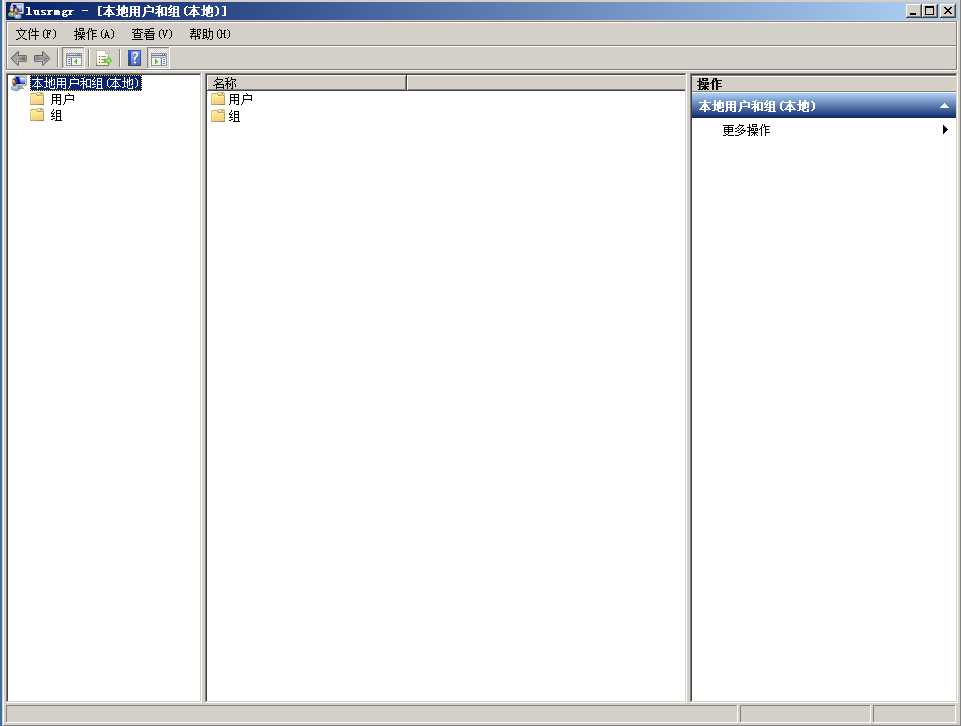
secpol.msc 全称 security policy microsoft console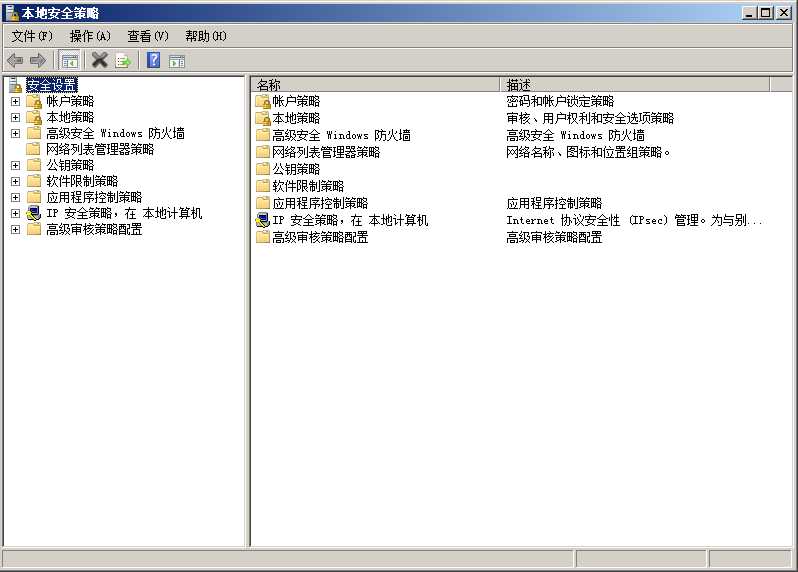
sysprep 取出系统中具有唯一性标志的数据, 用于系统通用迁移, 而在 Hyper-V 中, 操作了 sysprep 的虚拟机可以作为父类快速生成其他子类虚拟机(安装好了和父类一样配置的操作系统)
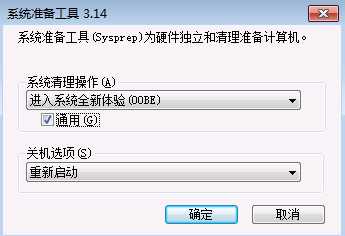
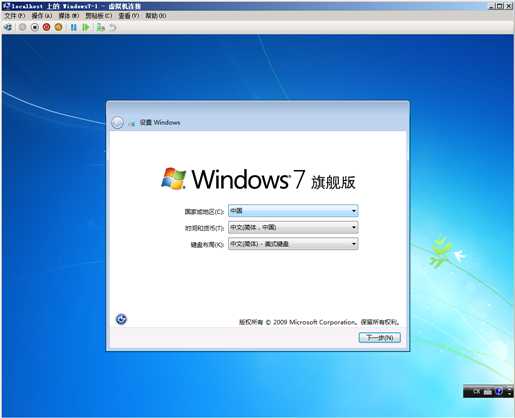
telnet用于测试网络的 http + port 的问题
dnsmgmt.msc dns 服务管理控制台Hyper-V 使用
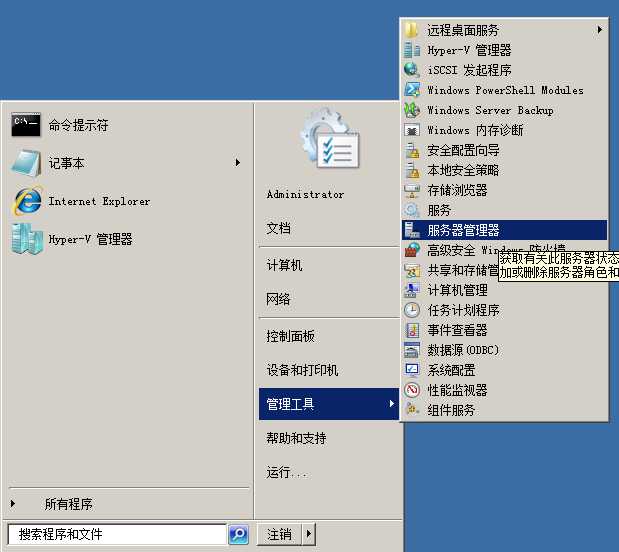
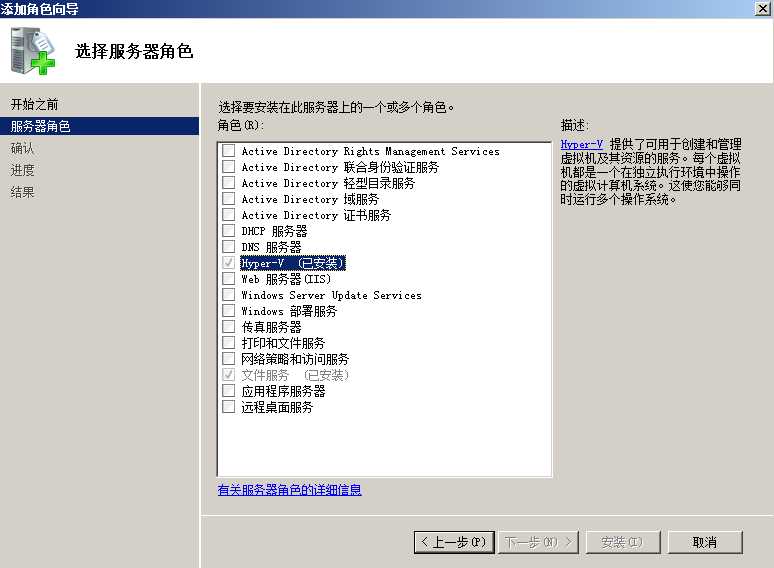
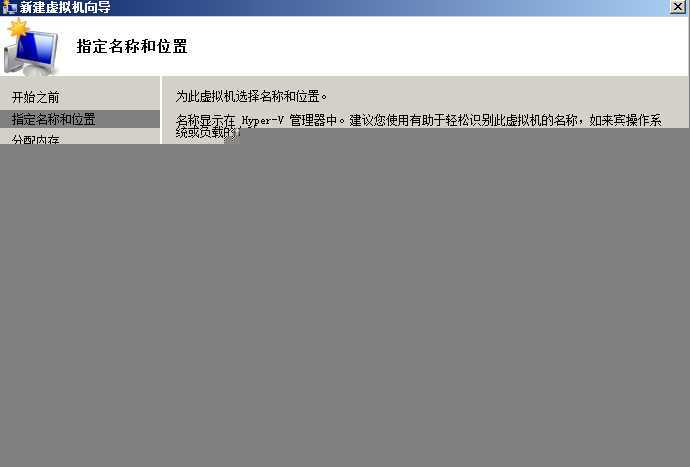
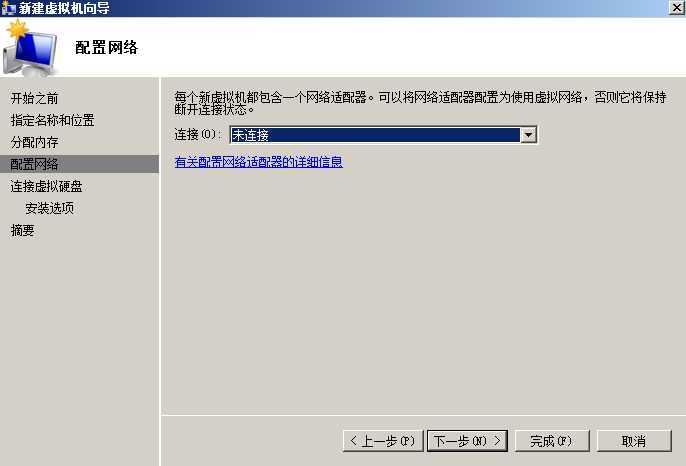
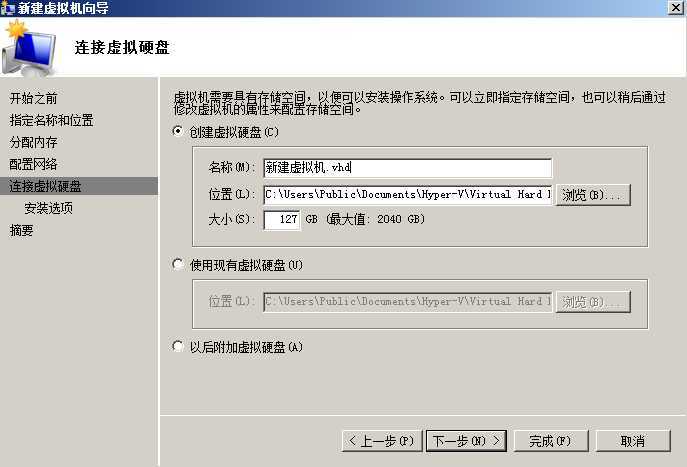
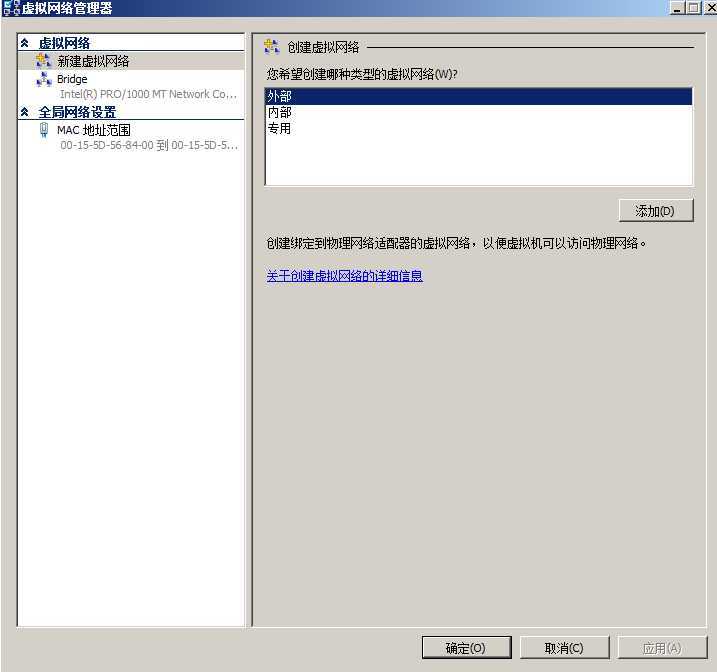
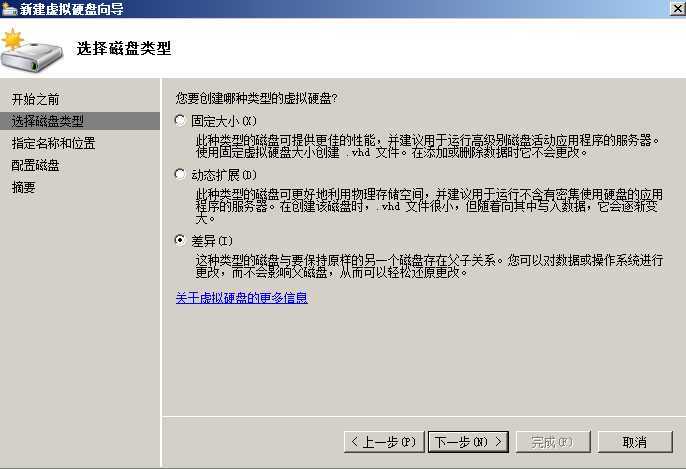
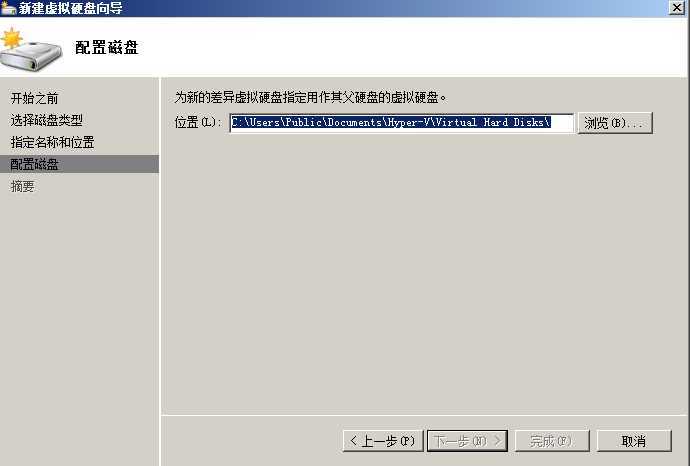
NTFS
共享文件夹
lusrmgr.msc 中开启 Guest
$
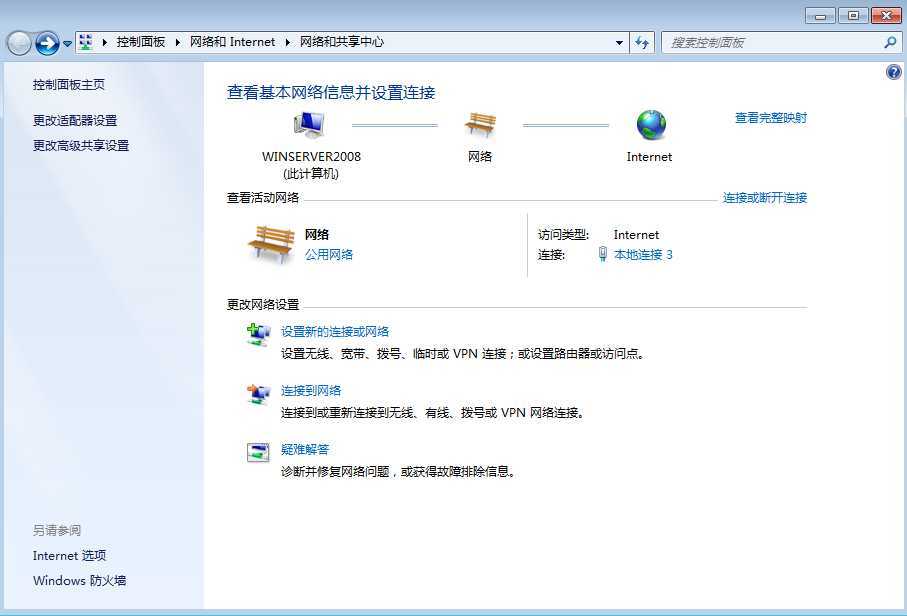
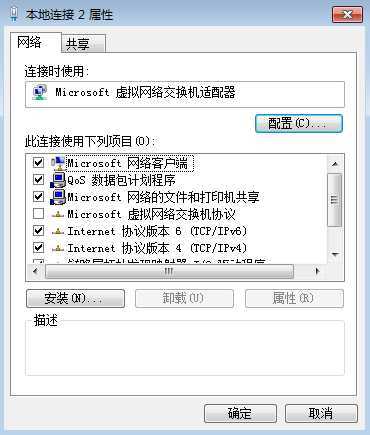
域控制器(DC) 和活动目录(AD)
之后, 本地用户无法使用
dcpromo 全称 Domain Controller promote 安装 AD, 将主机提升为 DC, 如果是从头第一次创建(在一穷二白的基础上)则不需要勾选高级, 如果不是则勾选高级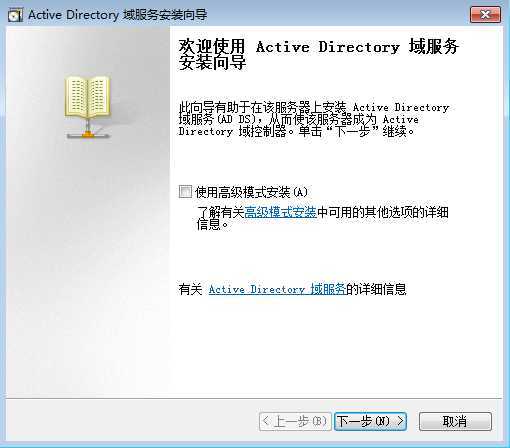
的最低级别, 如果为 2003, 则 >= 2003 都可以在之后作为 DC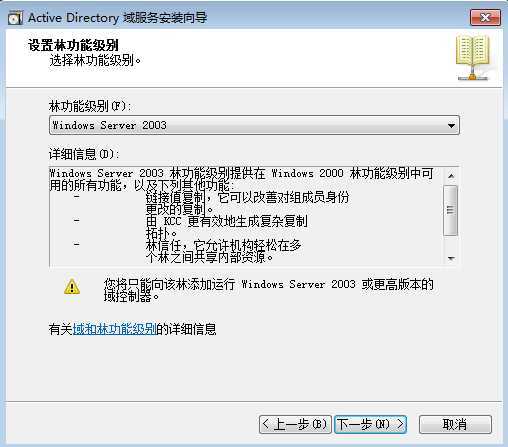
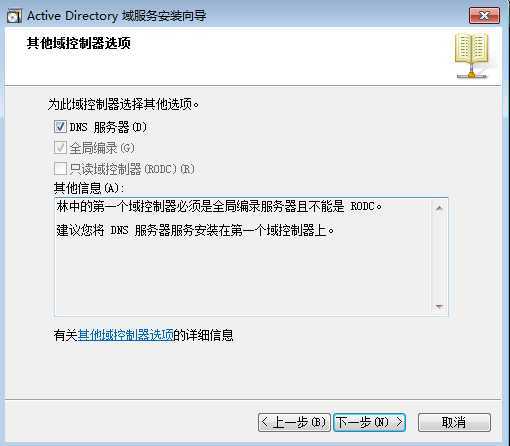
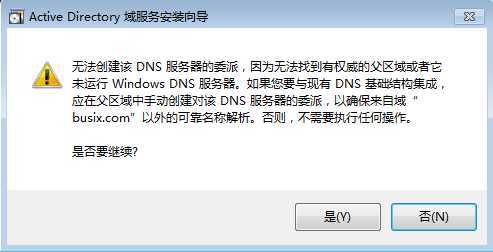
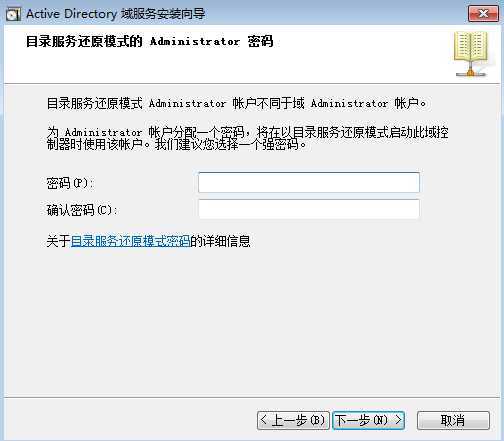
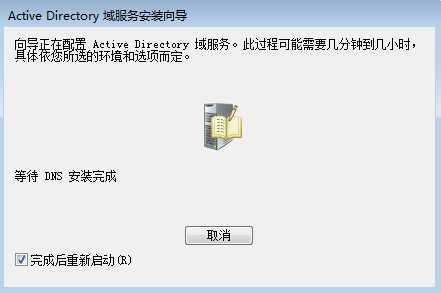
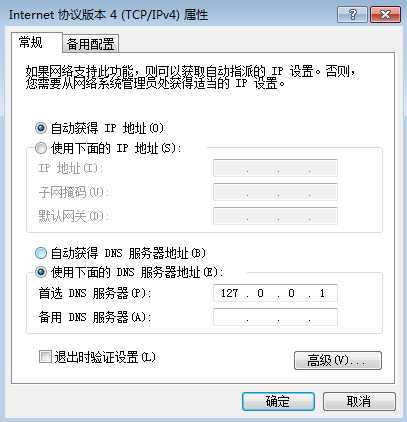
DNS
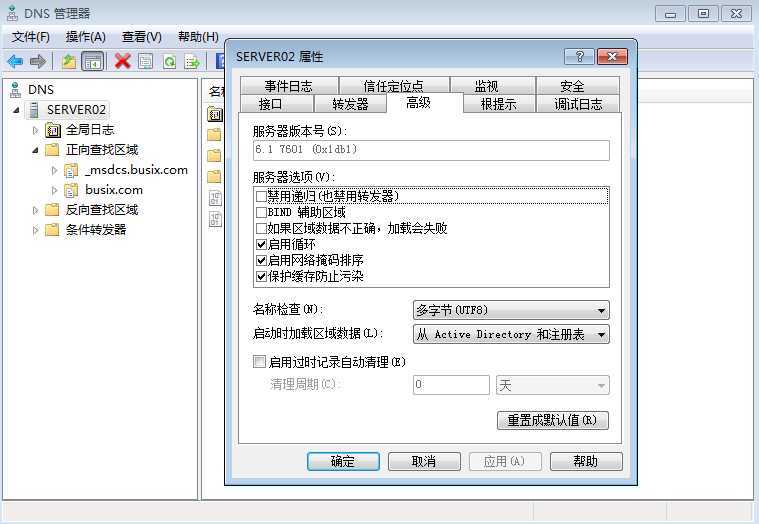
NTDS(动态站点服务)
ntdsutil 制作数据库快照, 将得到的目录拷贝给要提升成辅助 DC 的计算机上)
ntdsutil 命令使用
activate instance ntdsifmcreate full c:\data\ c:\data?为备份的目标
上一篇:2007-2008 Winter Petrozavodsk Camp, Andrew Stankevich Contest 28 (ASC 28)J. Triatrip(bitset优化)
下一篇:Winform中实现更改DevExpress的RadioGroup的选项时更改其他控件(TextEdit、ColorPickEdit)的值