【转】Win7 + Ubuntu16.04 双系统安装
2021-02-12 09:17
整个安装过程主要分为以下几步:
一、 下载ubuntu16.04镜像;
二、 划分系统安装盘;
三、使用ultraISO制作Ubuntu 16.04系统U盘启动盘;
四、 安装Ubuntu系统;
五、 用EasyBCD 创建启动系统启动引导; (根据个人情况,选择性的安装)一、 下载ubuntu16.04镜像
ubuntu系统官网免费下载地址 http://www.ubuntu.com/download/desktop
二、划分系统安装盘
右键点击我的电脑》管理》磁盘管理,选择一个空间较大的盘,右键选择压缩卷,笔者为Ubuntu16.04划分了80G的空间(空间大小根据自己的需要自行选择,建议如果只是安装作为练习使用有30G就可以,要是自己有运行的程序或者要处理数据还是建议多分一点空间),设置好容量大小后点压缩即可,不用给他设置盘符,我们在安装Ubuntu的时候在重新分区。注意:这种分区我们在Win7里面不能直接查看Ubuntu里的分区,但是在Ubuntu我们可以访问放在硬盘上的任何东西,也就是可以直接查看Win7系统的分区。
三、 使用ultraISO制作Ubuntu 16.04系统U盘启动盘;
百度下载ultraISO软件,强Ubuntu16.04系统写入安装U盘,作为系统安装启动盘
四、安装Ubuntu系统
- 在电脑上插入制作好的U盘启动盘,重启电脑,F2–》BIOS,选择boot界面,选择通过USB启动。(不同型号的电脑主板进入BIOS方式有区别)
注意:进入boot界面后,不要选择UEFI U盘启动,否则容易出现安装完成后系统无法引导- 重启进入ubuntu安装菜单,按下TAB键,输入live,按回车,就可进入安装界面
- 在安装类型界然后选择最后一项“其他选项”,以为这样可以自己手动分区,点击继续。
- 现在我们看到的是硬盘的分区情况,找到前边有“空闲”二字,我们要做到就是,把空闲的空间给ubuntu划分分区。
- 点击“空闲”的分区,选择下边的“添加”,上边填写分区空间大小,下边填写要挂载的分区,然后确定。
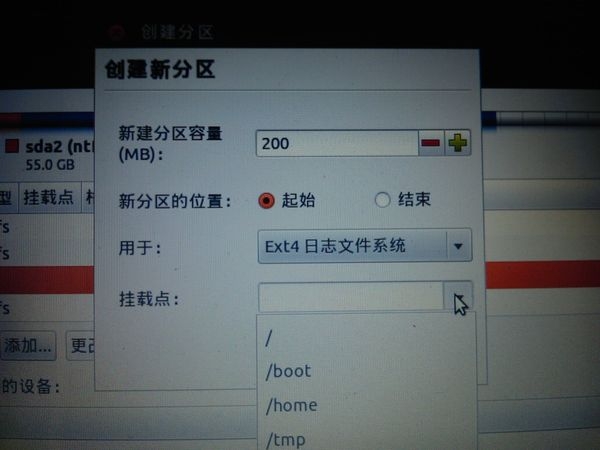
/boot;引导分区,主分区,200M,起始,Ext4日志文件系统,
交换分区swap,逻辑分区,4000M,起始,交换空间,一般设置为同自己电脑内存大小即可;
根目录/,逻辑分区,15000M,起始,Ext4日志文件系统(10~15G即可);
/home,逻辑分区,剩余空间数,起始,Ext4日志文件系统重要的一点是在安装启动引导设备选择前面划分的/boot盘,查看/boot分区的编号,然后在下边的“安装启动引导区的设备”下拉框中选择/boot分区的
安装完成后需要重新启动进入win7系统
四. 用EasyBCD 创建启动系统
- 下载并安装好EasyBCD
step1:点击“添加新条目”
step2:点击“linux/BSD”
step3:类型GRUB(Legacy),名称ubuntu(自定义的),驱动器,这个就是当初/boot所在分区,就是200MB那个,在这里显示190MB,下面的分区4“Linux-190MB”
step4:点击“添加条目”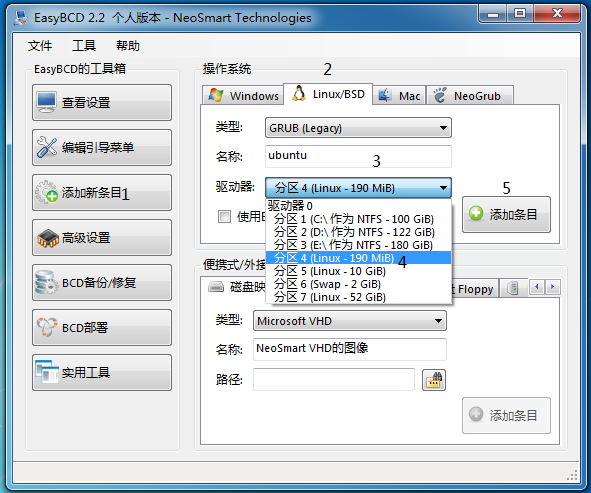
- 现在你可以重启电脑,发现有Win7和Ubuntu两个启动下可以选择,选择Ubuntu启动项之后还可以自己选择进去Win7系统
五. 开启系统
做完这些重启系统后,系统会将win7系统和ubuntu 16.04系统都列出来,你可以选择系统进入了。
这样启动的好处(windows 不会受到Ubuntu的影响)
如果说没有最后这一步,没有任何问题,但是你要是启动windows7把Ubuntu系统的分区删除,那么就启动不了系统了

