Windows server2012搭建FTP服务器详述
2021-02-12 16:15
标签:Linux 1.ftp服务器搭建步骤 “IP地址”选择服务器的IP地址 “SSL”选择“无SSl”完成后点击“下一步” 2.客户资源管理器登陆验证 “用户(192.168.1.1:(none)):”输入服务器新建的用户名,回车 密码输入“新建用户名密码”回车 Windows server2012搭建FTP服务器详述 标签:Linux 原文地址:http://blog.51cto.com/11806823/2072973
配置FTP服务器验证基本与匿名身份验证、FTP IP地址限制、命令行访问多文件下载上传、命令行验证匿名访问。
点击”工具”IIS管理器,“起始页”->“网站”->“添加FTP站点”,物理路径选择磁盘新建文件夹完成后点击“下一步”,如下图



身份验证授权信息选择“基本””允许访问”选择所有用户,权限选择“读取”“写入” 然后点击完成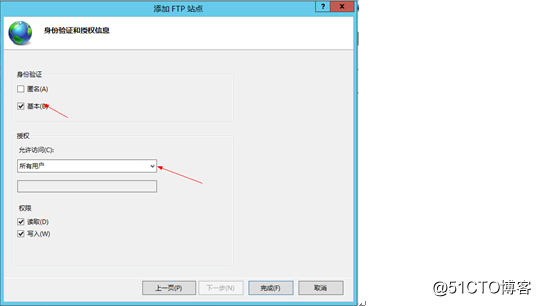
创建完成后在服务器主机新建用户,服务器步骤完成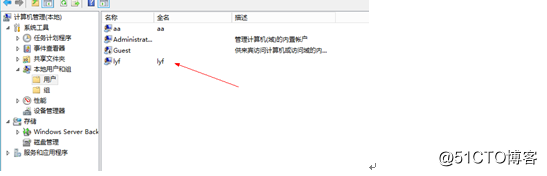
打开一台用户机,点击“我的电脑”:输入FTP:\+服务器IP地址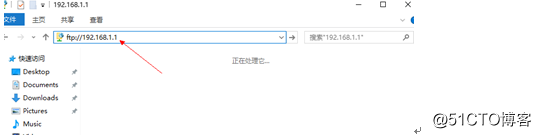
输入新创建的用户名密码点击“登录”完成基本身份验证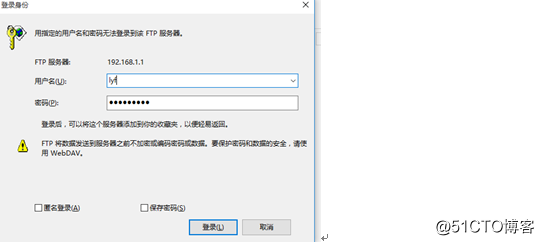
3. 验证匿名身份验证:
打开站点FTP身份验证->启用匿名用户 打开用户机验证
4.FTP IP地址限制:
打开FTP主页点击FTP IP地址和域限制,点击 “添加新的拒绝条目”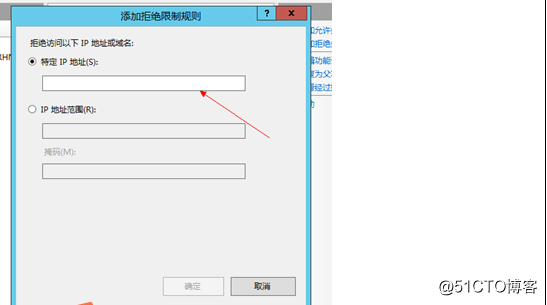
5. 命令行访问多文件下载:
打开用户机->打开命令行“windows+R”
输入“想要下载到的磁盘+“:”回车
再输入“ftp +服务器IP 地址”回车
再输入:“dir”回车 查看ftp上的文件
在输入:“LS”回车 查看文件清单
选择要下载的文件输入:“get+文件名”
下载多个文件输入:“mget+文件名”回车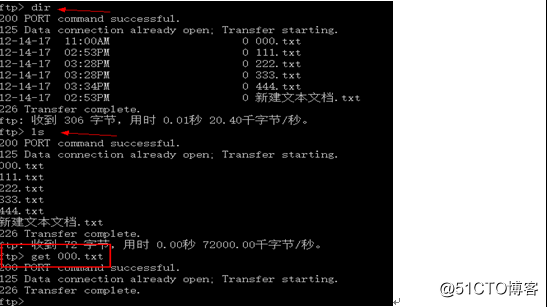
然后打开所选磁盘查看下载文件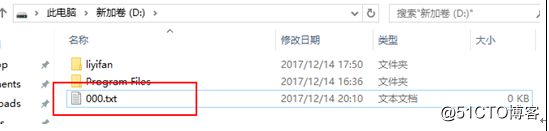
实验完成。
6. 命令行访问多文件上传
在用户机创建一个新的文本文档,如123456.txt: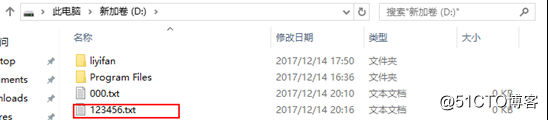
打开命令行步骤同下载步骤,输入完”LS”后输入“put+用户机新建的文本文档”上传多个文件输入“mput”回车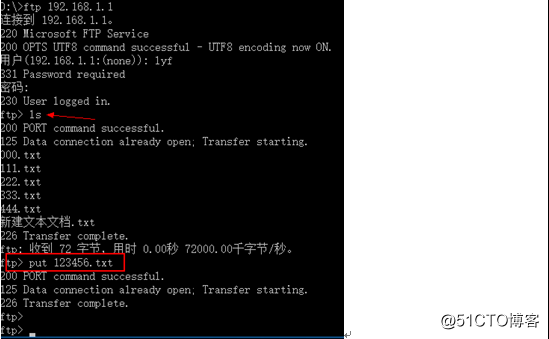
完成后打开服务器磁盘查看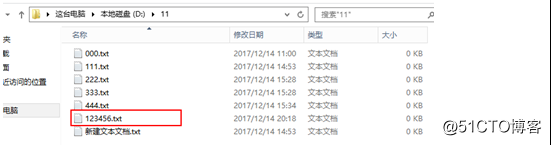
完成实验。
7. 命令行验证匿名访问:
前面步骤同上传步骤,“用户(192.168.1.1:(none)):”输入:anonymous(密码为空)回车,步骤同上传,实验完成。
上一篇:php常用框架
下一篇:cmd激活win10
文章标题:Windows server2012搭建FTP服务器详述
文章链接:http://soscw.com/essay/54509.html