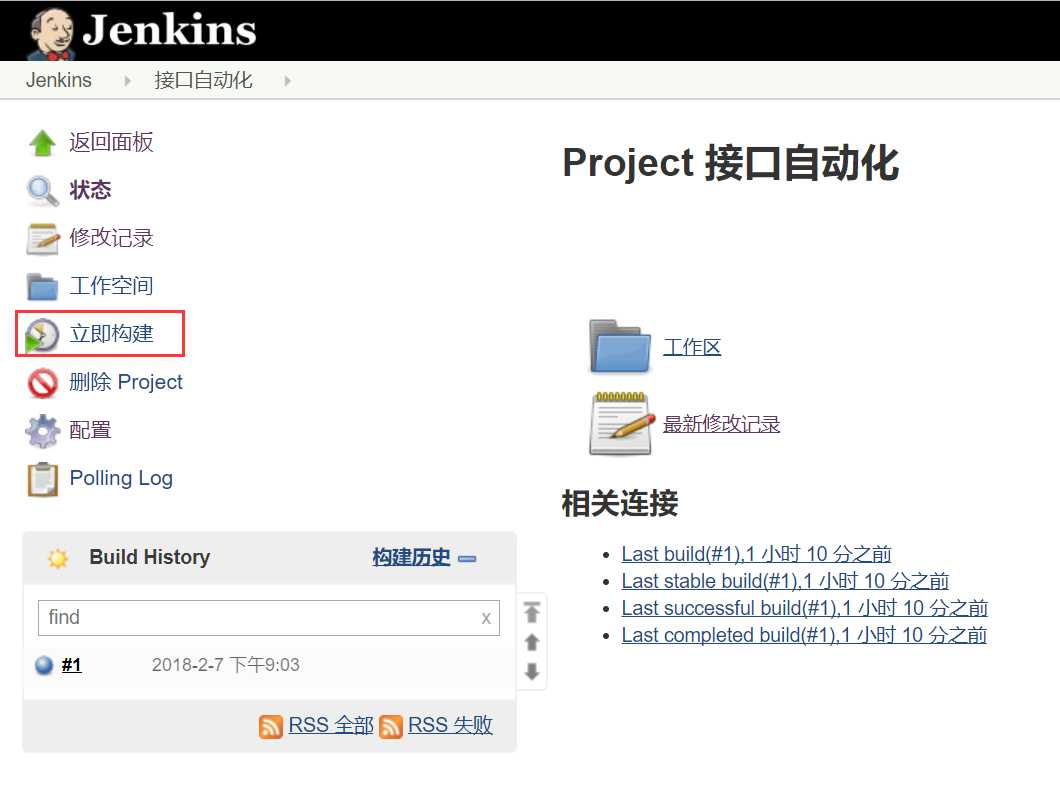windows环境下简单Jenkins持续集成搭建
2021-02-15 15:16
Jenkins是基于Java开发的持续集成工具,所以在安装Jenkins之前我们要确定电脑上已经安装了Java JDK并且环境变量配置正确,否则在启动使用java -jar Jenkins.war启动jenkins时,由于没有Java环境,将提示java非内部命令,无法启动。
java版本:jdk-8u162-windows-i586
jenkins版本:Jenkins 2.89.3
(这里遇到了个坑,java装的java9,启动jenkins之后创建新项目时报错,出现下面图片,由于java版本高,重新装了java8之后,正常使用)
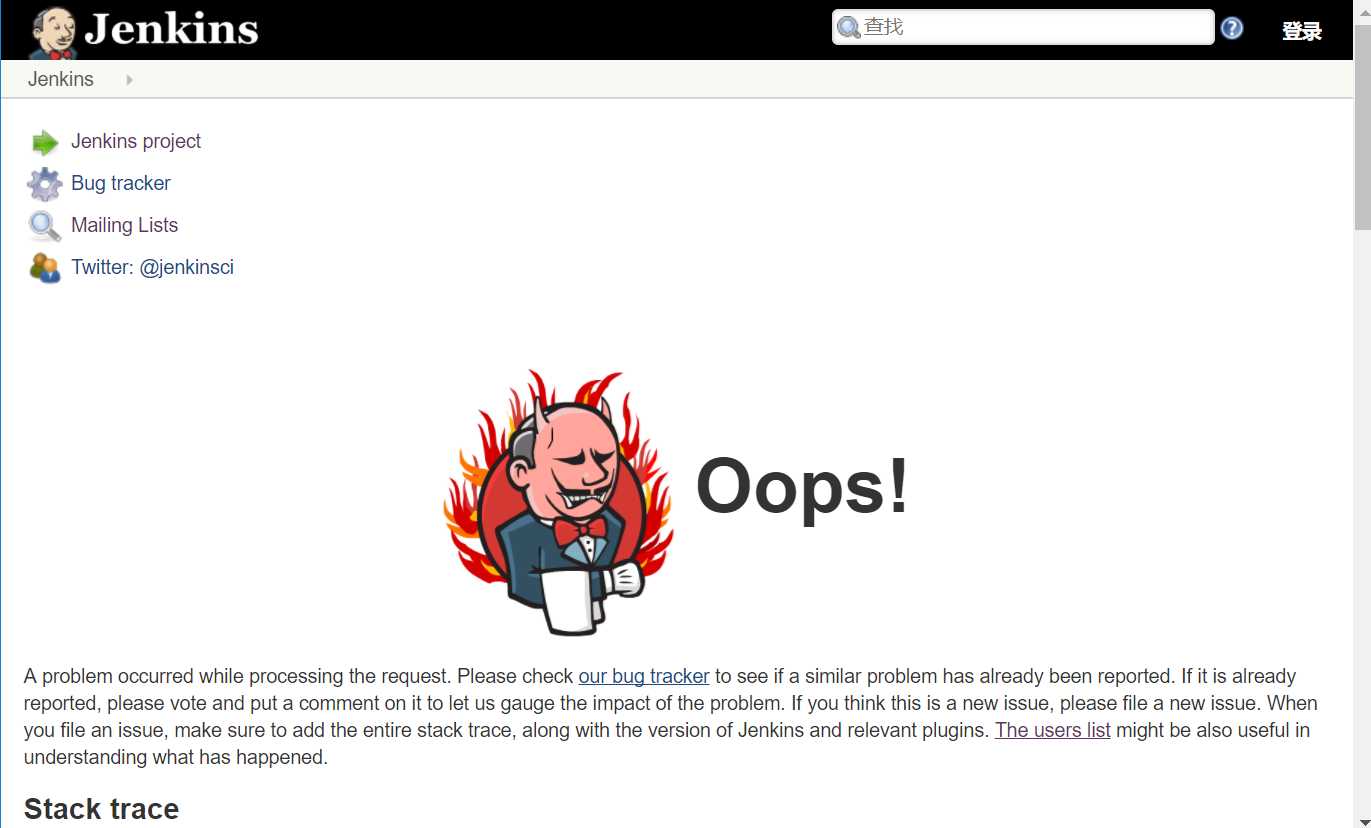
一.Java jdk安装
Java JDK下载地址:http://www.oracle.com/technetwork/java/javase/downloads/index.html
下载完成之后,直接双击运行安装程序,点击下一步,等待安装完成。
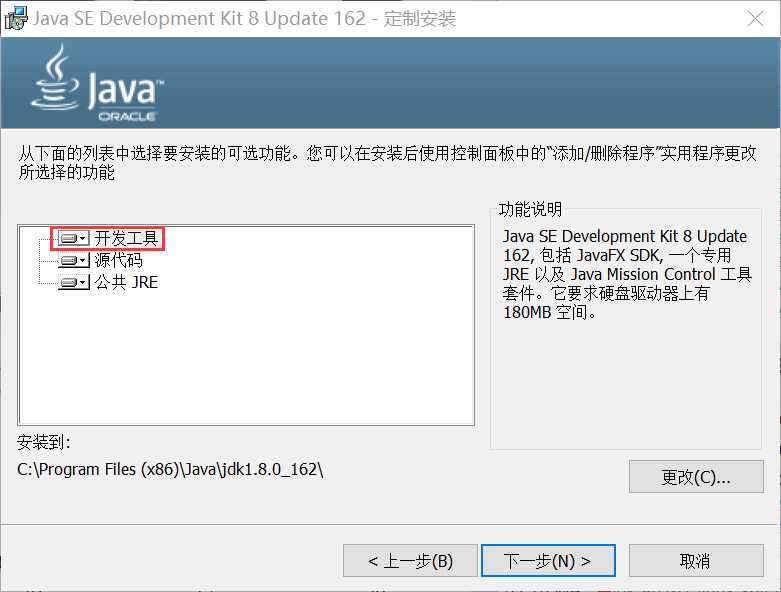
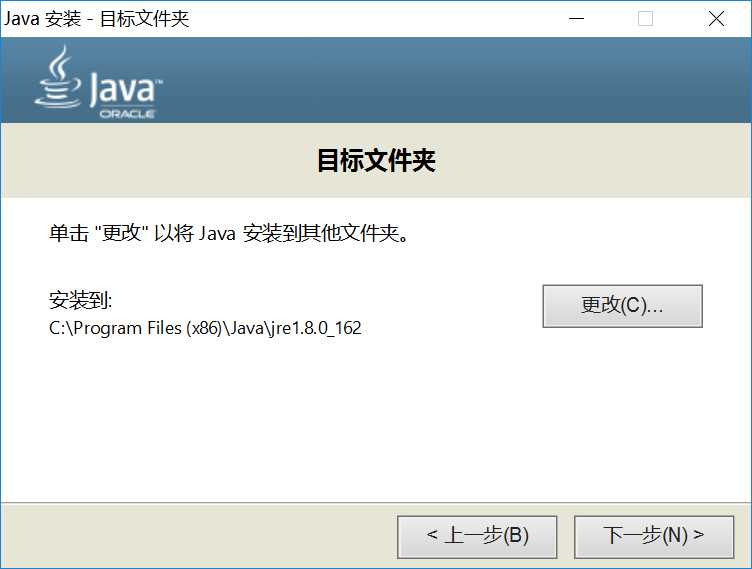
下面就是配置环境变量
1.添加JAVA_HOME:变量值为jdk的安装路径
2.添加Path:%JAVA_HOME%\bin
3.添加Classpath:.;%JAVA_HOME%\lib\dt.jar;%JAVA_HOME%\lib\tools.jar;
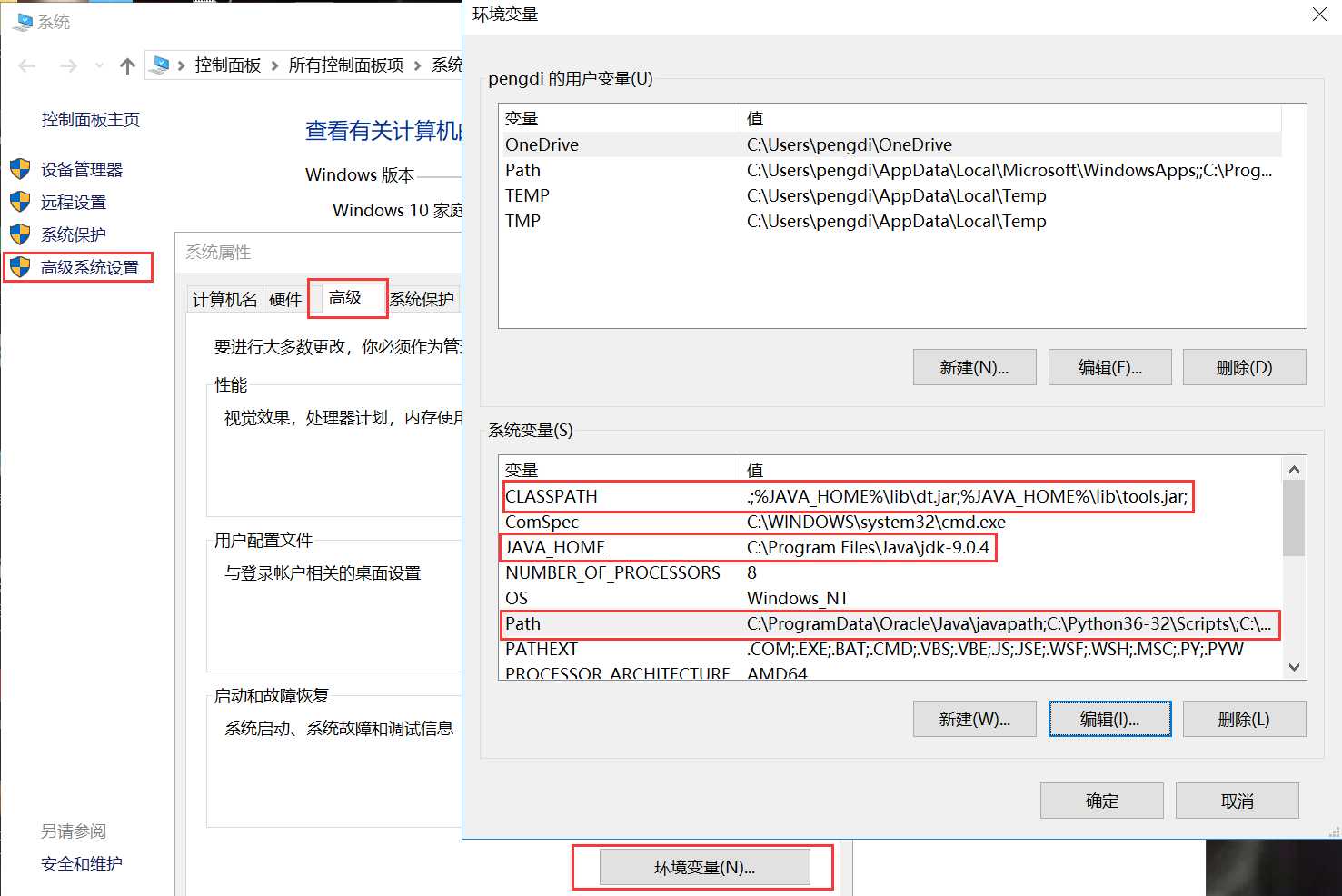
二.Jenkins的启动及配置
Jenkins下载地址:https://jenkins.io/download/
我们选择war包下载
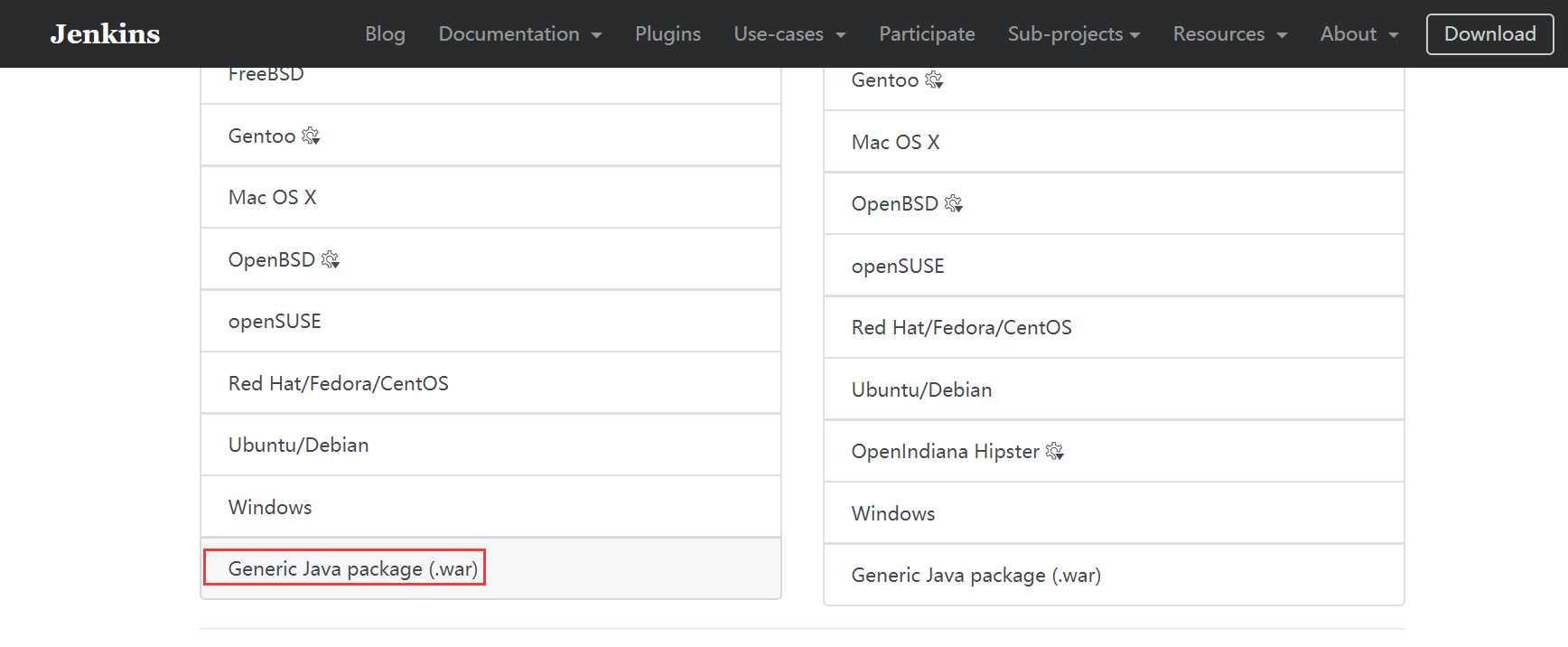
然后命令提示符中进入jenkins.war所在的目录,使用java -jar jenkins.war命令来启动jenkins。
![]()
这时可以在浏览器的地址栏输入 localhost:8080 ,这是jenkins默认的本地服务连接
输入用户名:admin,密码存放路径:C:\Users\kaka\.jenkins\secrets
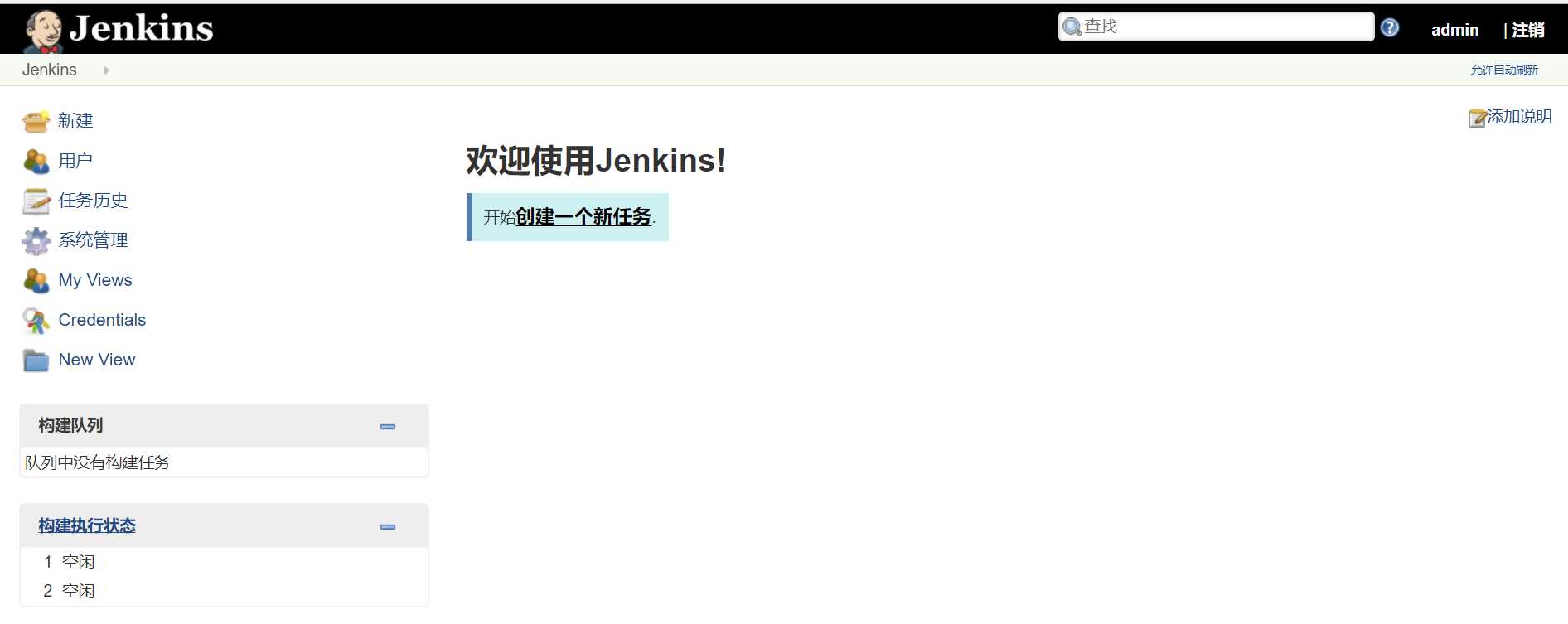
三.简单项目配置(运行本地的python主程序)
点击“创建一个新任务”,输入项目名称,点击“构建自由风格的软件项目”
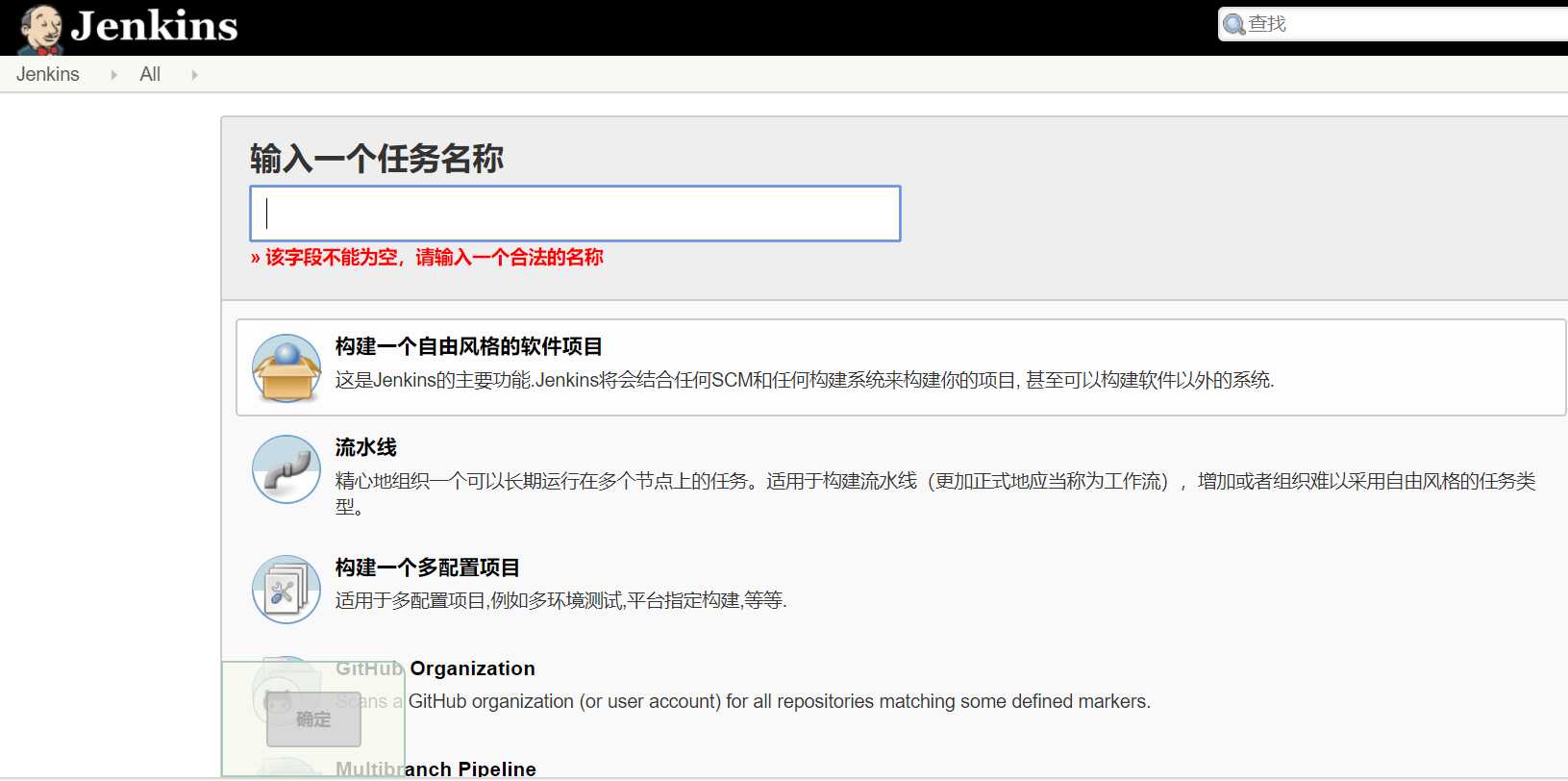
点击“高级”
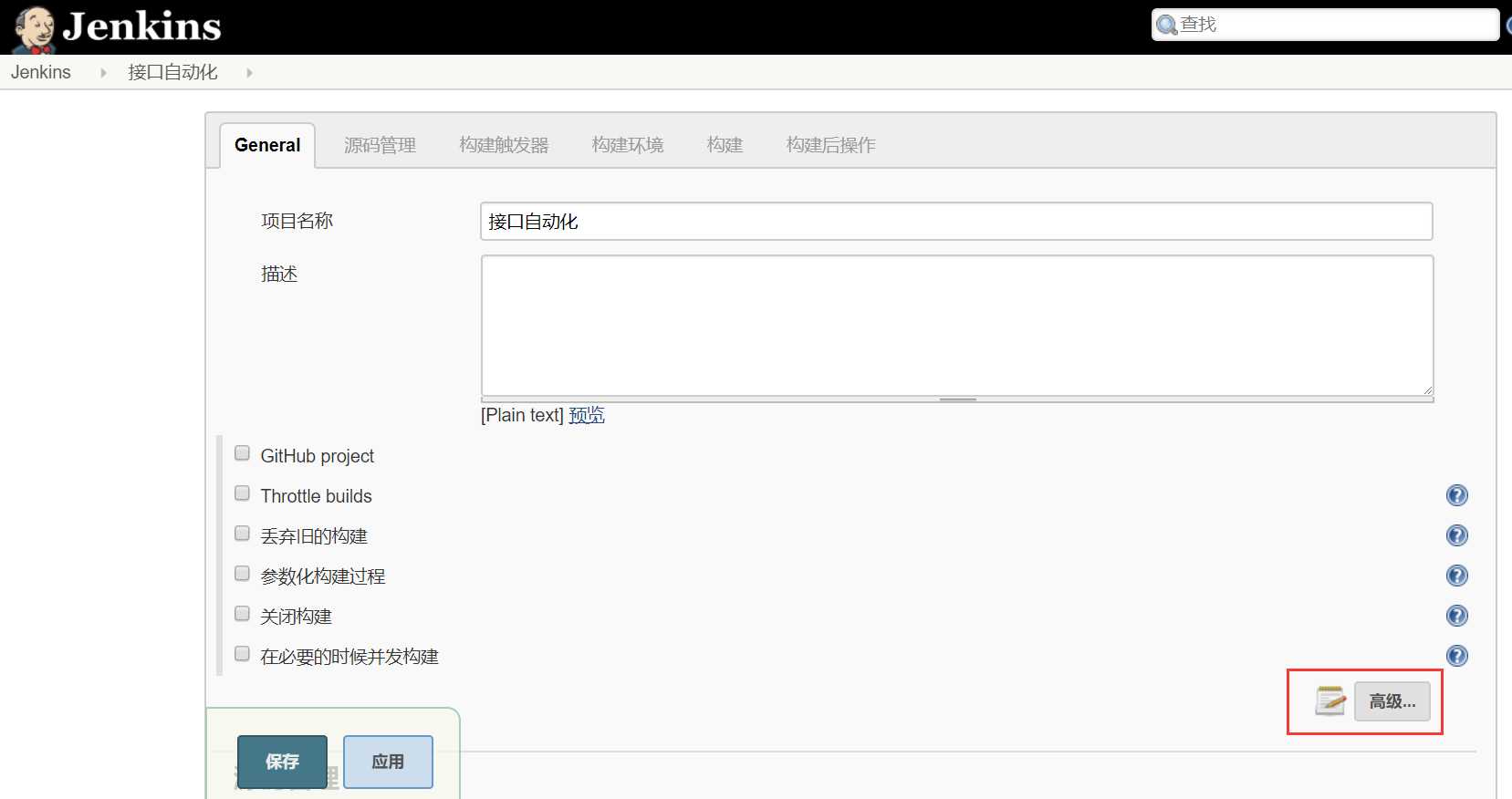
在“目录”里填入工作目录的路径
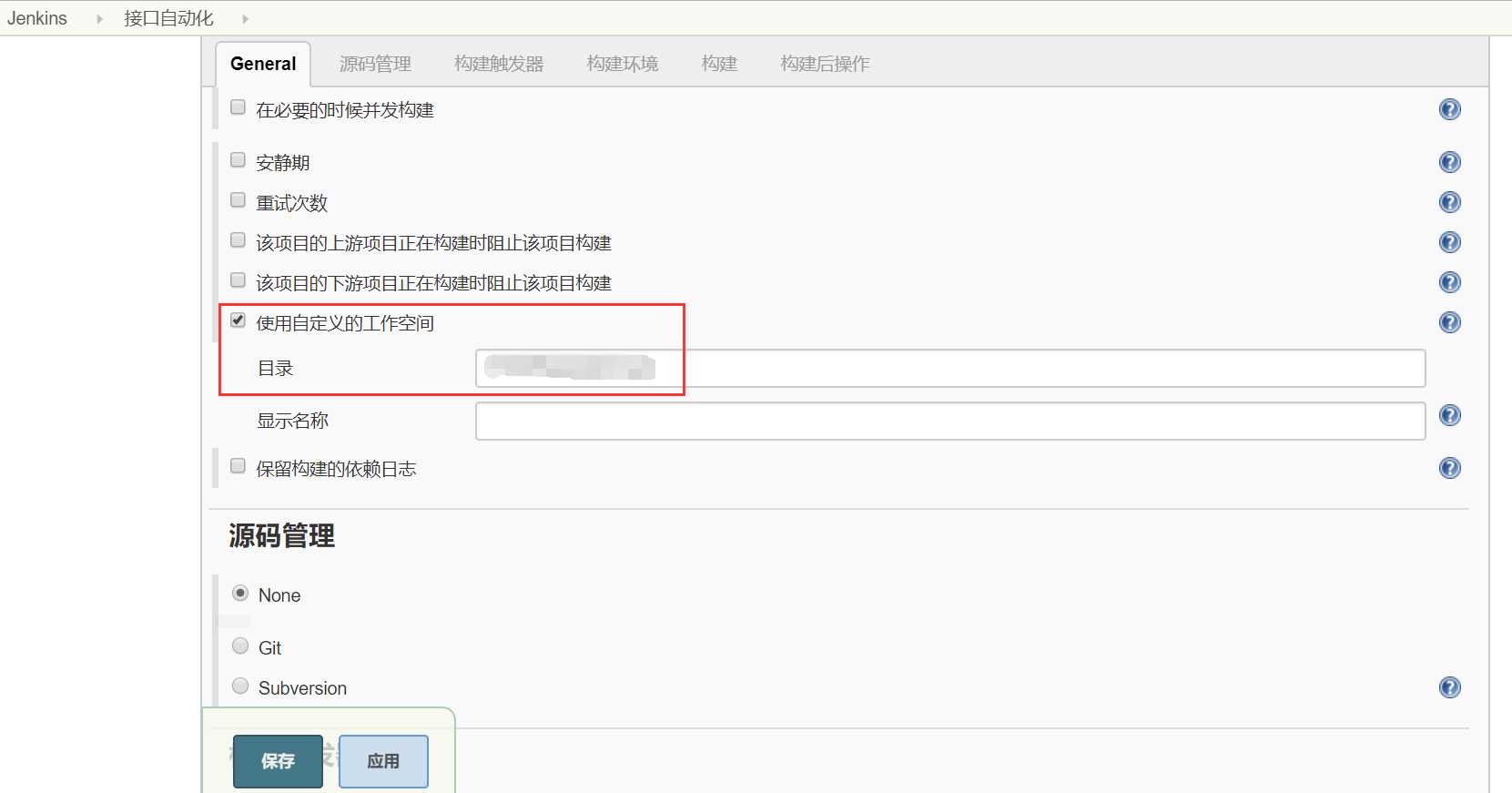
这里因为是在Windows环境下,选择“Execute Windows batch command”,输入命令(命令提示符中执行python文件的命令)
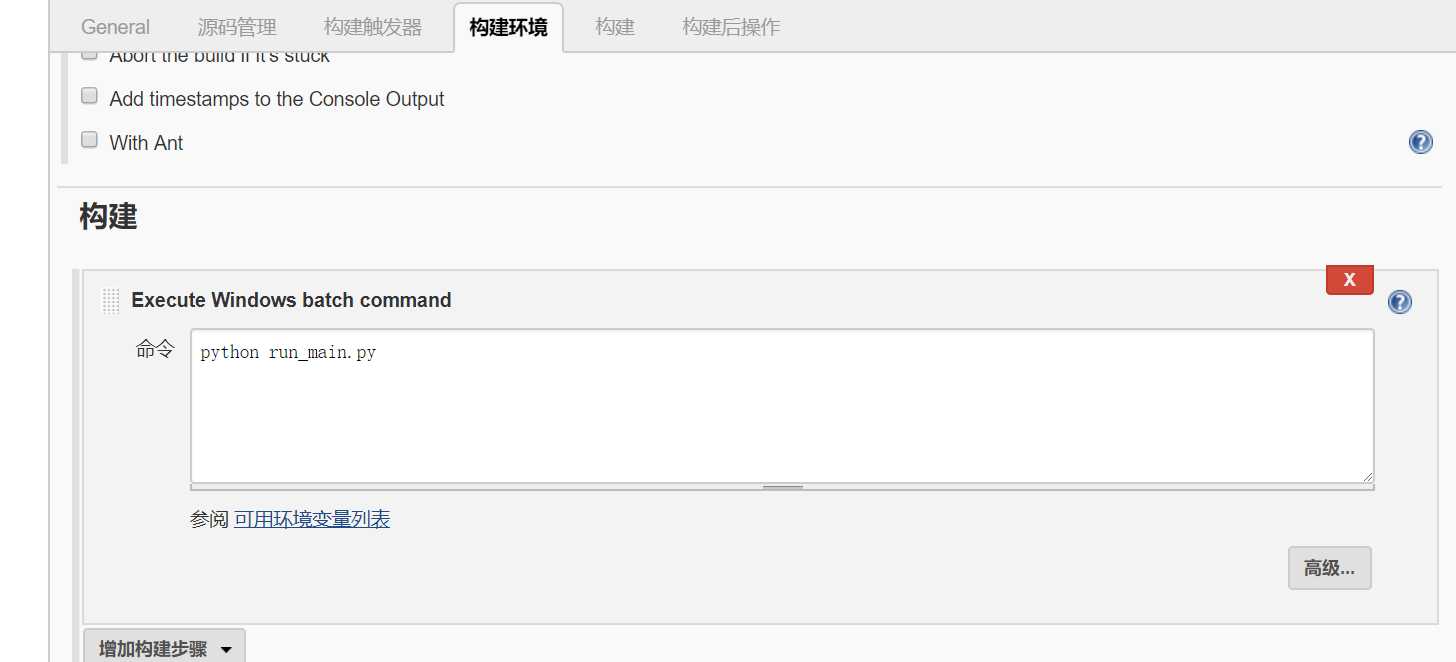
保存配置,这样一个简单的配置就完成了,现在就可以点击“立即构建”来验证一下是否成功,构建历史现实蓝色表示成功,红色就表示失败