2019-2020-2 20175113完瑞 基于Windows的信息安全专业导论学习容器的构建 第二周进展
2021-03-09 13:28
标签:选择 图片 进入 列表 line lin top 目标 pkg 1. 建立图形化的ubuntu容器 2. 安装并运行vscode,部署python、pep9环境 3. 创建docker账户,上传系统镜像
在这一周对docker的学习中 2019-2020-2 20175113完瑞 基于Windows的信息安全专业导论学习容器的构建 第二周进展 标签:选择 图片 进入 列表 line lin top 目标 pkg 原文地址:https://www.cnblogs.com/besti5113/p/12747932.html基于Windows的信息安全专业导论学习容器的构建 课程设计 第二周
一、实践目标
二、实践内容
1. 建立图形化的ubuntu容器
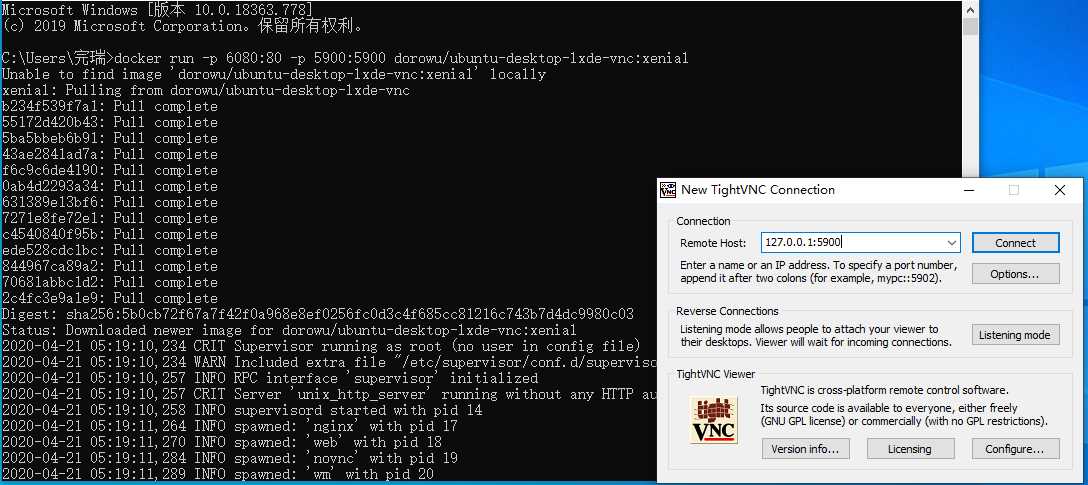

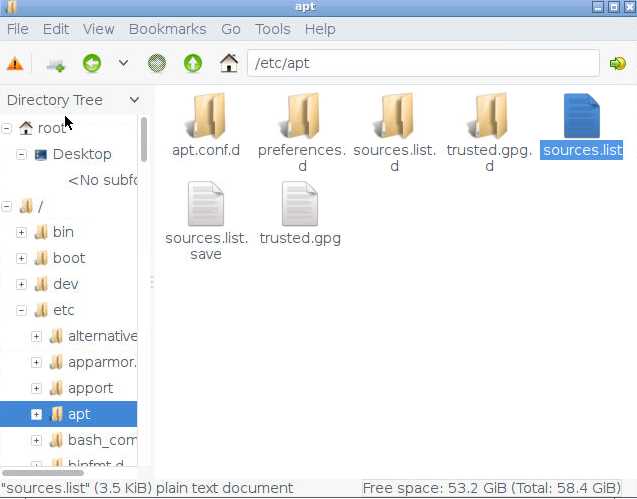
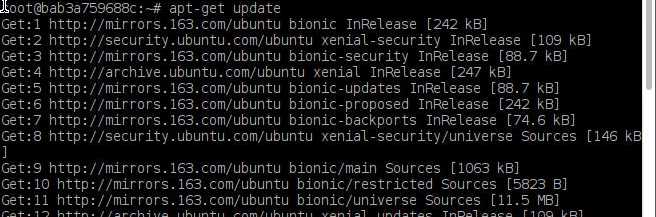
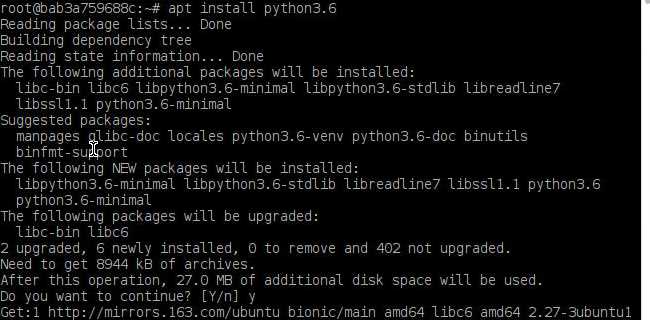
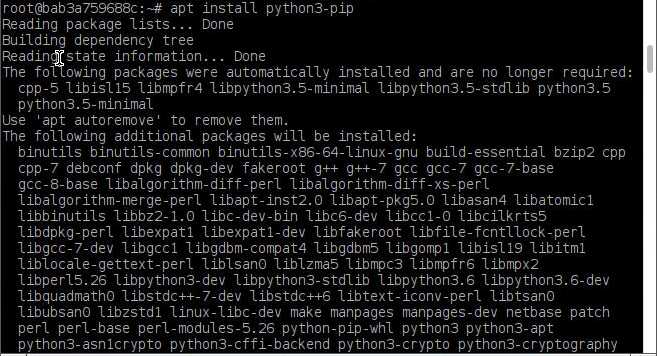
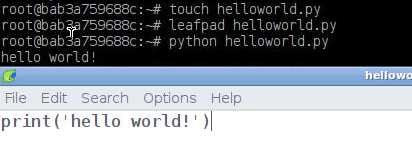
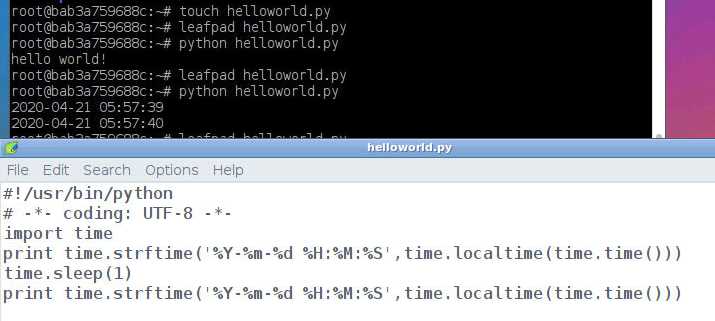
2. 安装并运行vscode,部署python、pep9环境
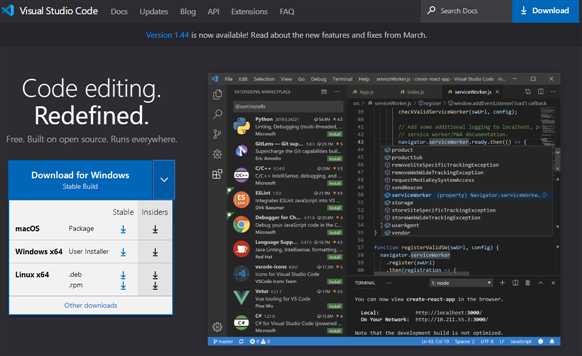
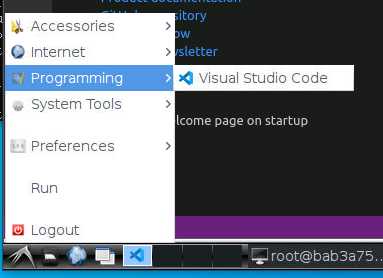
3. 创建docker账户,上传系统镜像
三、实践体会
文章标题:2019-2020-2 20175113完瑞 基于Windows的信息安全专业导论学习容器的构建 第二周进展
文章链接:http://soscw.com/essay/62301.html