Java (windows)安装教程
2021-03-12 19:31
标签:地址 进入 system java src 源文件 size sina rac 闲来无聊,把电脑给重装系统了,导致什么环境都没得;下面简单说下windoes系统下jdk的安装步骤 首先点击地址进行下载:https://www.oracle.com/technetwork/java/javase/downloads/jdk8-downloads-2133151.html (1)新建->变量名"JAVA_HOME",变量值C:\Java\jdk1.8.0_05(即JDK的安装路径) 使用快捷键,** (win+r) ** ,输入cmd 以上我们使用了两个命令 javac 和 java。 Java (windows)安装教程 标签:地址 进入 system java src 源文件 size sina rac 原文地址:https://www.cnblogs.com/ybqjymy/p/14071881.html一、下载
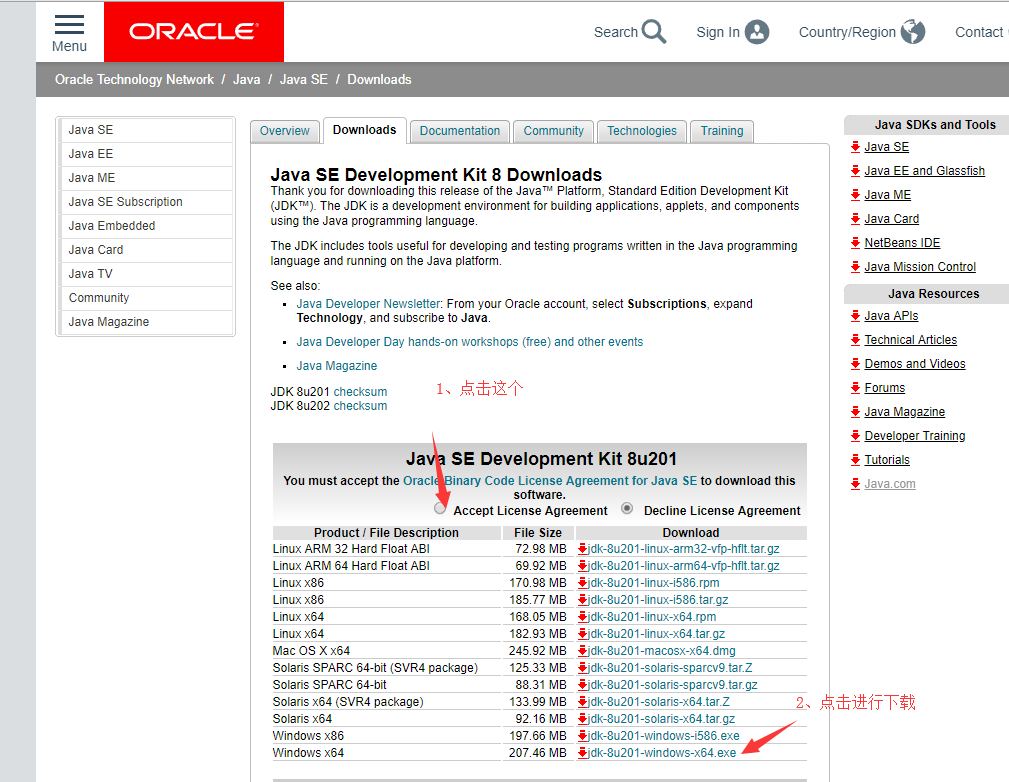
二、安装
1、双击下载的程序包,出现如图所示
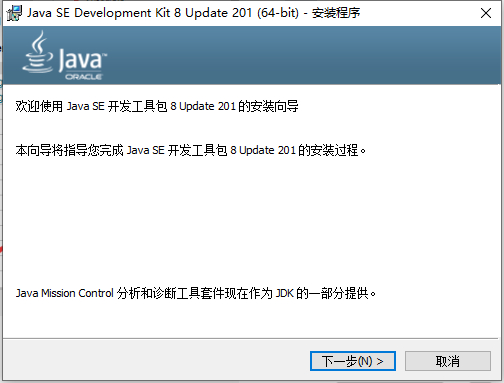
2、点击下一步;这里我把路径给改成了(D盘下的jdk1.8)
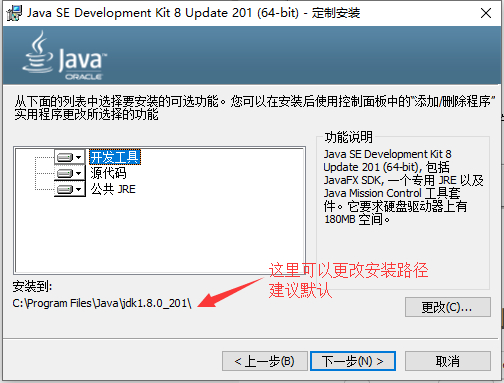
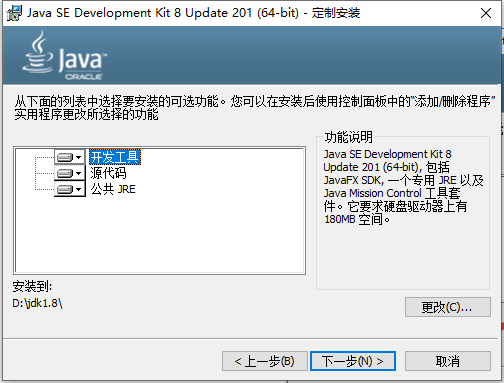
3、继续下一步,会出现弹框,点击确定
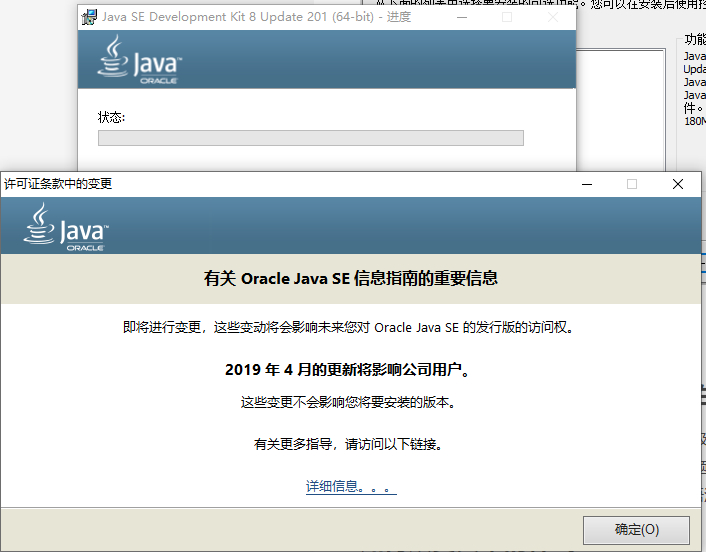
4、点击确定,会出现安装jre的提示,点击下一步即可
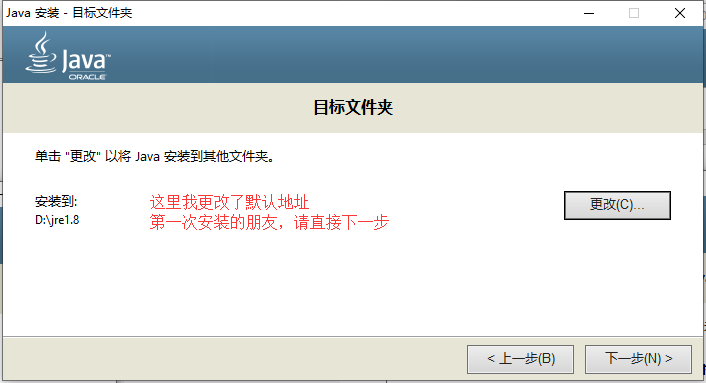
5、等待安装完成
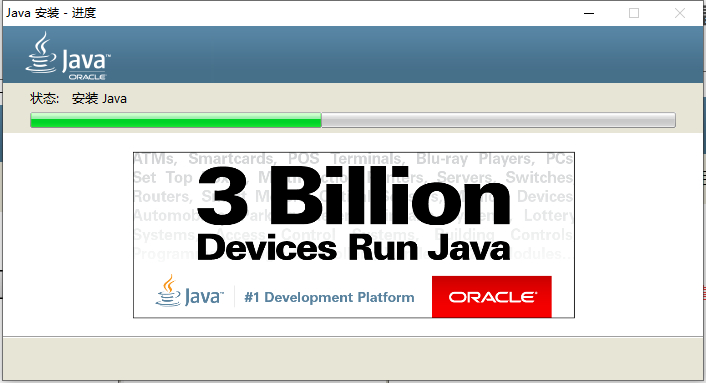
6、之后窗口左侧会有一个弹框,把它拉出来即可
7、点击关闭
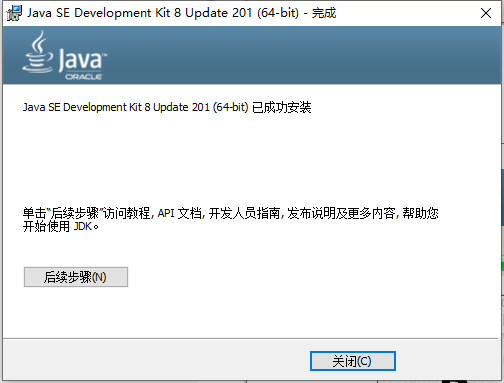
三、接下来进行环境变量的配置
1、右键我的电脑,点击最下面的属性,之后再弹框里点击高级系统设置,再点击环境变量
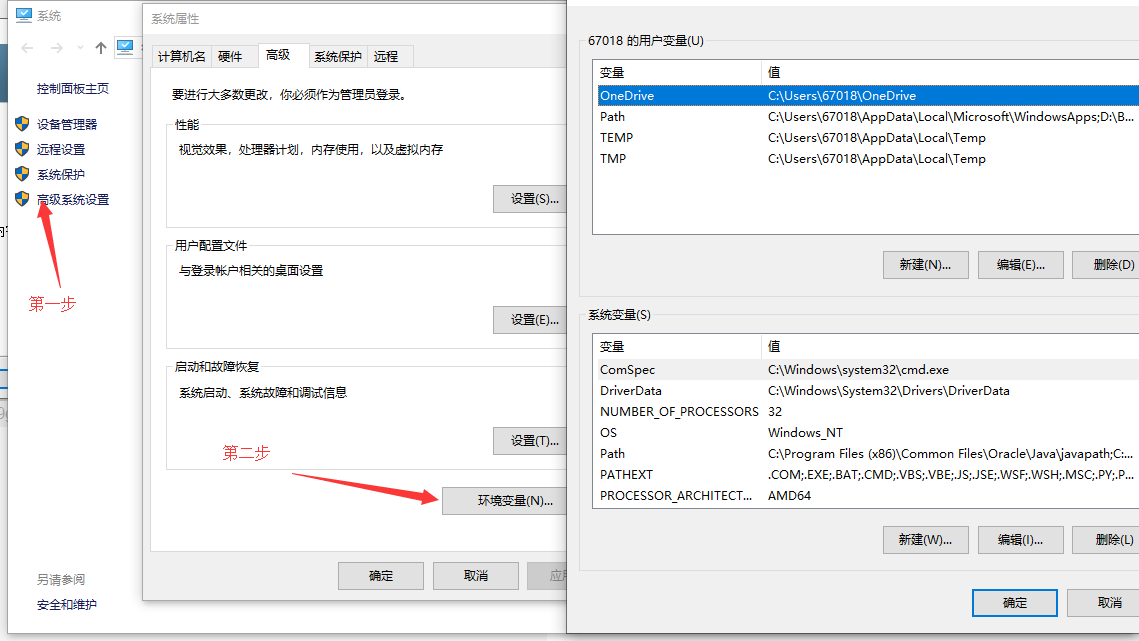
2、点击新建
(2)编辑->变量名"Path",在原变量值的最后面加上 %JAVA_HOME%\bin
之后一路点击确定四、接下来进行验证,看是否成功安装了java
1、打开cmd
2、输入 java 观察是否有输出,出现下面就说明这个命令是OK的
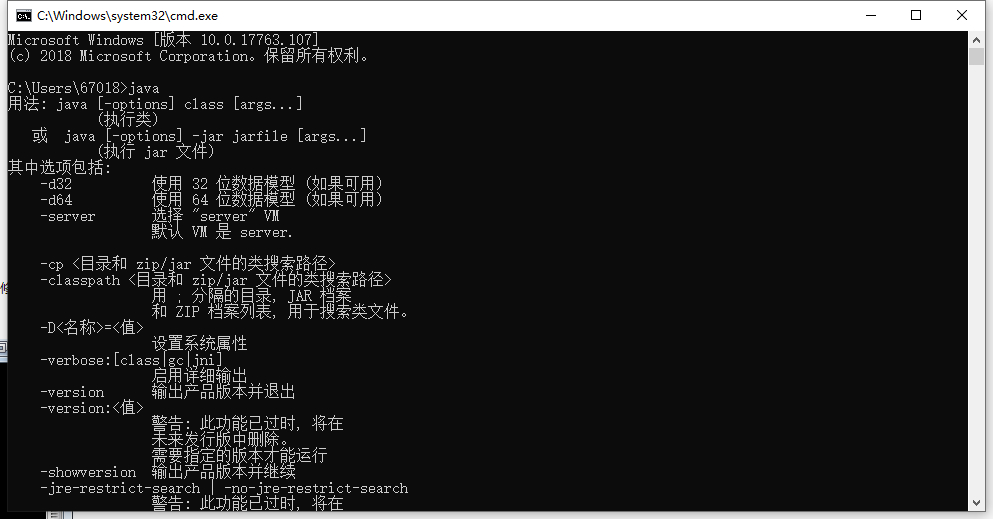
3、输入java -version观察;出现下面现象就表示OK
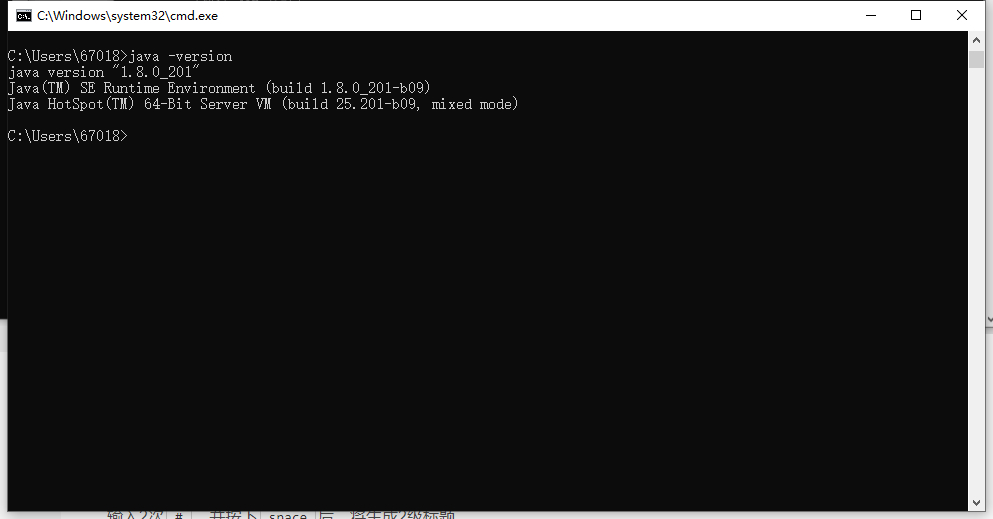
4、输入javac,观察
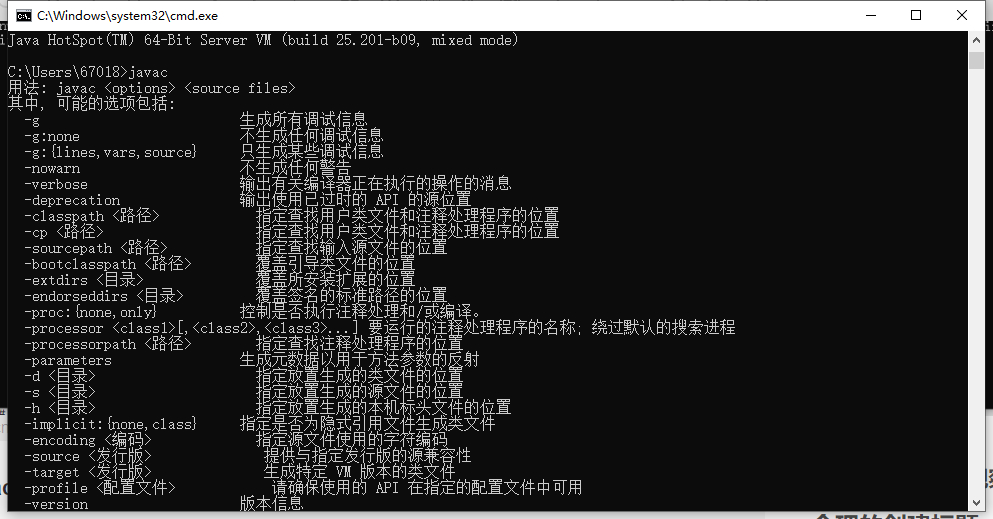
PPS: 上面的命令,如果输入完之后,没有出现相对应的界面,说明环境变量配置的有问题;仔细去检查即可
六、接下来验证,让我们来写一段java代码,并试着运行它
1、首先创建一个java后缀的文件 HelloWorld.java(文件名需与类名一致),
代码如下
1 public class HelloWorld {
2 public static void main(String[] args) {
3 System.out.println("Hello World");
4 }
5 }
2、编辑并保存文件,打开cmd控制台,进入java文件的目录
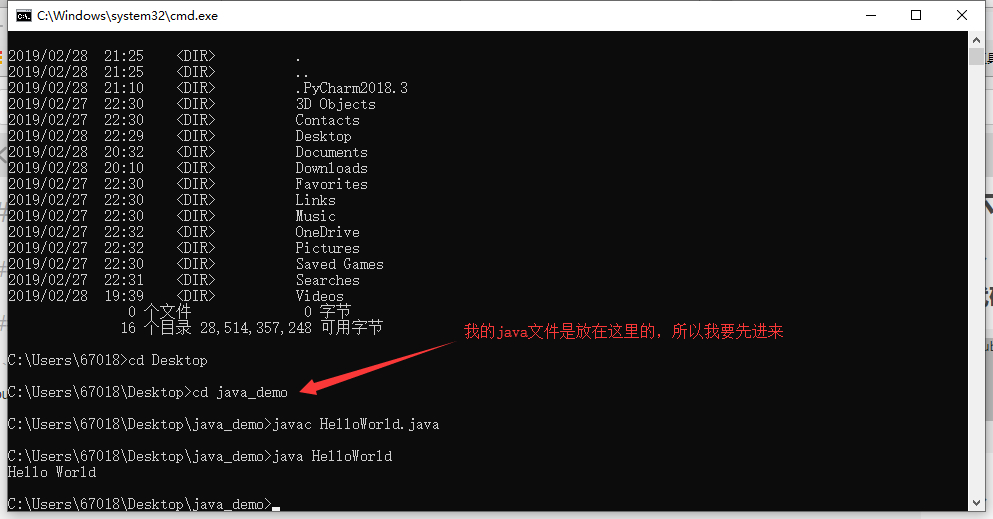
3、命令解析
javac 后面跟着的是java文件的文件名,例如 HelloWorld.java。 该命令用于将 java 源文件编译为 class 字节码文件,如: javac HelloWorld.java。
运行javac命令后,如果成功编译没有错误的话,会出现一个 HelloWorld.class 的文件。
java 后面跟着的是java文件中的类名,例如 HelloWorld 就是类名,如: java HelloWorld。
注意:java命令后面不要加.class。现在java的环境已经安装完毕了,你就可以学习java了