建立windows自带的ftp服务器站点
2021-03-13 15:33
标签:自带 info 无效 提示 自动 ppp 应用程序池 名称 用户 建立windows自带的ftp服务器站点 1、环境 2、安装TFP组件 3、添加FTP站点 4、测试FTP服务器 打开浏览器,地址栏内输入:ftp://192.168.0.106/ 看到了我们设置好的 E:/MyFTP 路径下的文件,就成功啦!(链接里的ip地址是本机ip) 5、可能遇到的问题 (1) 如果端口设置为除21之外的其它端口,则在访问FTP服务器的时候,需要在IP后面加上 例如我设置的端口为8080,那么我的FTP服务器的访问地址就是 (2) 提示无效的应用程序池名称 可能的解决办法: 打开IIS后,点击左侧应用程序池,看右侧窗口是否没有默认应用程序池,即 如果没有,则右击添加应用程序池,名称和版本 (无所谓) ∠( ? 」∠)_ 建立windows自带的ftp服务器站点 标签:自带 info 无效 提示 自动 ppp 应用程序池 名称 用户 原文地址:https://www.cnblogs.com/kong-gu/p/12530831.html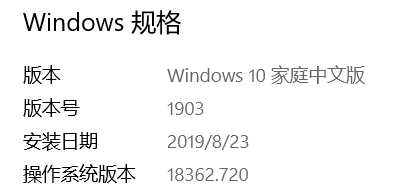
首先打开控制面板,单击程序。
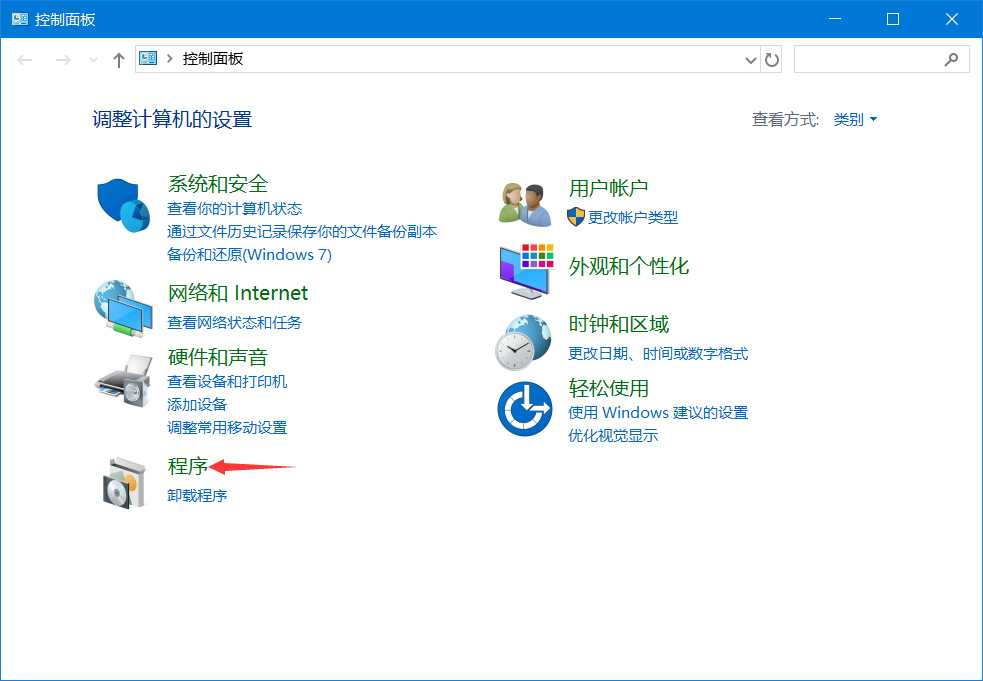
然后选择 “启用或关闭Windows功能”:
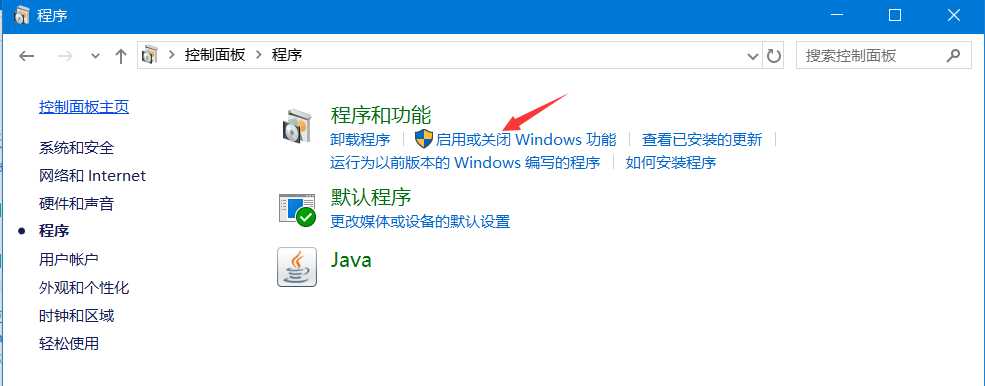
找到 “ Internet Information Services ”, 将 “TFP服务器 ”下的 “FTP服务” 和 “FTP扩展性” 前面的框打钩, 同时 “Web管理工具” 中的 “IIS 管理控制台” 也选上:
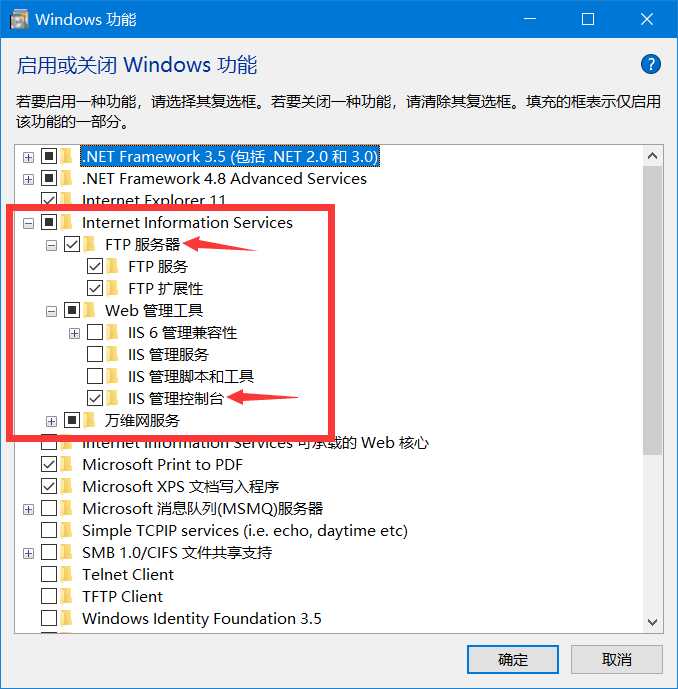
点击确定, 等待加载完成就好啦。
安装好之后,搜索打开 “IIS管理器”:
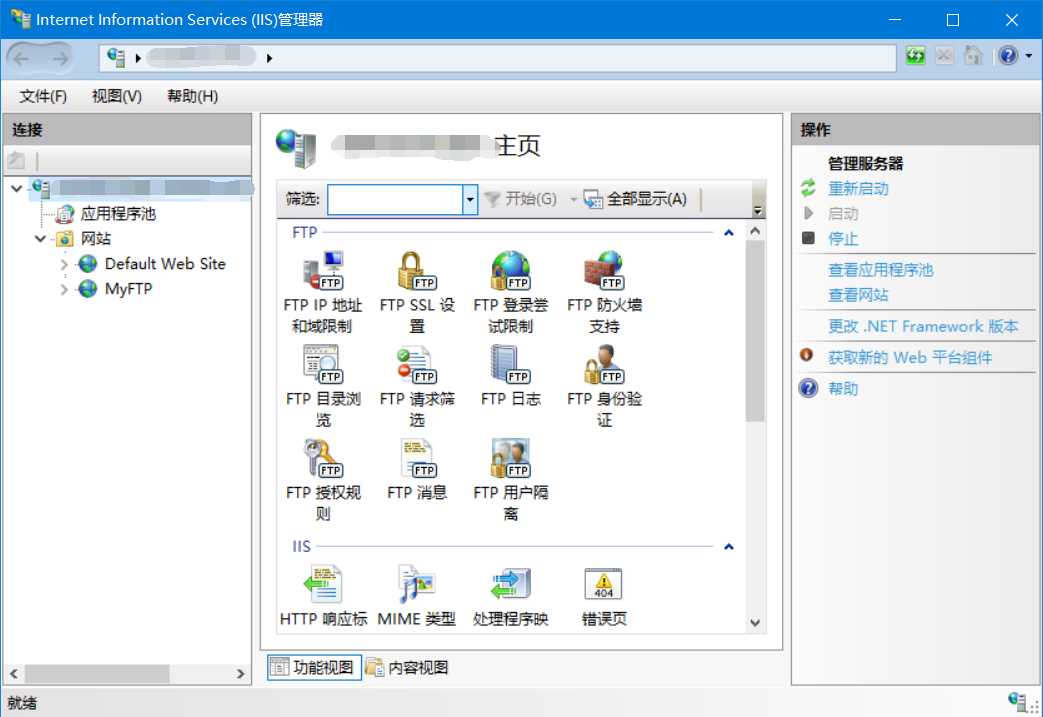
在窗口右侧 “网站” 处右键, 选择 “添加FTP站点...” 。
站点名称输入[你的站点名称],仅代表该FTP服务器名称,这里我们写 MyFTP1。
内容目录添加一个FTP服务器的根目录,你可以使用自己喜欢的文件夹,例如我的 “E:/MyFTP”。设置好之后单击 下一步。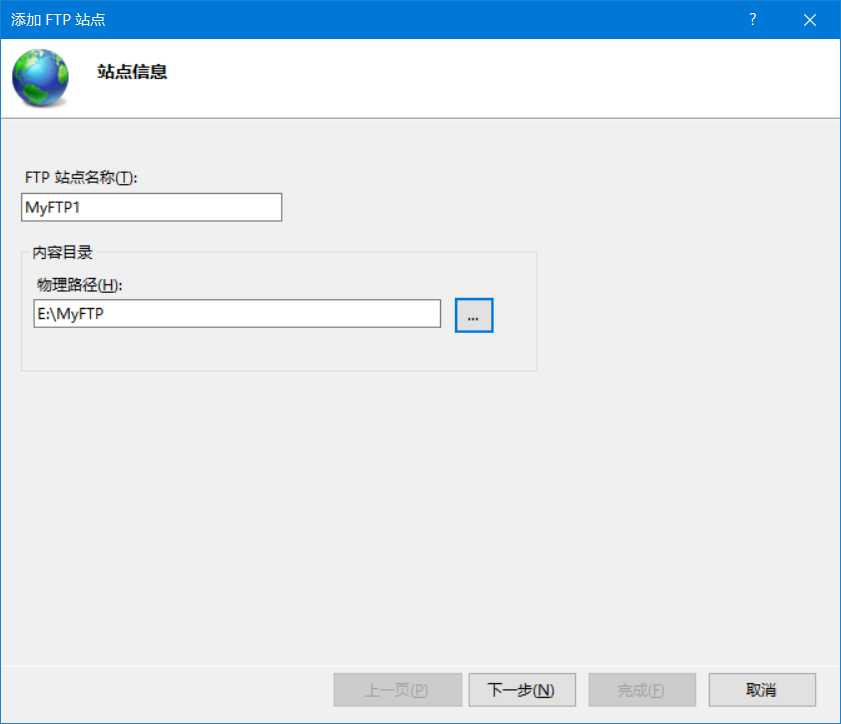
在弹出的 “绑定和SSL设置” 窗口中填写ip地址,这里的ip地址是我们电脑的ip地址。(查看ip的方法:命令行输入 ipconfig ) 端口号默认为21,建议不修改。
“自动启动FTP站点” 默认勾选,下面的 SSL 设置选择 “无SSL”。设置好后单击下一步。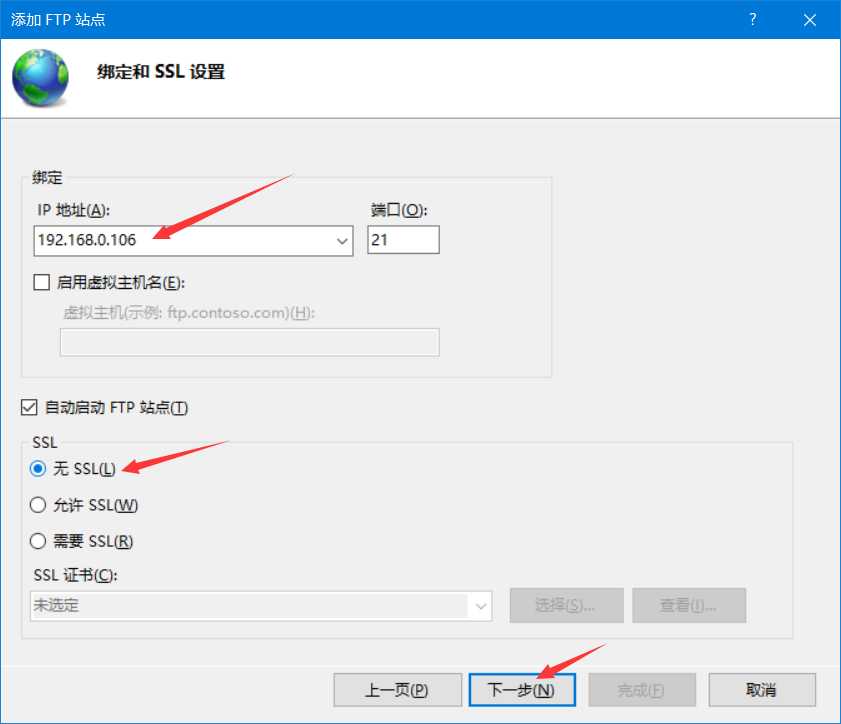
我的电脑的IP地址: 192.168.0.106
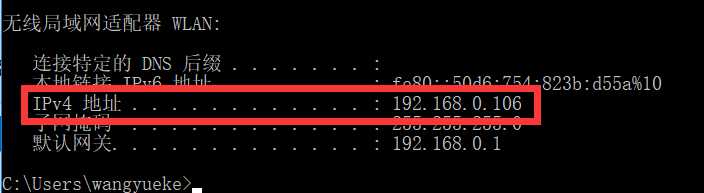
“身份验证和授权信息” 窗口中, 我们勾选 “匿名” ,下方允许 “所有用户” 访问,给他们读取和写入的权限。 单击完成,我们的FTP站点就建立好啦!
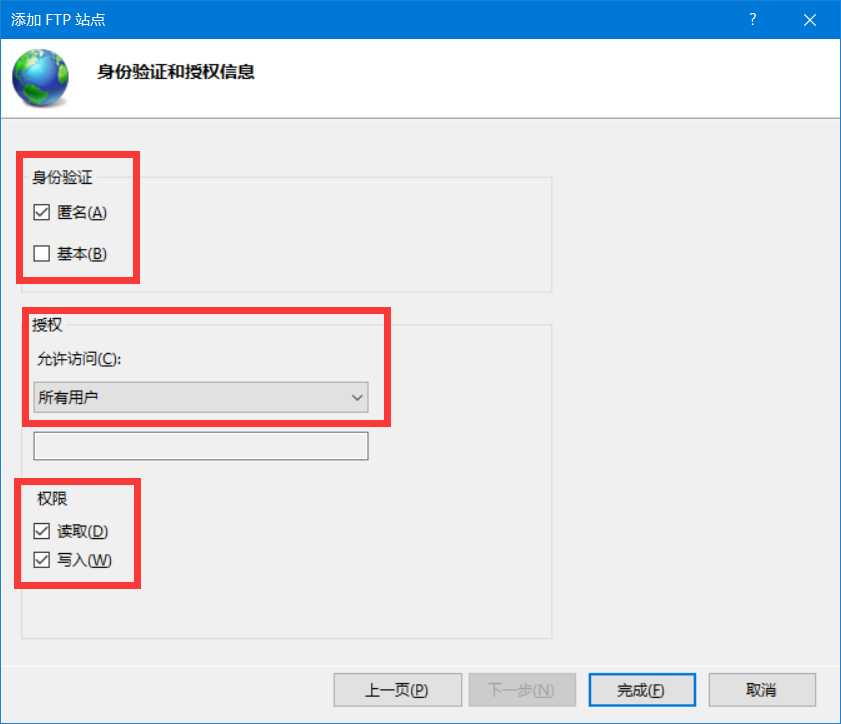
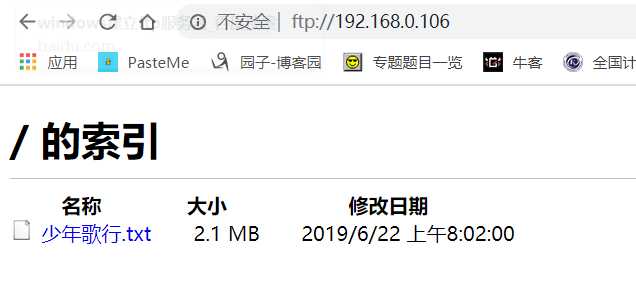
:端口才能正常访问。ftp://192.168.0.106:8080/DefaultAppPool。
下一篇:c# 创建斜着写字图片