HTML5 Canvas(实战:绘制饼图)
2021-03-15 02:29
有了canvas之后,我们可以很容易地创建一个简单图标,不需要任何插件,不过,有的小伙伴觉得它很难,笔者仔细思考一番之后,只能吐嘈一下他们的绘图技能...
于是在开始绘制之前,我们首先画一下草图~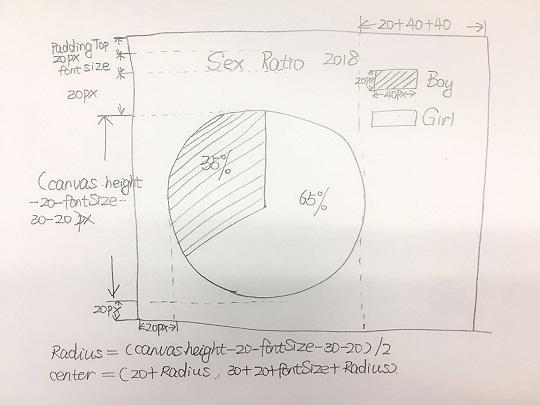
讲解之前,先贡献出源码:https://github.com/Sue1024/Ca...
Make It Reusable
为了创建一个可以重用,并且可以灵活地重用的饼图,笔者决定最终的创建饼图方法接收两个参数,分别是要显示的数据data,绘制参数options
Data
Data From Server
在实际应用场景中,我们从后端拿到的往往是诸如几个年份的产量一类的数据,比如(这里,我们为了简化代码,将颜色也放到了后台返回的数据中):
var data = [
{
data: 10,
color: "red",
label: "2016"
},
{
data: 15,
color: "grey",
label: "2017"
},
{
data: 15,
color: "black",
label: "2018"
}
];To Process Data
而绘制饼图时, 我们需要根据比例"分饼", 并且在某些地方显示出实际的数据(比如tooltip),因此我们需要一个如下的数据处理函数:
function calculateData(data) {
if(data instanceof Array) {
var sum = data.reduce(function(a, b) {
return a + b.data;
}, 0);
var map = data.map(function(a) {
return {
label: a.label,
data: a.data,
color: a.color,
portion: a.data/sum
}
});
return map;
}
}Options
另外,即使我们可以根据不同的数据绘制不同的图表,恐怕也只能满足个别需求,毕竟每个人的喜好都不一样,我们需要创建一个可以显示不同数据,又可以拥有不同排版、不同布局的图表,实现上述目标,我们需要如下参数列表:
var options = {
legend: {
font: {
size: 18,
family: ‘Arial‘,
weight: ‘bold‘
}
},
title: {
text: ‘Pie Chart‘,
font: {
size: 18,
family: ‘Arial‘,
weight: ‘bold‘
}
},
tooltip: {
template: ‘Year: {{label}}
Production: {{data}}‘,
font: {
size: 18,
family: ‘Arial‘,
weight: ‘bold‘
}
}
}Canvas
我们的工具函数不应该可以提前知道用户想要用来绘制图表的canvas,用户可能想在页面中的多个canvas上绘制图表,因此工具函数应该可以接受一个参数,用来确定绘制图表的canvas,很多开源库都使用id作为识别canvas的标识,笔者认为接收element更好一些,因为不是所有的用户都愿意给canvas添加ID属性, 有的时候,用户想给拥有某一个class属性的所有canvas批量绘图,并根据它们的dataset属性动态的生成数据。
综上,最后我们的工具函数应该长成下面这个样子:
function drawPie(canvas, data, option) {
// To Do
}Start Coding
Get Context
首先获取绘图上下文,仍要注意先判断是否存在getContext()方法。
var canvas = document.getElementById("canvas");
if(canvas.getContext) {
var ctx = canvas.getContext("2d");
}Generate Options
然后,我们需要将自定义的参数和默认参数合并在一起,组成一个新的完整的参数列表,原则就是没有自定义的都采用默认值。
function mergeJSON(source1,source2){
var mergedJSON = JSON.parse(JSON.stringify(source2));
for (var attrname in source1) {
if(mergedJSON.hasOwnProperty(attrname)) {
if ( source1[attrname]!=null && source1[attrname].constructor==Object ) {
mergedJSON[attrname] = mergeJSON(source1[attrname], mergedJSON[attrname]);
}
} else {
mergedJSON[attrname] = source1[attrname];
}
}
return mergedJSON;
}
function generateOptions(givenOptions, defaultOptions) {
return mergeJSON(defaultOptions, givenOptions);
}Draw Title
把标题绘制在画布顶部的中间,距离页面顶部留有20像素的空隙,并且根据参数,绘制具有特定内容和样式的标题。
var width = canvas.width,
height = canvas.height,
op = generateOptions(options, defaultOptions),
title_text = op.title.text,
title_position = {};
ctx.font = op.title.font.weight + " " + op.title.font.size+"px " + op.title.font.family;
title_position .x = (width - title_width)/2;
title_position.y = 20 + op.title.font.size;
title_width = ctx.measureText(title_text).width, title_height = op.title.font.size;
ctx.fillText(title_text, title_position.x, title_position.y);Radius & Center
笔者决定使饼图距离标题有30像素的空隙,距离左边框和底部分别留有20像素的空隙,因此它的半径和圆心分别是:
var radius = (height - title_height - title_position.y - 20) / 2 ;
var center = {
x: radius + 20,
y: radius + 30 + title_position.y
};Legend
图例的高设置为图例字体大小的1.2倍,宽设置为图例字体大小的2.5倍,距离饼图40像素的间隙,第一个图例顶部距离页面顶端80像素,文字距离图例5像素,垂直居中,于是图例的大体信息总结如下:
var legend_width = op.legend.font.size * 2.5,
legend_height = op.legend.font.size * 1.2,
legend_posX = center.x * 2 +20,
legend_posY = 80,
legend_textX = legend_posX + legend_width + 5,
legend_textY = legend_posY + op.legend.font.size * 0.9;Draw Pie & Legends
Border
先给图表加一个边框
ctx.strokeStyle = ‘grey‘;
ctx.lineWidth = 3;
ctx.strokeRect(0, 0, canvas.width, canvas.height);Pie & Legends
遍历数据绘图。
var data_c = calculateData(data);
var startAngle = 0, endAngle = 0;
for(var i=0, len=data.length; iLet‘s try it!
我们的工具函数已经做到一半啦,可以画出一个带有图例的饼图,并且标题和图例文字大小 粗细 字体均可配置,下面试一下灵不灵~
var init = function(){
var data = [
{
data: 10,
color: "red",
label: "2016"
},
{
data: 15,
color: "grey",
label: "2017"
},
{
data: 15,
color: "black",
label: "2018"
}
];
var options = {
title: {
text: ‘Production By Year‘,
font: {
size: 30
}
}
}
drawCircle(data, document.getElementById("drawing"), options);
};
init();画出来的饼图长这个样子~
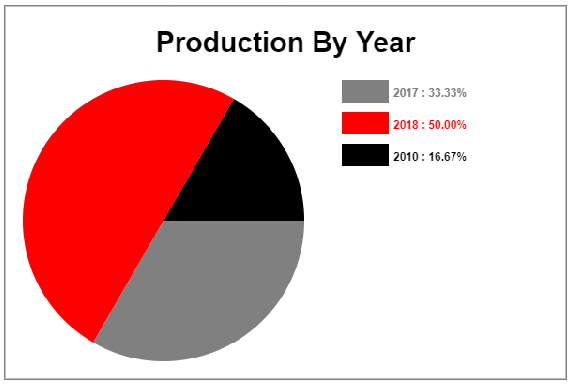
下一篇笔者会加上Tooltip的绘制哦,那部分比较复杂,默默地给自己加油~
下一篇:uri和url