第 4 章 WebDriver API - 4.15 操作 Cookie - 4.20 关闭窗口
2021-03-15 09:27
标签:fir expec 图片 hot alt 一个 视频 driver 鼠标事件 有时我们需要验证浏览器中的 Cookie 是否正确,因为基于真实的 Cookie 是无法通过白盒测试和集成测试的。WebDriver 提供了操作 Cookie 的相关方法,可以读取、添加和删除 Cookie。 WebDriver 操作 Cookie 的方法如下。 下面通过 get_cookies()获取当前浏览器的所有 Cookie。 执行结果如下。 从执行结果可以看出,Cookie 中的数据是以字典形式存放的。知道了 Cookie 中数据的存放形式后,即可按照这种形式向浏览器中添加 Cookie。 从执行结果可以看出,最后一条 Cookie 是在脚本执行过程中通过 add_cookie()方法添加的。通过遍历得到所有的 Cookie,从而找到字典中 key 为「name」和「value」的 Cookie 值。 有些页面操作不能依靠 WebDriver 提供的 API 来实现,如浏览器滚动条的拖动。这时就需要借助 JavaScript 脚本。WebDriver 提供了 execute_script()方法来执行 JavaScript 代码。 window.scrollTo()方法用于设置浏览器窗口滚动条的水平位置和垂直位置。第一个参数表示水平的左边距,第二个参数表示垂直的上边距,代码如下。 首先,在浏览器中打开百度,搜索「selenium」,通过 set_window_size()方法将浏览器窗口设置为固定宽、高显示,目的是让窗口出现水平和垂直滚动条。然后,通过 execute_script()方法执行 JavaScript 代码来控制浏览器滚动条的位置。 当然,JavaScript 的作用不仅仅体现在浏览器滚动条的操作上,它还可以在页面中的 textarea 文本框中输入内容,如图 4-9 所示。 文本框的 HTML 代码如下。 虽然可以通过 id 定位到元素,但是不能通过 send_keys()在文本框中输入文本信息。在这种情况下,可以借助 JavaScript 代码输入文本信息。 首先,定义要输入的内容 text。然后,将 text 与 JavaScript 代码通过「+」进行拼接,这样做的目的是为了方便自定义输入内容。最后,通过 execute_script()执行 JavaScript 代码。 HTML5 技术非常流行,主流的浏览器都支持 HTML5,使得越来越多的开发者开始使用 HTML5。 大多数浏览器使用插件(如 Flash)播放视频,但是,不同的浏览器需要使用不同的插件。HTML5 定义了一个新的元素 下面介绍如何自动化测试 JavaScript 有个内置的对象叫作 arguments。arguments 包含了函数调用的参数数组,[0]表示取对象的第 1 个值。 滑动解锁是目前比较流行的解锁方式,如图 4-11 所示。 slide-to-unlock-handle 表示滑块。在滑动过程中,滑块的左边距会逐渐变大,因为它在向右移动。 在这个脚本中,用到下面几个方法。 接下来,再看另外一种应用,上下滑动选择日期,如图 4-13 所示。 参考前面的操作,通过 ActionChains 类可以实现上下滑动选择日期,但是这里要介绍另外一种方法,即通过 TouchActions 类实现上下滑动选择日期。 这里使用 TouchActions 类中的 scroll_from_element()方法滑动元素,参数如下。 ● on_element:滑动的元素。 自动化测试用例是由程序执行的,因此有时候打印的错误信息不够直观。如果在脚本执行出错时能够对当前窗口进行截图并保存,那么通过截图就可以非常直观地看到脚本出错的原因。WebDriver 提供了截图函数 save_screenshot (),可用来截取当前窗口。 WebDriver 建议使用 png 作为图片的后缀名。脚本运行完成后,会在当前 files/目录中生成 baidu_img.png 图片。 在前面的例子中一直使用 quit()方法,其含义为退出相关的驱动程序和关闭所有窗口。 第 4 章 WebDriver API - 4.15 操作 Cookie - 4.20 关闭窗口 标签:fir expec 图片 hot alt 一个 视频 driver 鼠标事件 原文地址:https://www.cnblogs.com/MarlonKang/p/12427396.html4.15 操作 Cookie
● get_cookies():获得所有 Cookie。
● get_cookie(name):返回字典中 key 为「name」的 Cookie。
● add_cookie(cookie_dict):添加 Cookie。
● delete_cookie(name,optionsString):删除名为 OpenString 的 Cookie。
● delete_all_cookies():删除所有 Cookie。"""
* get_cookies() 获得所有 cookie 信息。
* get_cookie(name) 返回字典的 key 为“ name”的 cookie 信息。
* add_cookie(cookie_dict) 添加 cookie。“ cookie_dict”指字典对象,必须有name和value 值。
* delete_cookie(name,optionsString) 删除 cookie 信息。“name”是要删除的 cookie 的名称,
“optionsString”是该 cookie 的选项,目前支持的选项包括“路径”,“域”。
* delete_all_cookies() 删除所有 cookie 信息。
"""
from selenium import webdriver
driver = webdriver.Chrome()
driver.get("http://www.baidu.com")
# 获得所有cookie信息并打印
cookie = driver.get_cookies()
print(cookie)
# 添加cookie信息
driver.add_cookie({‘name‘: ‘key-aaaaaaa‘, ‘value‘: ‘value-bbbbbb‘})
# 遍历指定的cookies
for cookie in driver.get_cookies():
print("%s -> %s" % (cookie[‘name‘], cookie[‘value‘]))
driver.quit()
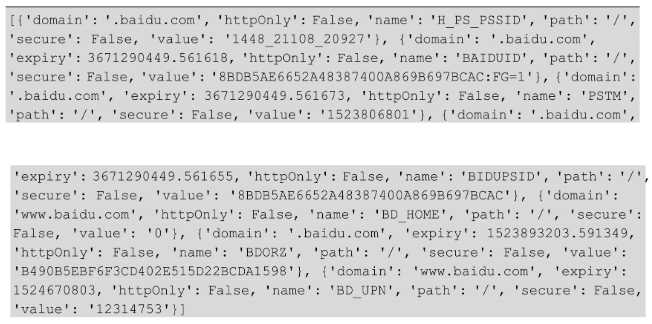
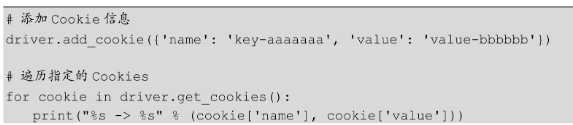
执行结果如下: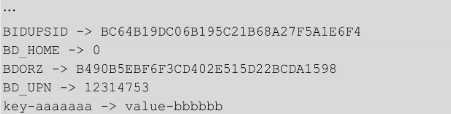
delete_cookie() 和 delete_all_cookies() 方法的使用也很简单,前者通过 name 删除一个指定的 Cookie,后者直接删除浏览器中的所有 Cookies。4.16 调用 JavaScript
用于调整浏览器滚动条位置的 JavaScript 代码如下。
"""
* execute_script() 调用JavaScript实现滚动条操作。
"""
from selenium import webdriver
from time import sleep
driver = webdriver.Chrome()
driver.get("http://www.baidu.com")
driver.set_window_size(800, 600)
driver.find_element_by_id("kw").send_keys("selenium")
driver.find_element_by_id("su").click()
sleep(2)
# 通过javascript设置浏览器窗口的滚动条位置
js = "window.scrollTo(100,450);"
driver.execute_script(js)
sleep(3)
driver.quit()
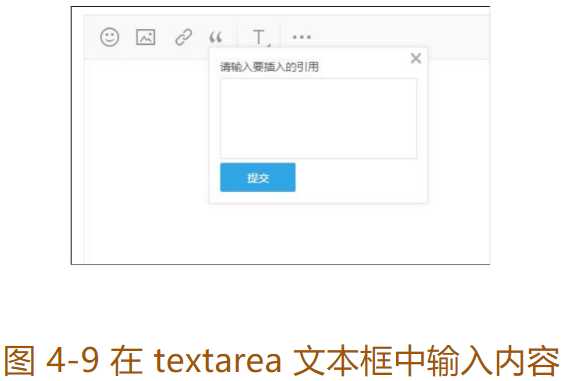


4.17 处理 HTML5 视频播放
WebDriver 支持在指定的浏览器上测试 HTML5,另外,还可以使用 JavaScript 测试这些功能,这样就可以在任意浏览器上测试 HTML5 了。"""
测试HTML5页面
"""
from time import sleep
from selenium import webdriver
driver = webdriver.Chrome()
driver.get("http://videojs.com/")
video = driver.find_element_by_id("preview-player_html5_api")
# 返回播放文件地址
url = driver.execute_script("return arguments[0].currentSrc;", video)
print(url)
# 播放视频
print("start")
driver.execute_script("arguments[0].play()", video)
# 播放15秒钟
sleep(15)
# 暂停视频
print("stop")
driver.execute_script("arguments[0].pause()", video)
driver.quit()
currentSrc 返回当前音频/视频的 URL。如果未设置音频/视频,则返回空字符串。
load()、play()和 pause() 控制视频的加载、播放和暂停。4.18 滑动解锁
图 4-11 滑动解锁
当我们单击滑块时,改变的只是 CSS 样式,HTML 代码段如下。
slide-to-unlock-progress 表示滑过之后的背景色,背景色的区域会逐渐增加,因为滑块在向右移动。"""
滑动解锁
"""
from time import sleep
from selenium import webdriver
from selenium.webdriver import ActionChains
from selenium.common.exceptions import UnexpectedAlertPresentException
driver = webdriver.Chrome()
driver.get("https://www.helloweba.com/demo/2017/unlock/")
# 定位滑动块
slider = driver.find_elements_by_class_name("slide-to-unlock-handle")[0]
action = ActionChains(driver)
action.click_and_hold(slider).perform()
for index in range(200):
try:
action.move_by_offset(2, 0).perform()
except UnexpectedAlertPresentException:
break
action.reset_actions()
sleep(0.1) # 等待停顿时间
# 打印警告框提示
success_text = driver.switch_to.alert.text
print(success_text)
● click_and_hold():单击并按下鼠标左键,在鼠标事件中介绍过。
● move_by_offset():移动鼠标,第一个参数为x坐标距离,第二个参数为y坐标距离。
● reset_action():重置 action。
执行完成,滑动效果如图 4-12 所示。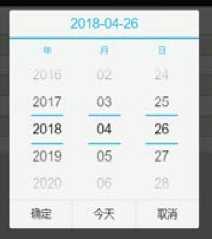
"""
滑动选择日历
"""
from time import sleep
from selenium import webdriver
driver = webdriver.Chrome()
driver.get("http://www.jq22.com/yanshi4976")
sleep(2)
driver.switch_to.frame("iframe")
driver.find_element_by_id("appDate").click()
# 定位要滑动的年、月、日
dwwos = driver.find_elements_by_class_name("dwwo")
year = dwwos[0]
month = dwwos[1]
day = dwwos[2]
action = webdriver.TouchActions(driver)
action.scroll_from_element(year, 0, 5).perform()
action.scroll_from_element(month, 0, 30).perform()
action.scroll_from_element(day, 0, 30).perform()
# ……
● xoffset:x坐标距离。
● yoffset:y坐标距离。4.19 窗口截图
"""
* save_screenshot() 截取窗口图片。
"""
from selenium import webdriver
driver = webdriver.Chrome()
driver.get(‘http://www.baidu.com‘)
# 对当前窗口截图,并指定图片的保存位置
driver.save_screenshot("./files/baidu_img.png")
4.20 关闭窗口
除此之外,WebDriver 还提供了 close()方法,用来关闭当前窗口。例如,在 4.10 节中会打开多个窗口,当准备关闭其中某个窗口时,可以用 close()方法。
文章标题:第 4 章 WebDriver API - 4.15 操作 Cookie - 4.20 关闭窗口
文章链接:http://soscw.com/essay/64887.html