基于Pycharm的Python开发环境配置
2021-03-15 10:34
标签:win 忘记 head 方法 皮肤 问题 开始 复制 ext 编辑于2020-11-18 双击桌面的Python3.x安装包。 勾选Add to path。 方便起见,选择Install now。下面的选项中可以自定义要安装的组件以及安装目录。语言环境建议放在C盘。 选择“是”。今后在安装一些环境和工具时,出现此类窗口一律点是。对于来路不明的软件,谨慎选择。 开始安装。 安装完成后点击close。 点击左下角的Windows徽标,输入cmd后回车进入命令行。 输入python命令,若能进入Python命令行,则说明Python环境目录成功添加到path。若没有结果或提示不是内外部命令,在后面的问题处理部分有详细的解决方案。 在Windows的开始菜单中,可以找到Python内置的一套工具包。我们要使用的是Python的IDLE编辑器。 也可以在搜索框中直接搜索IDLE,回车进入IDLE。 IDLE界面。 问题处理: 若Python环境没有被成功添加到path目录,大概率是第2步忘记勾选Add to path。最简单的方法就是双击Python安装包,选择Uninstall,卸载成功后重新安装。 也可以自己编辑环境变量,将Python的安装目录添加到path。Windows10中不是“计算机”而是“我的电脑”。 在系统变量中下拉找到Path。 双击打开,在变量值末尾补上分号作为分隔符,将Python安装目录复制进去即可。点击确定。 Windows10中Path的编辑页面是这种样式,先点击新建,加入Python安装目录,再点击确定即可。 双击Pycharm安装包,等待加载。 点击”是“。 点击next。 在这里可以自定义安装路径,通常不安装在C盘,把C改成其他盘符比如D E F即可。点击next。 全部勾选后点击next。每个选项的含义见下图。 编辑开始菜单中的名字,一般直接默认,点击Install。 安装完成后点击Finish退出安装程序。 双击桌面新生成的快捷方式,打开Pycharm。 选择Pycharm的皮肤。有黑灰和明亮以供选择。选择好以后点击next。 暂时不安装插件,直接点击Starting using Pycharm。 初次安装,选择New Project新建一个项目。第二个选项可以打开一个已存在的项目。 对项目做一些配置。 初次使用会弹出Tips(一些使用技巧),勾选Don‘t show,然后close。 初次创建项目时需要联网下载一些创建项目所必须的文件,因此会比较慢,之后创建项目就会快很多。 如图则说明项目创建成功,可以使用Pycharm写代码了。 基于Pycharm的Python开发环境配置 标签:win 忘记 head 方法 皮肤 问题 开始 复制 ext 原文地址:https://www.cnblogs.com/charon233/p/14002652.html基于Pycharm的Python开发环境配置
Python安装

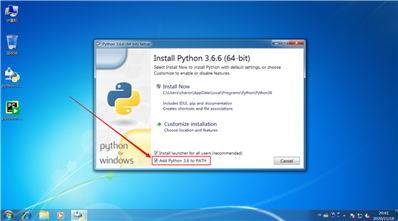
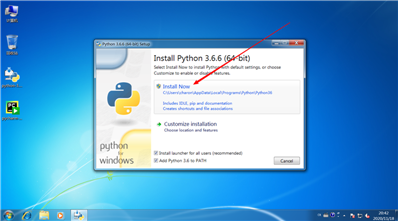
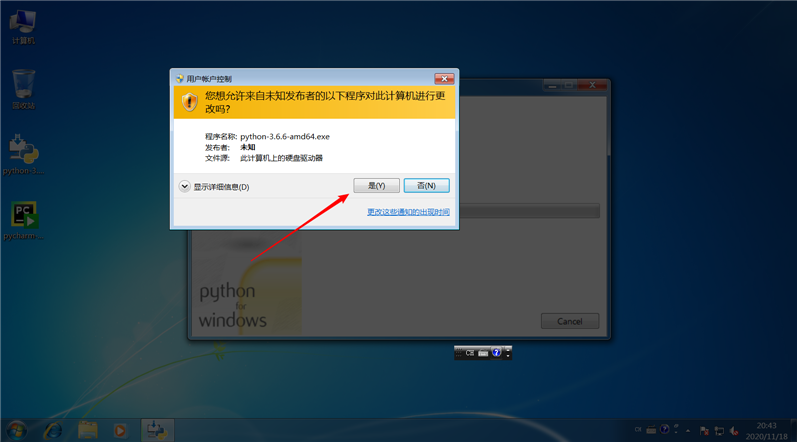
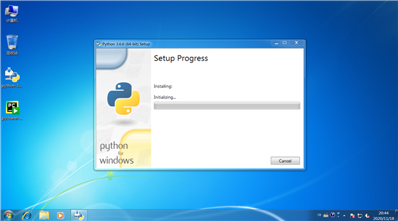
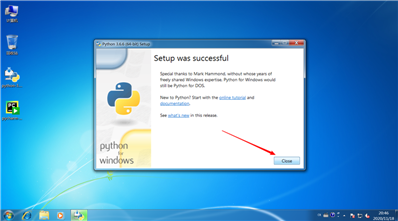
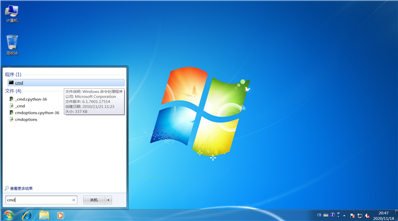
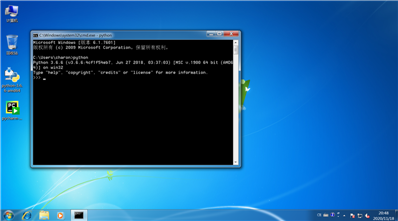
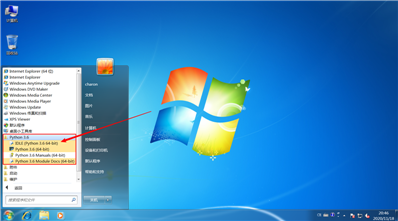
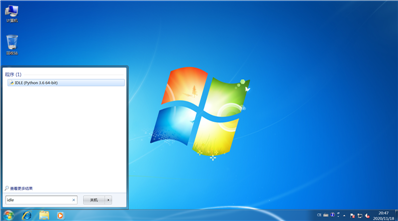

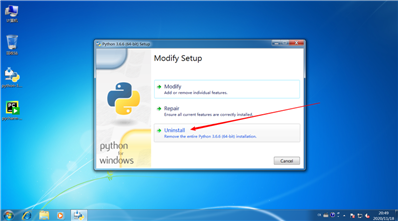

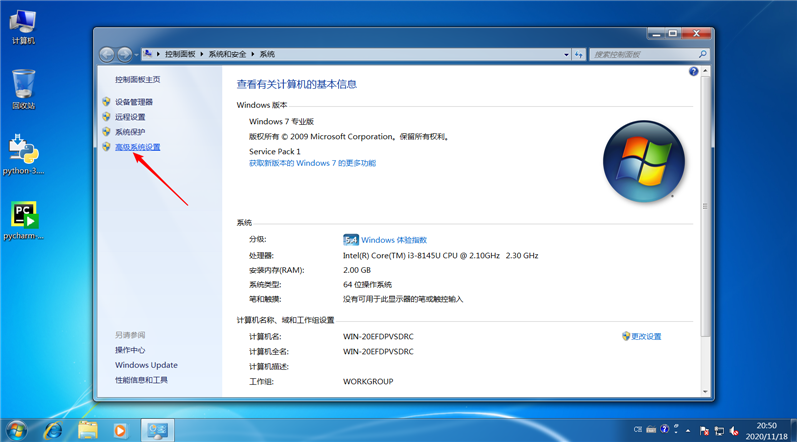
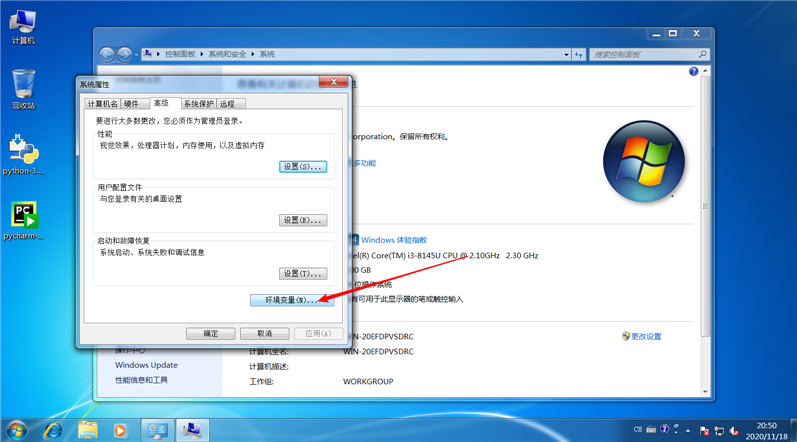
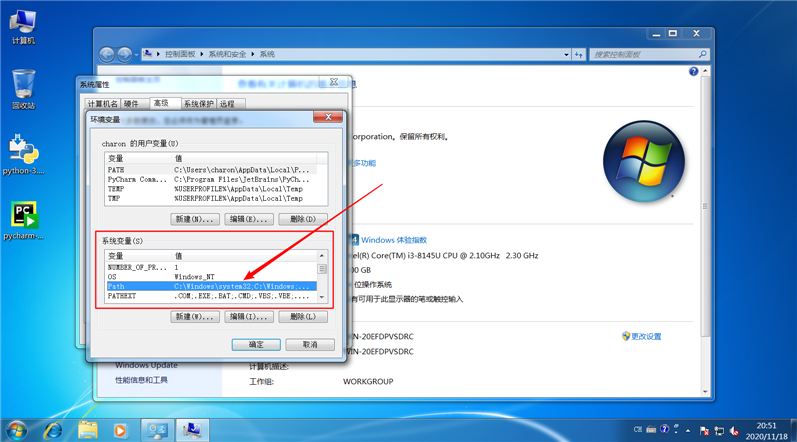
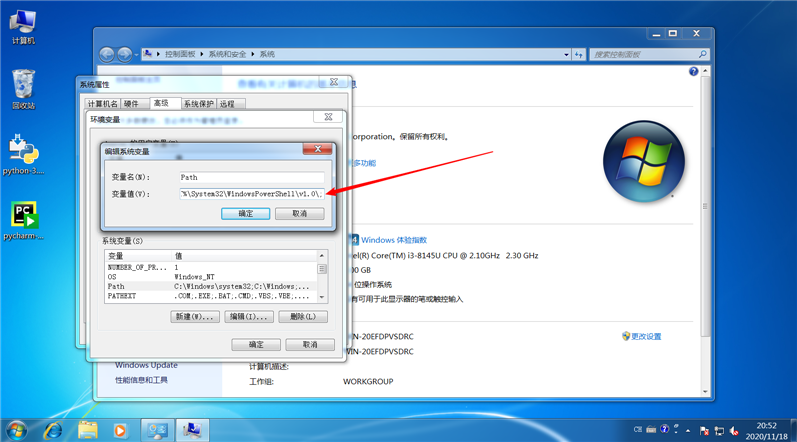
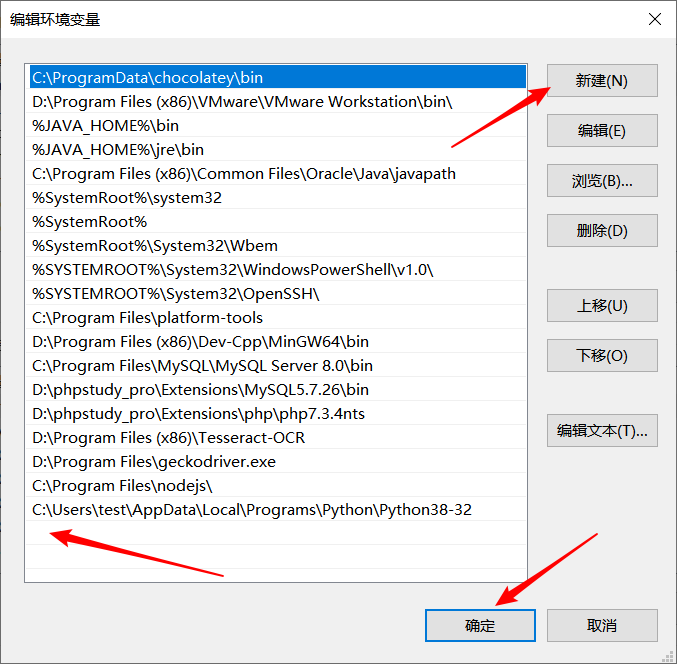
Pycharm安装
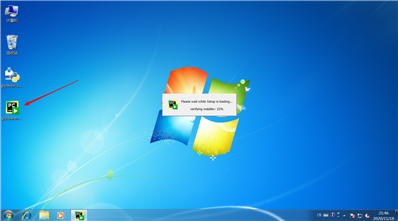
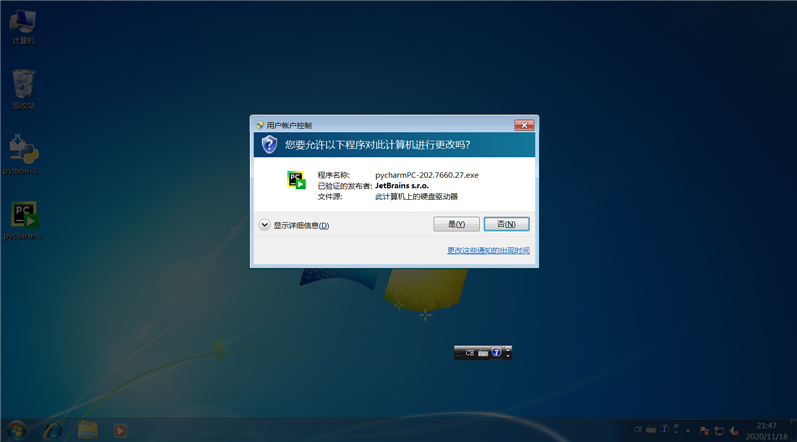
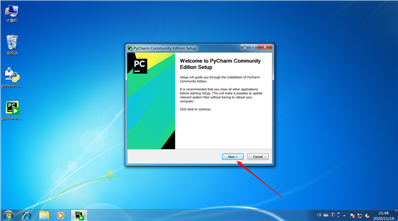
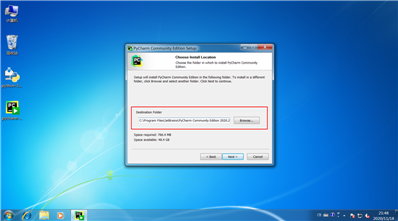
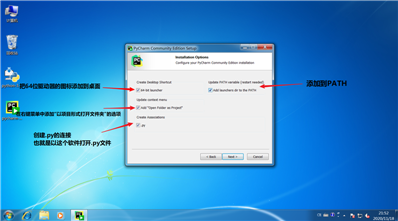
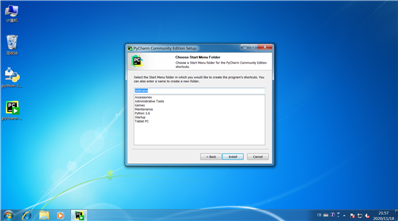
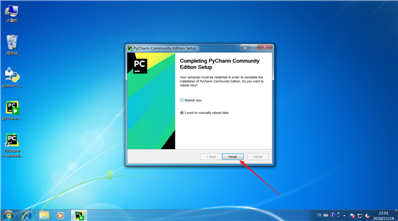
Pycharm项目创建

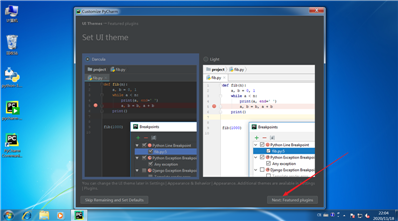
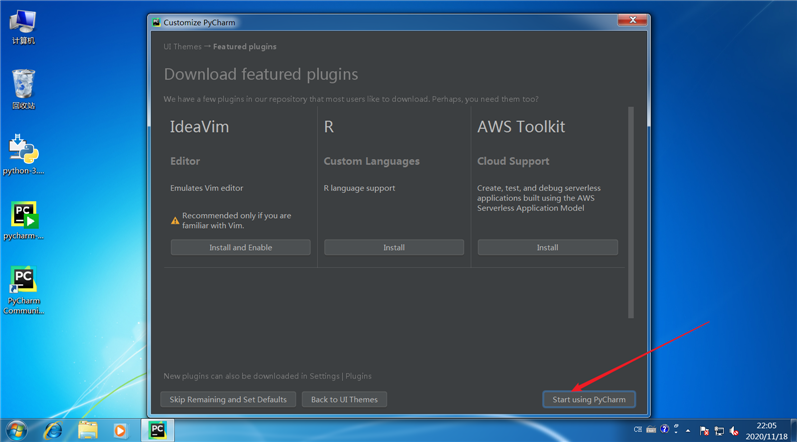
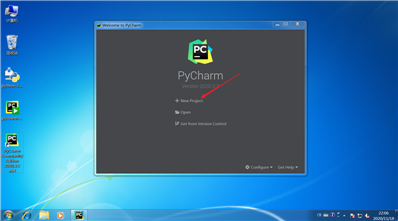
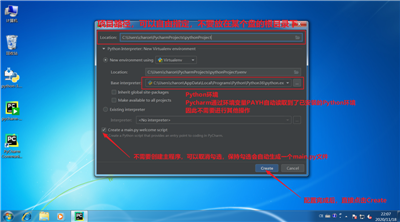
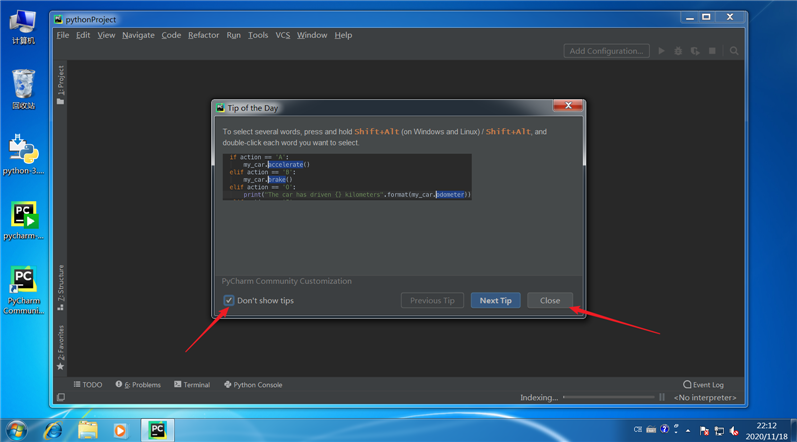
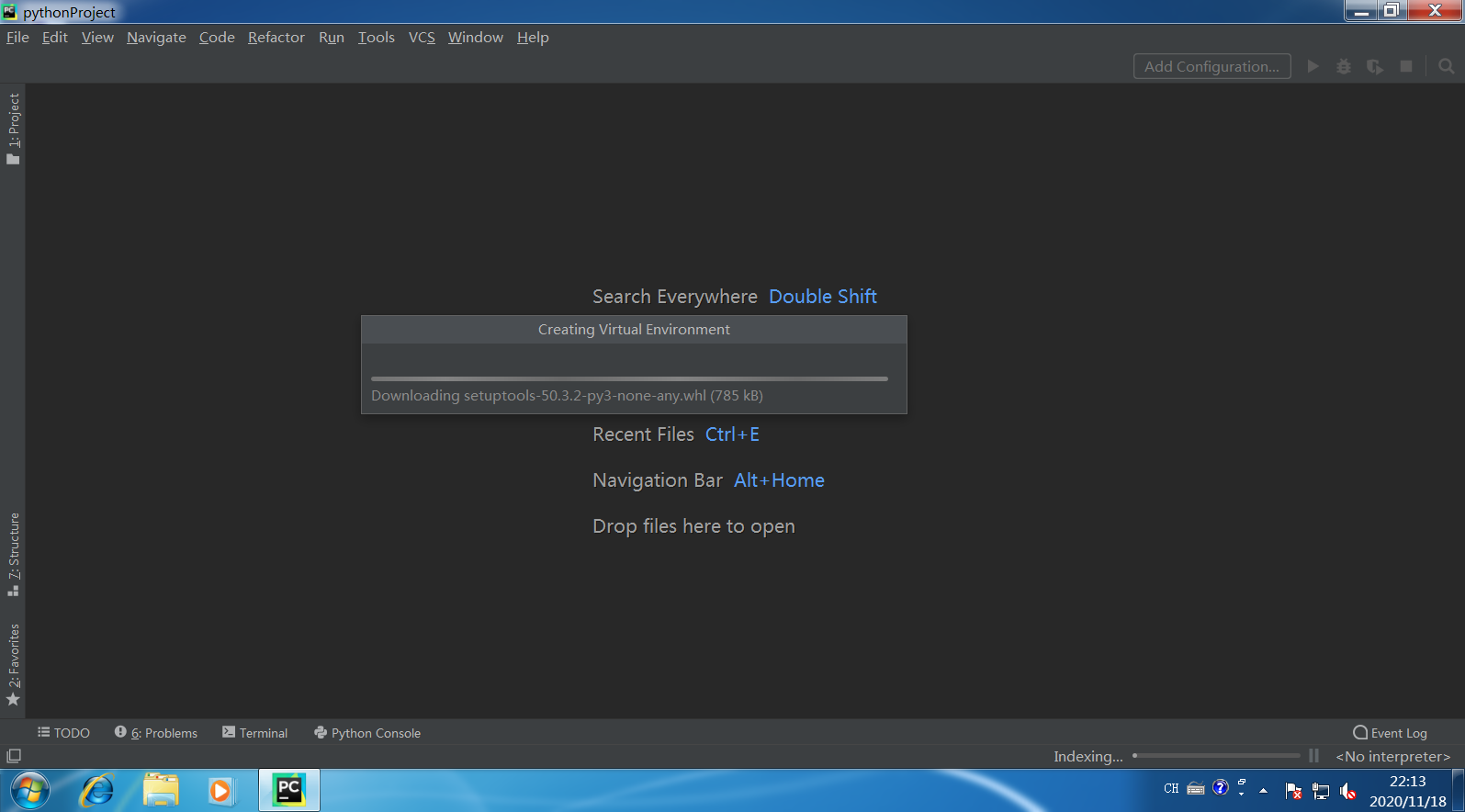
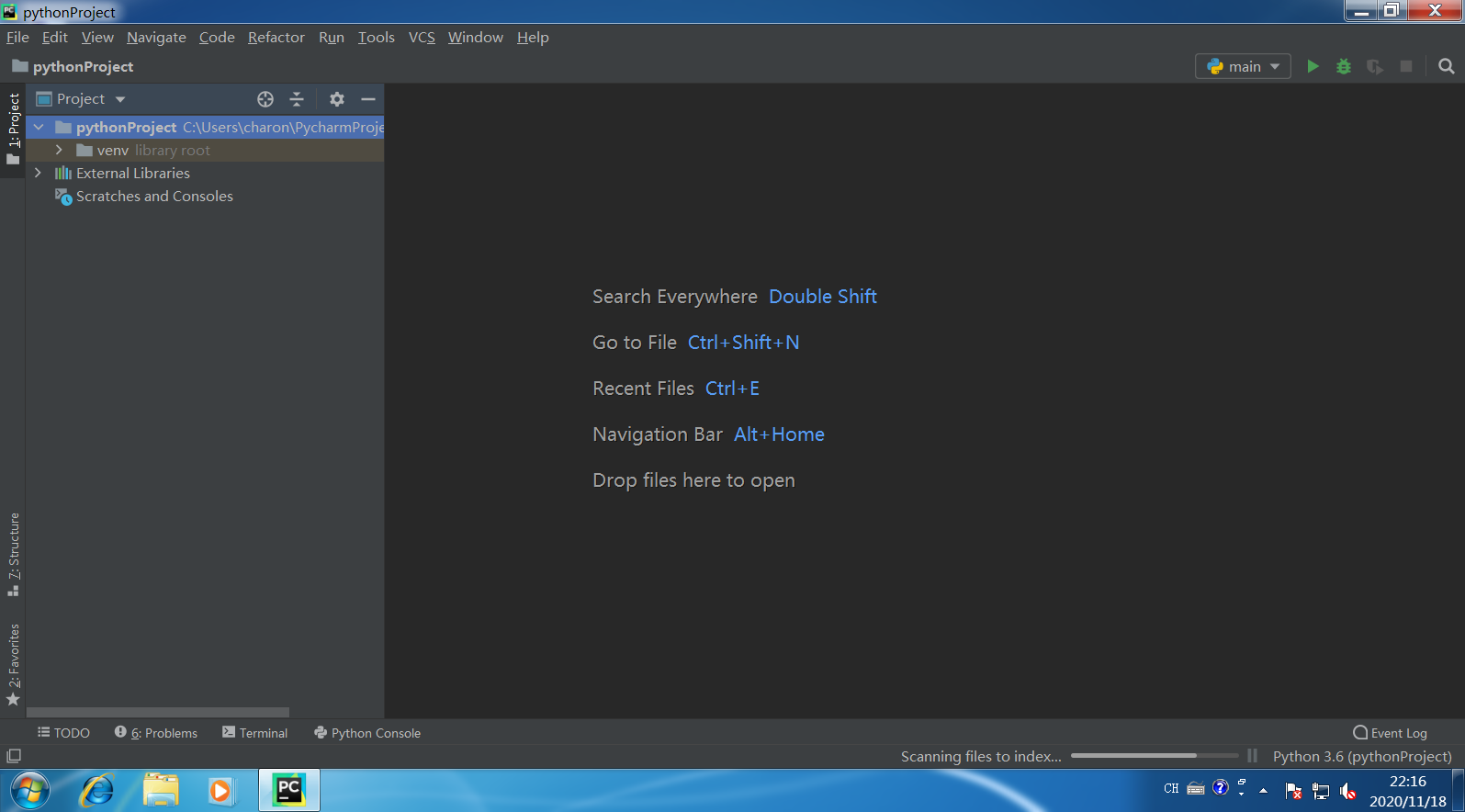
上一篇:Spring入门使用
下一篇:java 计算程序运行时间