mac通过virtualbox安装win10
2021-03-19 08:24
标签:图片 默认 安装插件 http add 界面 主机 gif 启动 原文地址:https://www.cnblogs.com/andong2015/p/7688120.html 去oracle官网下载mac版的virtualBox。 官网下载地址:https://www.virtualbox.org/。 下载好后按照向导进行安装即可。 打开virtualbox,界面如下: 选择左上角的“新建”按钮,设置标题和系统,如果没有特殊要求,按照导向一步步选择默认配置就行,建好后左边会出来一个虚拟机选项。我选的win10,如下图 此时,virtualbox已在硬盘上建好了文件夹和一些预设的文件,这些文件的默认路径是在/Users/user/VirtualBox VMs,至此,虚拟机已建好 首先找到要往虚拟机里安装的镜像文件,比如.iso文件,我此次安装的是win10的镜像,没有镜像的需要在网上下载对应系统的镜像。 设置->存储->没有盘片->选择虚拟光盘文件 点击启动,按照正常装机操作即可,先看看有没有分区,没有的话要做分区。我安装的是win10,安装完成后如下图: 1.复制粘贴 系统安装完成后,尝试从主机内往虚拟机中复制粘贴,拖拽文件等操作发现无法完成。还需要做以下的配置 下面是演示图,由于截图软件截不到菜单栏,所以图里看不到mac的菜单栏。。。 重启电脑之后,发现屏幕可以自适应了,主机和虚拟机之间可以进行文件拖拽了,也可以复制粘贴了。注意,对于复制粘贴,主机mac的快捷键是command+c/v,而切换到windows之后快捷键是control+c/v。所以别搞错了。注意文件传输,要用拖拽,不能用复制粘贴。 mac通过virtualbox安装win10 标签:图片 默认 安装插件 http add 界面 主机 gif 启动 原文地址:https://www.cnblogs.com/kaishirenshi/p/12332357.html一、下载和安装
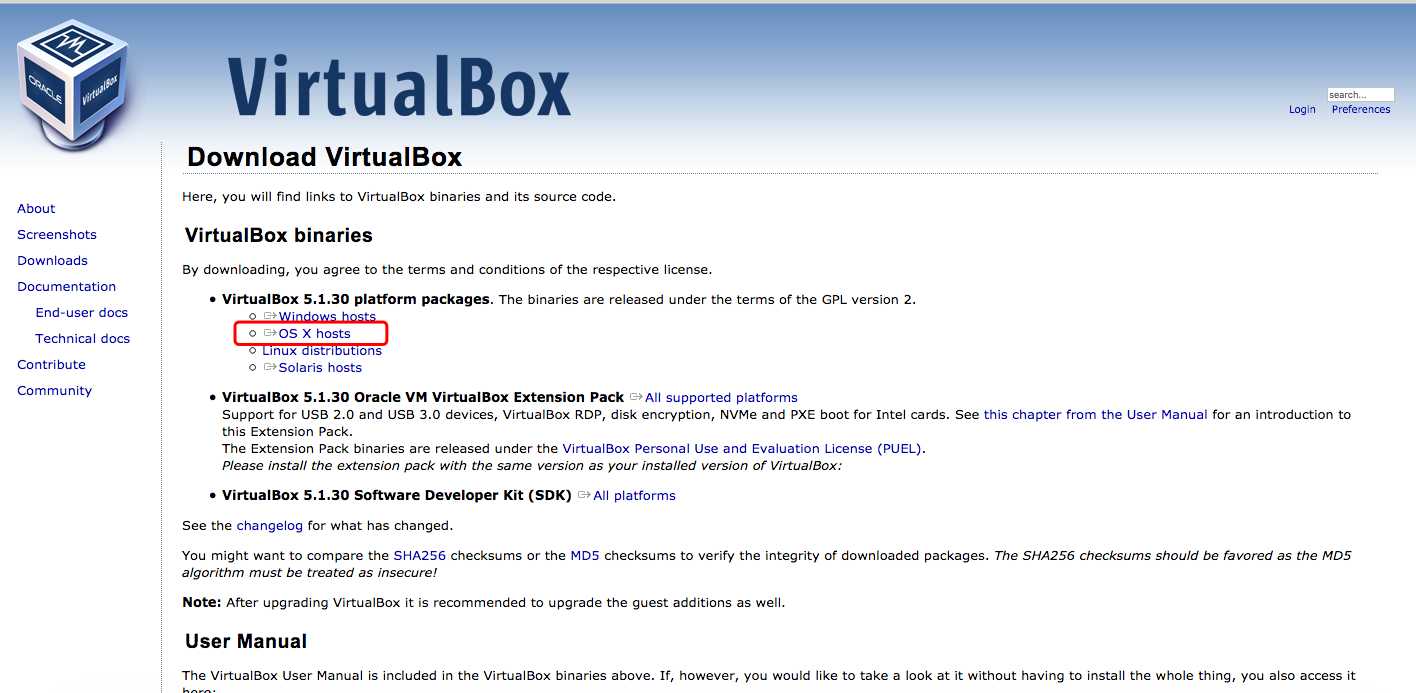
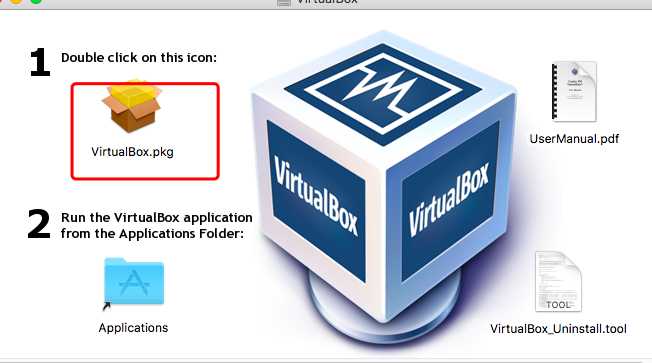
二、使用方法
1.新建虚拟机
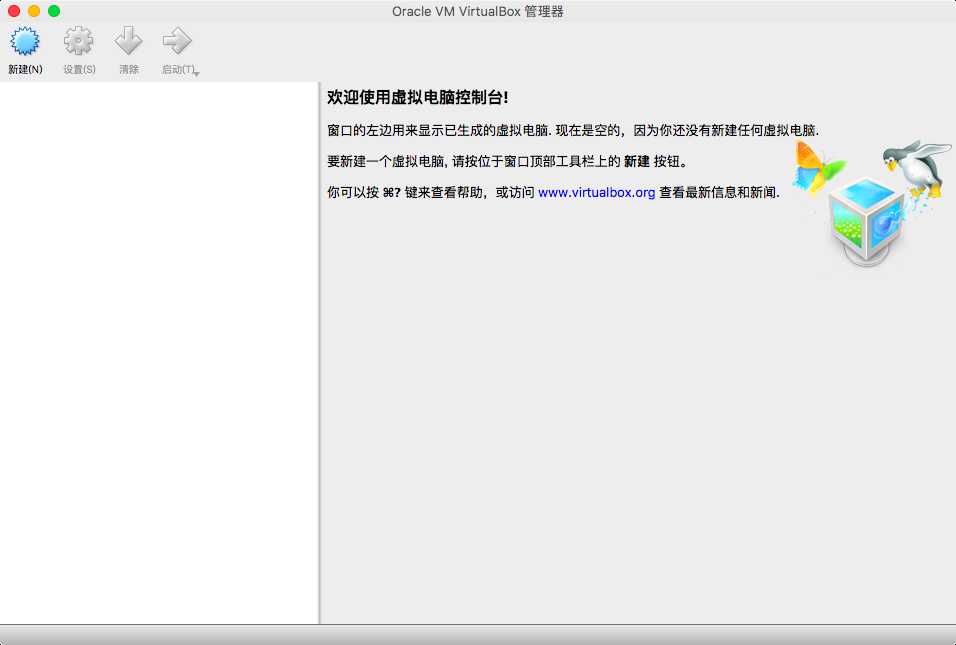
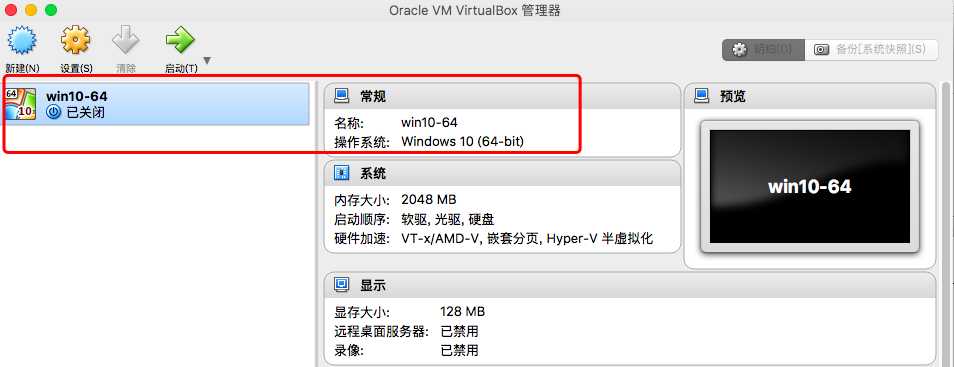
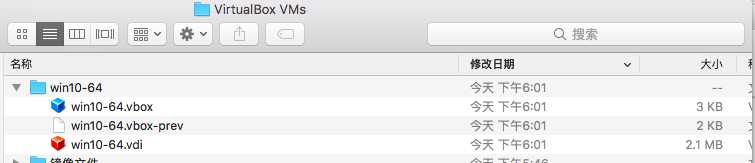
2.设置镜像文件,安装系统
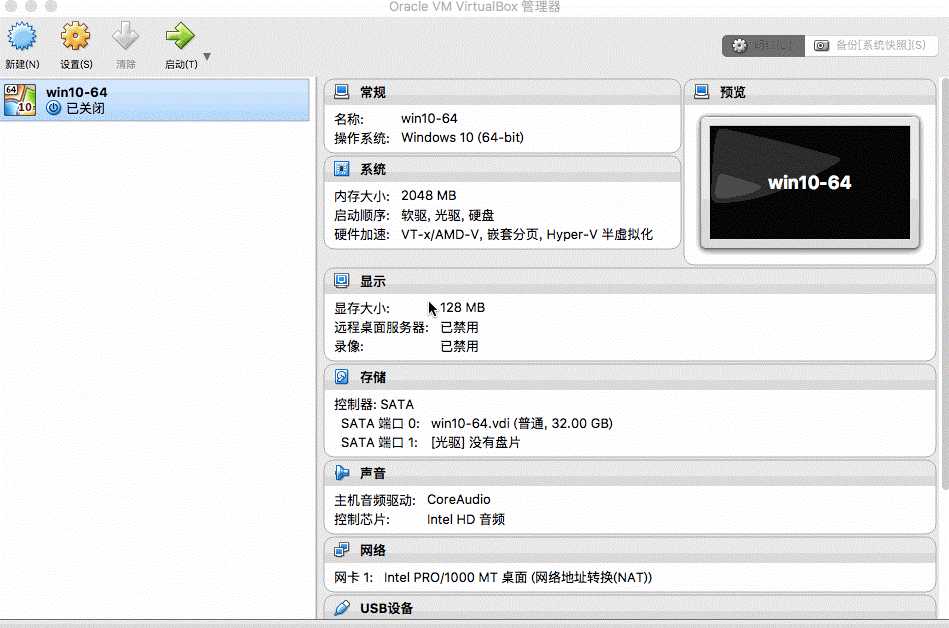
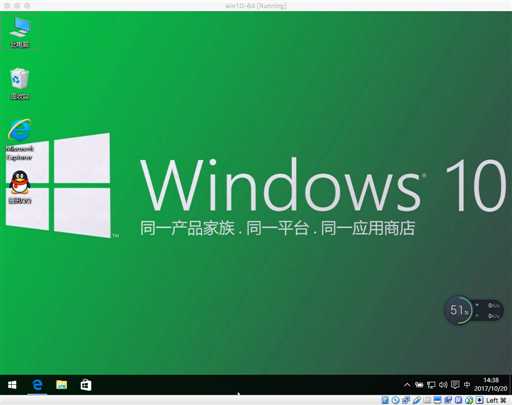
三、注意事项
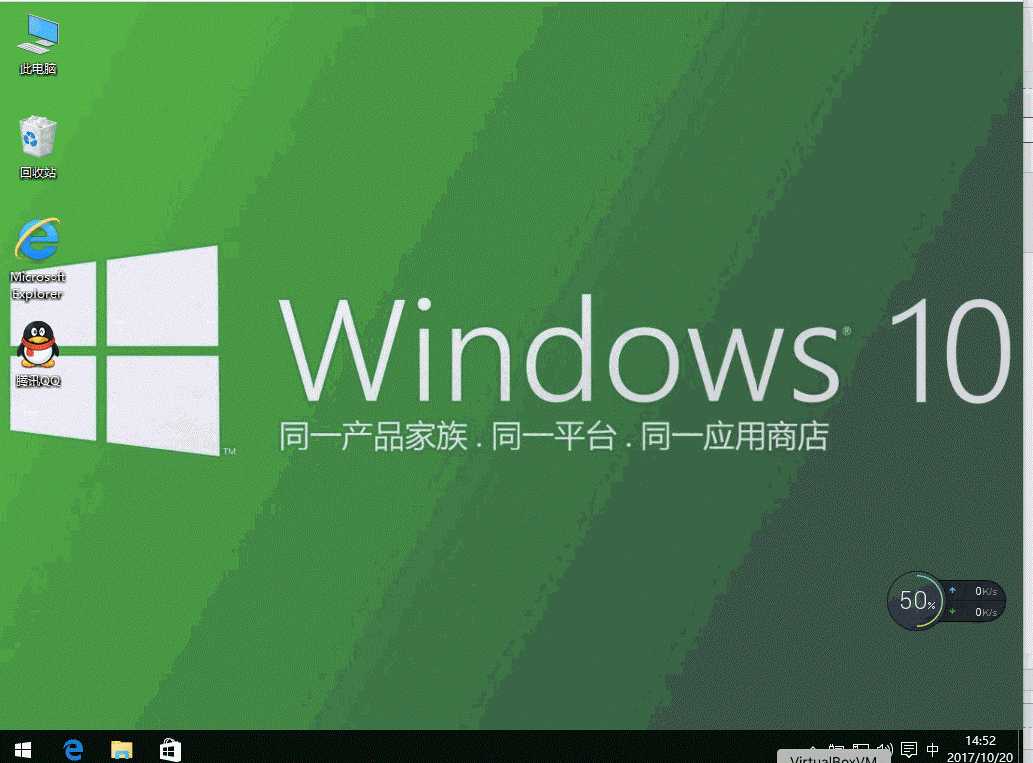
重启电脑
上一篇:彻底理解windows 2