Windows Server 2012 通过RD Web用户自助修改密码
2021-03-21 21:26
标签:win 管理器 进入 最小 pass 运行 说明 图片 ext Windows Server 2012 通过RD Web用户自助修改密码 标签:win 管理器 进入 最小 pass 运行 说明 图片 ext 原文地址:http://blog.51cto.com/10802692/2161881
OS:windows server 2012 R2
已配置的服务:AD 域服务
IP地址:192.168.1.242
一、安装远程桌面服务及IIS服务角色
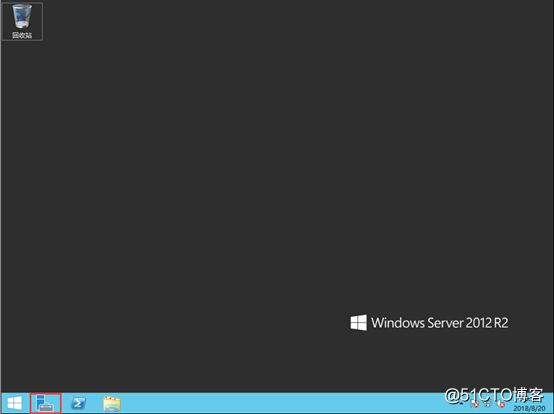
2、打开的“服务器管理器”窗口中,点击 “添加角色和功能”,如下图所示: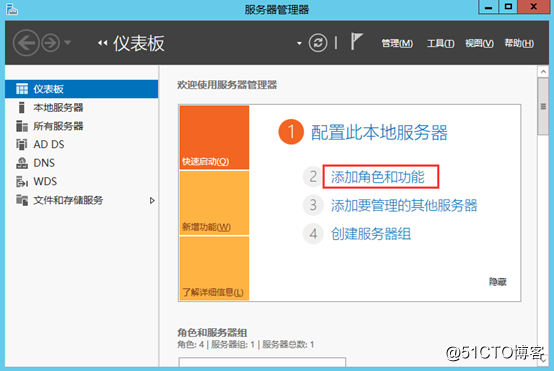
3、在下图所示页面中,单击“下一步”按钮。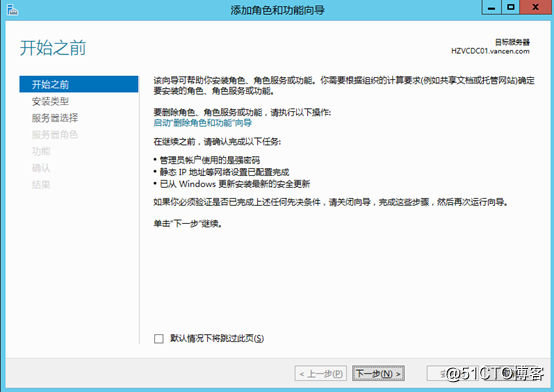
4、在下图所示页面中,选择“基于角色或基于功能的安装”。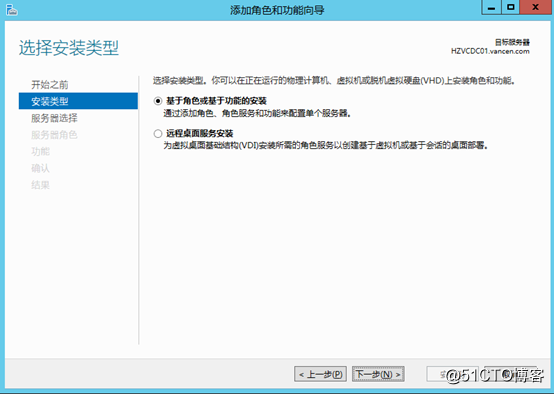
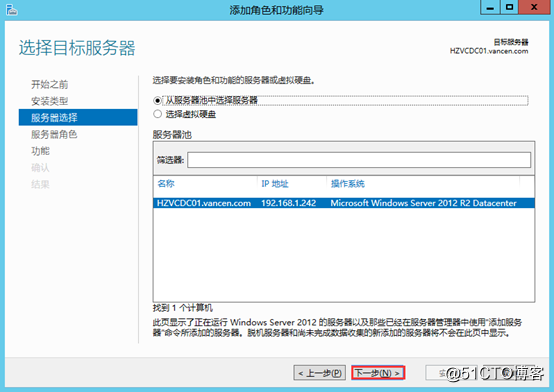
5、在下图所示页面中,勾选“Web服务(IIS)”及“远程桌面服务”项,单击“下一步”按钮。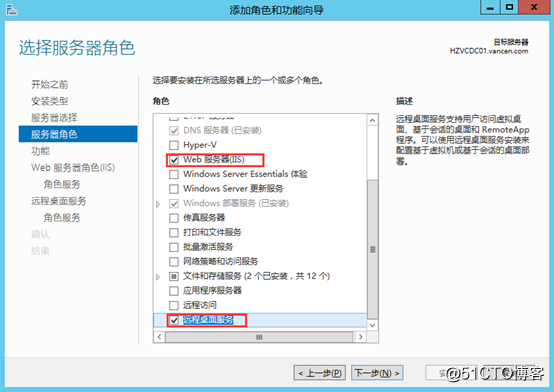
6、在下图所示页面中,单击“下一步”按钮。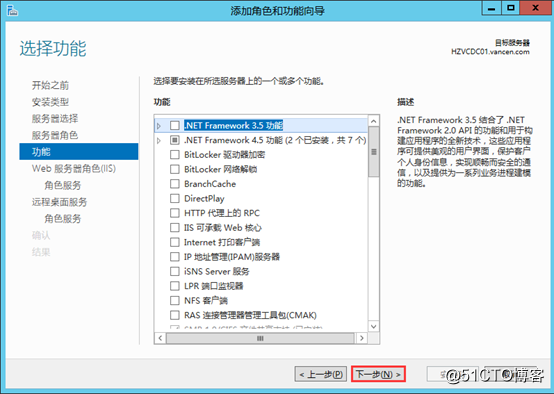
7、在下图所示页面中,单击“下一步”按钮。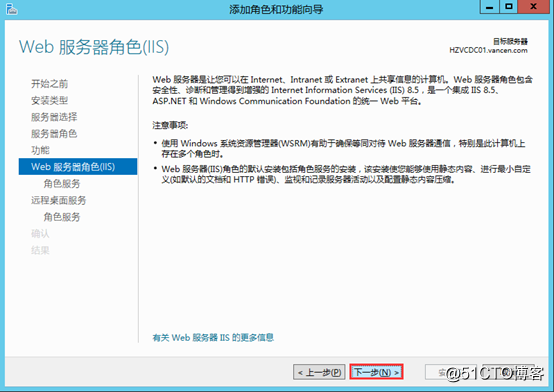
8、在下图所示页面中,单击“下一步”按钮。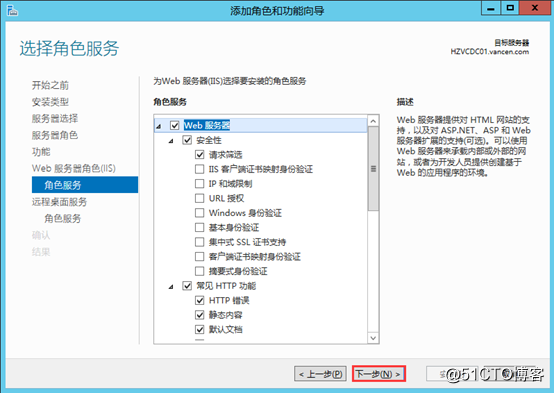
9、在下图所示页面中,单击“下一步”按钮。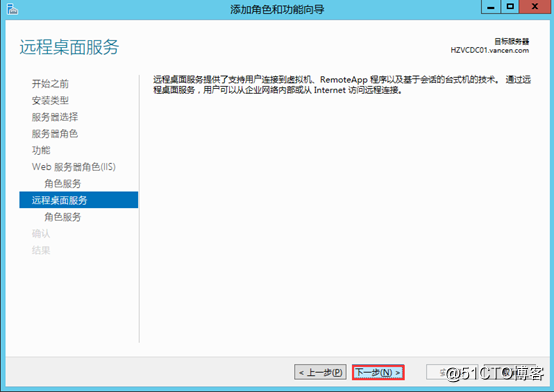
10、在下图所示页面中,勾选“远程桌面Web访问”,单击“下一步”按钮。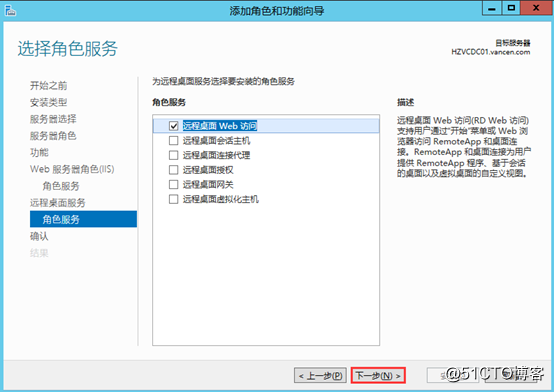
11、在下图所示页面中,单击“安装”按钮。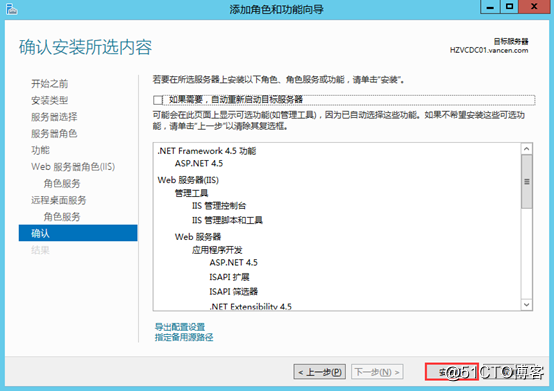
二、配置IIS启用密码修改功能
1、在/RDWeb/Pages页面中,单击“应用程序设置”项。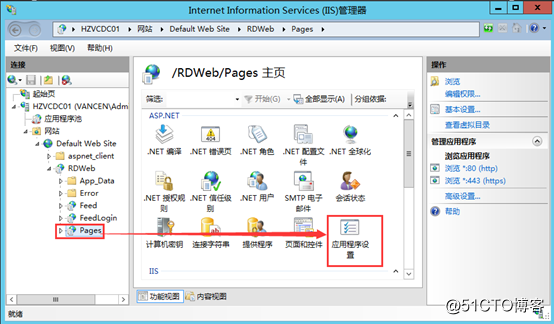
2、双击“PasswordChangeEnabled”项,如下图所示。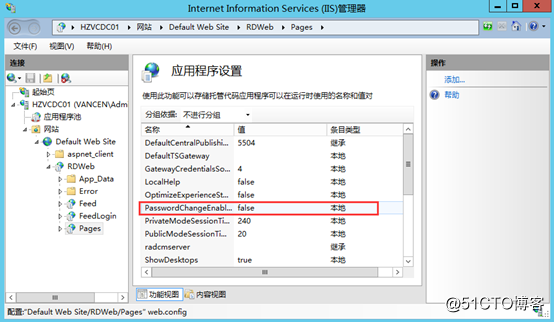
3、在弹出的“编辑应用程序设置”项中,设置值由“False”改为“True”,修改完成后,单击“确定”按钮。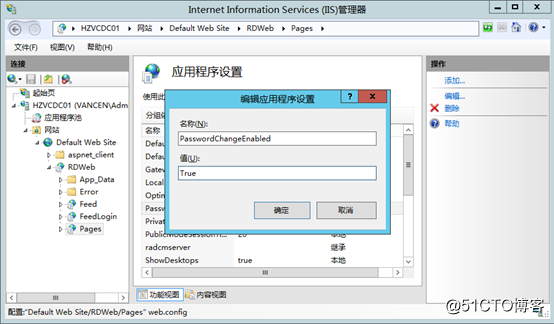
三、修改用户密码组策略限制
1、在运行中输入gpmc.msc ,打开组策略编辑器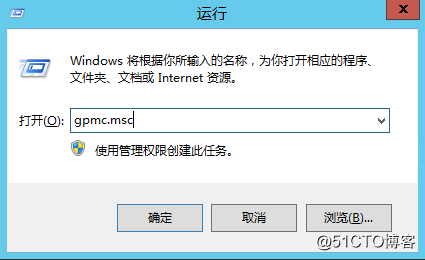
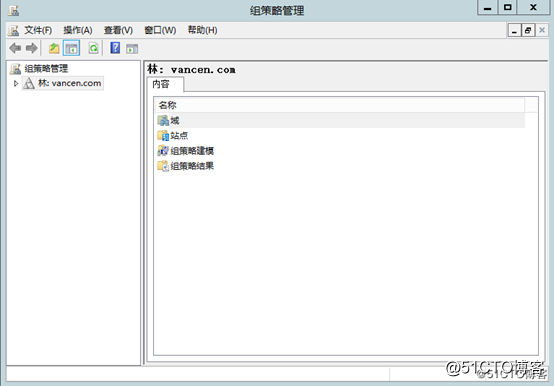
2、选中林-->域-->vancen.com-->Default Domain Policy 点击右键编辑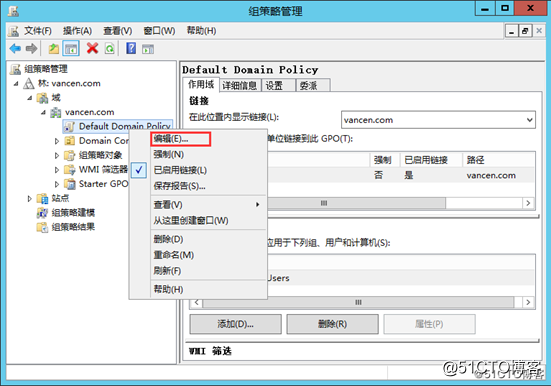
3、选到计算机配置-->策略-->windows设置-->安全设置-->账户策略 双击打开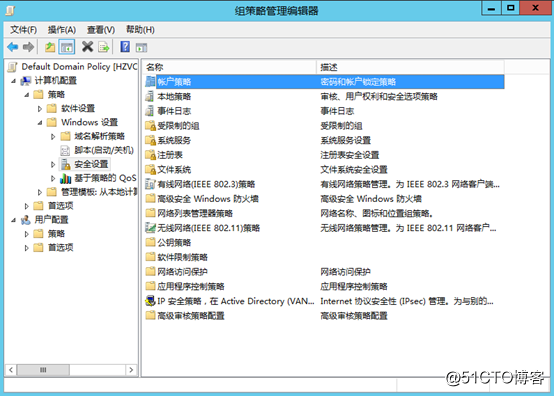
4、进入选中密码策略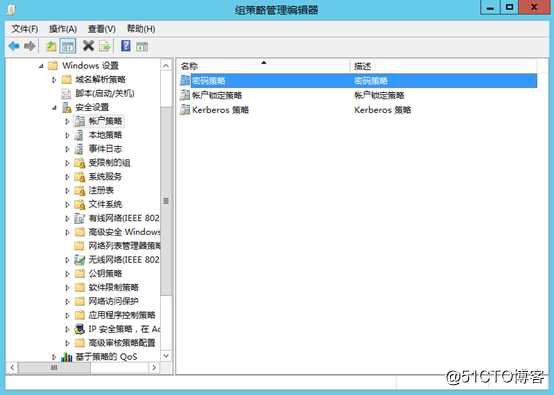
5、将密码最小值修改为0天。(0天代表用户密码可以随时修改)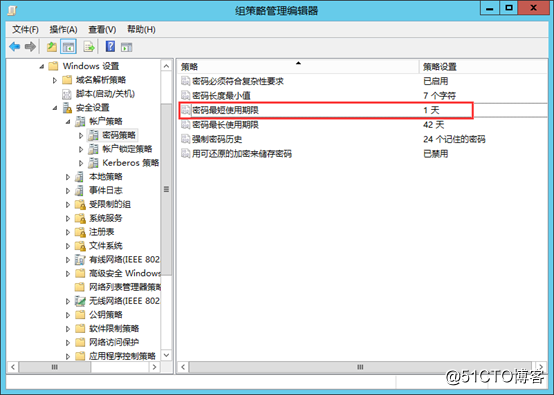
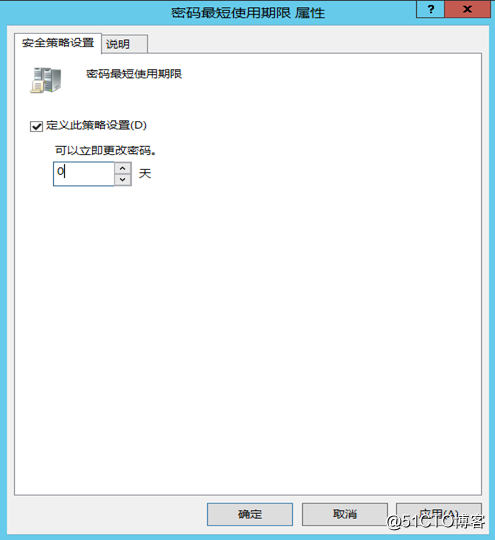
6、点击确定,组策略显示
7、打开cmd 使用gpupdate 刷新一下策略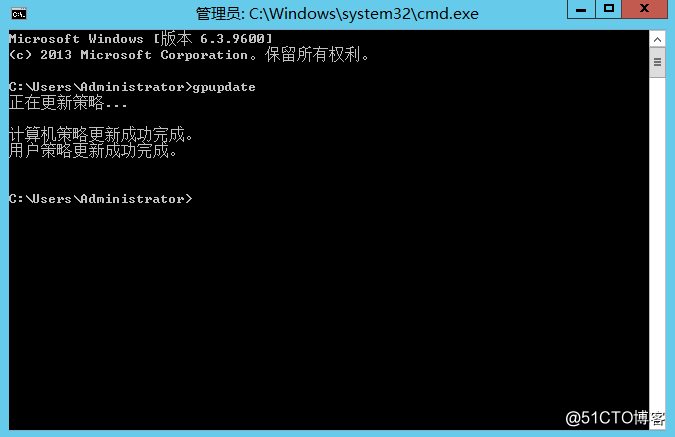
四、测试密码修改页面
1、接下来访问密码修改页面 http://192.168.1.242/RDWeb/Pages/zh-CN/password.aspx 此时,可以看到已经可以正常的开了。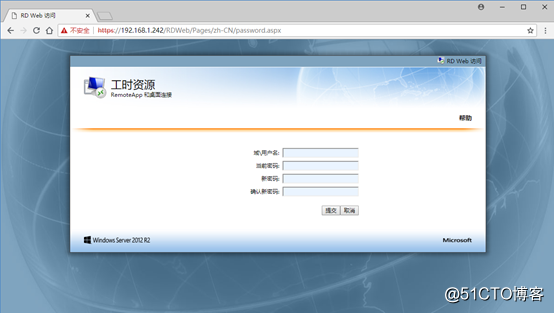
2、接下来,我们进行密码修改测试,输入用户名、密码后,单击“提交”按钮,如下图所示:
注意:下图所示页面中的“密码修改平台”字样,根据企业平台名称可自己去IIS中修改相关显示字段即可,比较简单,这里就不再说明了。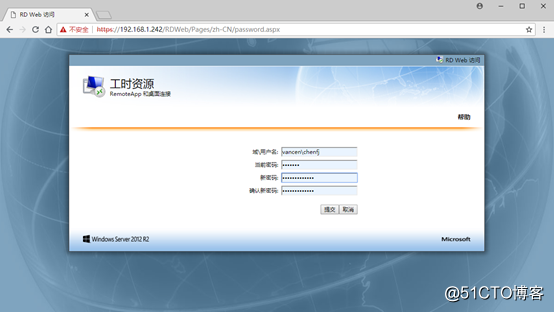
3、在下图所示页面中,可以看到已经提示密码修改成功。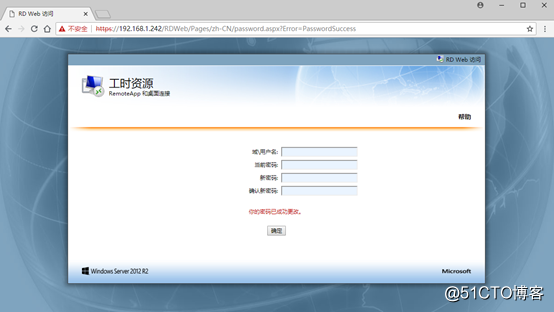
至此,Windows Server 2012 R2中,基于IIS的AD密码修改功能实现就介绍完成了。
文章标题:Windows Server 2012 通过RD Web用户自助修改密码
文章链接:http://soscw.com/essay/67328.html