windows server 文件资源管理服务器为指定的ftp用户开启磁盘配额
2021-03-26 17:25
标签:大于 修改 选择 roc 打开 bfd 管理服务器 直接 模式 首先还是先安装相应服务,下面使用Windows server 2016 来实验 由于前面配额是不超过100M的文件才可以上传成功,下面直接用超过100M的文件看看会有什么反应 windows server 文件资源管理服务器为指定的ftp用户开启磁盘配额 标签:大于 修改 选择 roc 打开 bfd 管理服务器 直接 模式 原文地址:http://blog.51cto.com/9075724/2151149
配额和用户
磁盘配额监视个人用户的使用情况,因此每个用户对磁盘空间的利用都不会影响同一卷上的其他用户的磁盘配额。例如,如果配额限制是500 MB,而用户已在磁盘中保存了500MB的文件,那么该用户必须首先从中删除或移动某些现有文件之后才可以将其他数据写入卷中。然而,只要有足够的空间,其他每个用户就可以在之中保存最多500MB的文件。
磁盘配额是以文件所有权为基础的,并且不受卷中用户文件的文件夹位置的限制。例如,如果用户把文件从一个文件夹移到相同卷上的其他文件夹,则卷空间使用不变。但是,如果用户将文件复制到相同卷上的不同文件夹中,则卷空间使用将加倍。
配额分为两种模式,一种是硬配额,这种配额不允许用户超出限额。还有一种是软配额,这种是允许用户超出配额限制。在使用时大多都选择硬配额,软配额时用于监视作用较多。


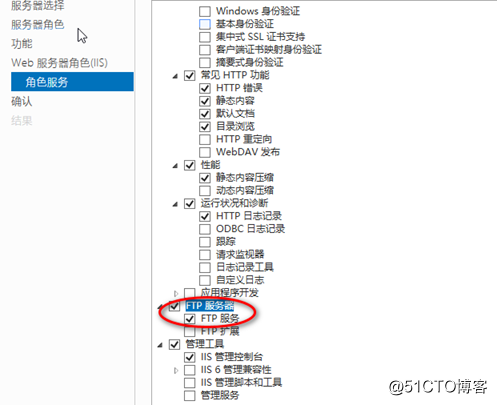

点击安装 等待片刻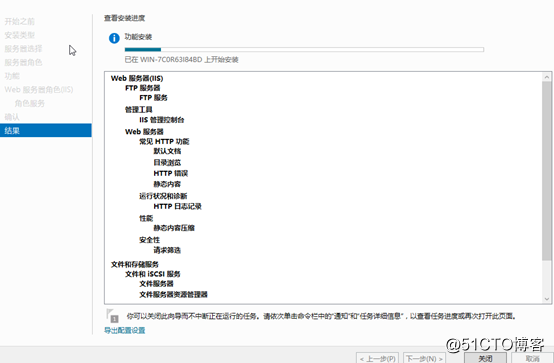
由于本次实验是用两个账户来体现效果,先创建用户和磁盘文件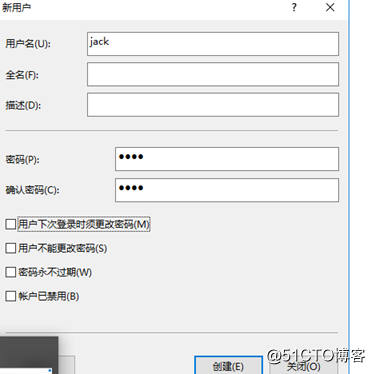
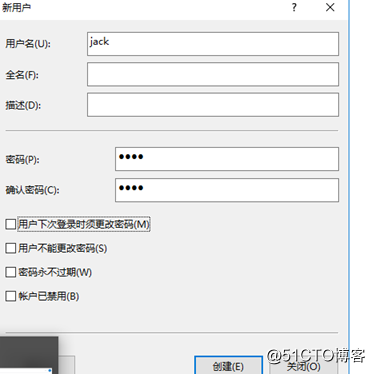
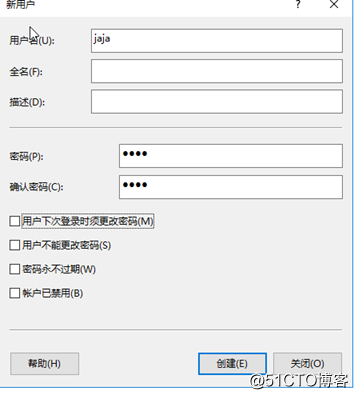

接下来创建ftp站点
A站点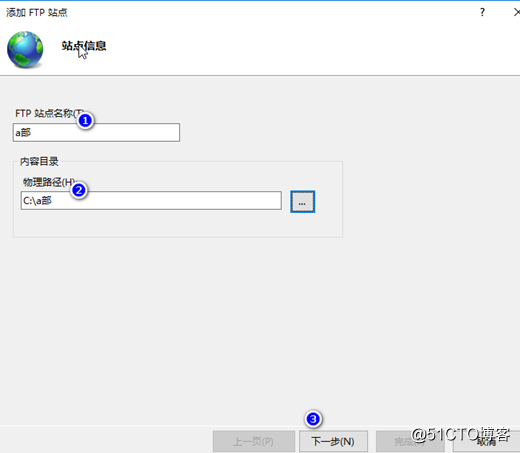
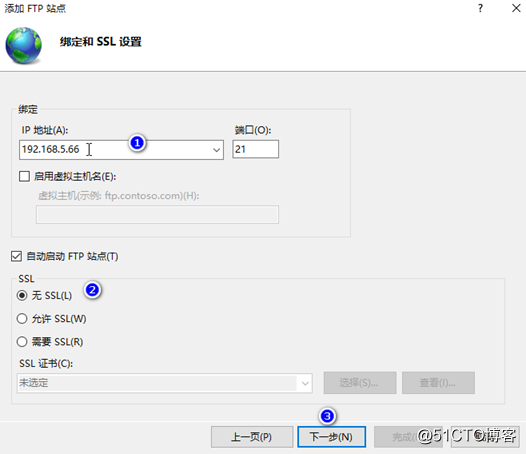
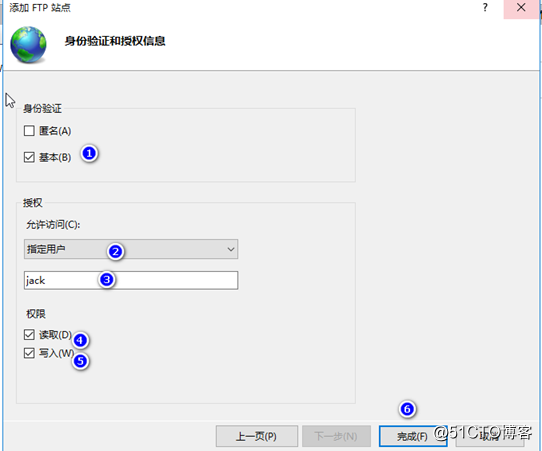
B站点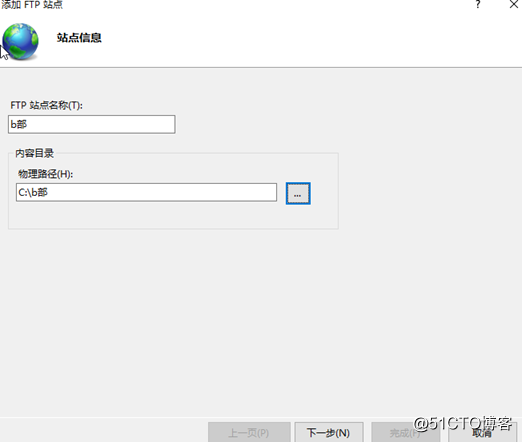
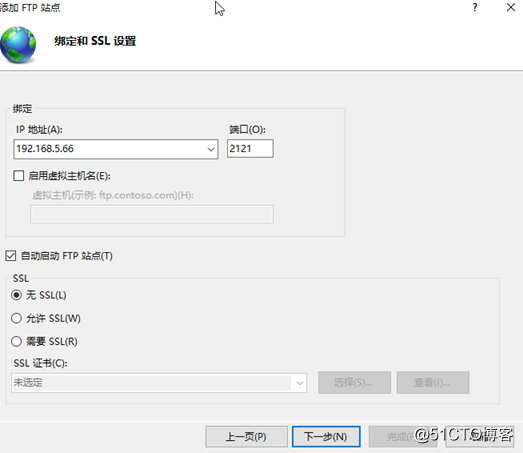
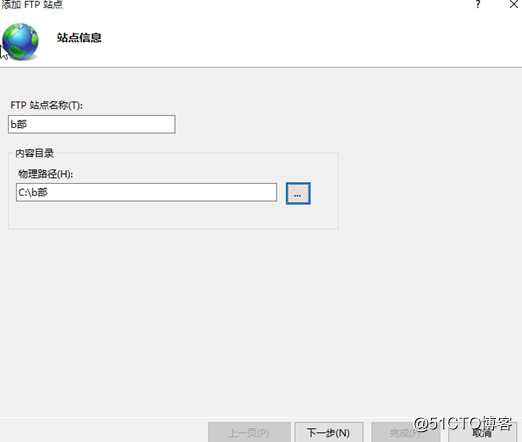
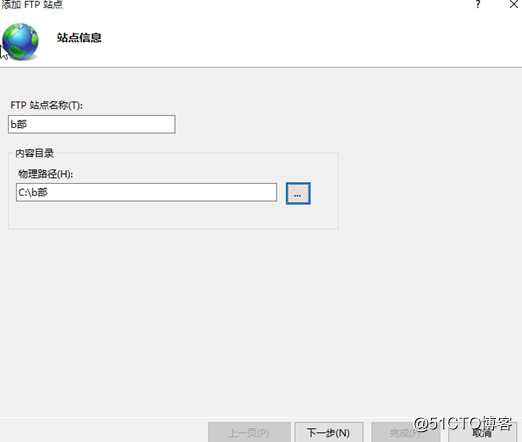
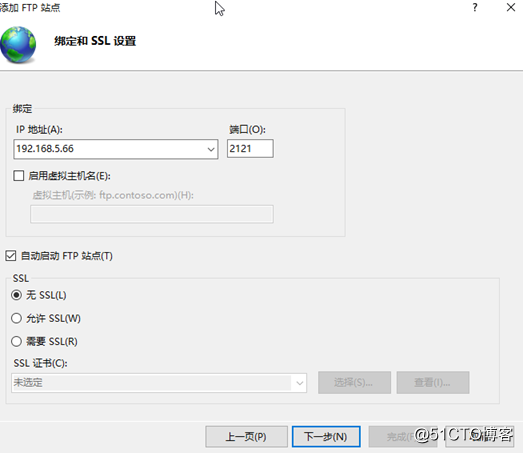
接下来就是重点,创建配额
创建配额可以自己创建模板,也可以使用server推荐的模板
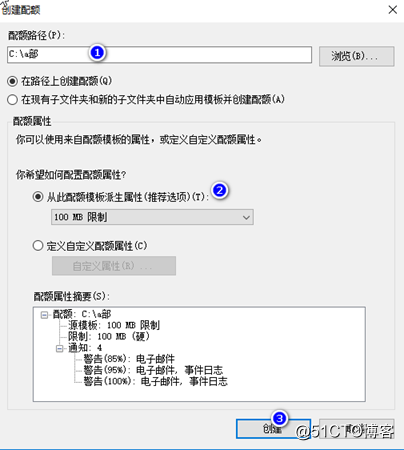
创建配额完成后用 FileZilla Client 登陆并实验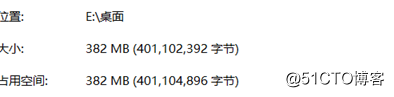
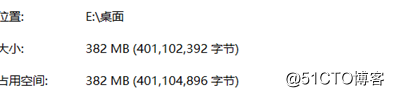
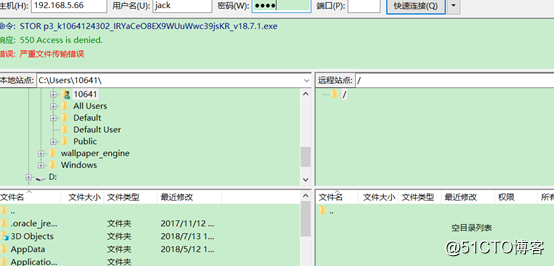
可以看到直接无法上传 我们在试下小于100M的文件上传是什么效果
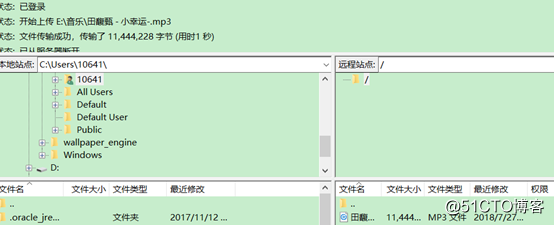
小于100M的文件可以直接上传成功
之前介绍有两种配额方式前面介绍的是硬配额,下面介绍软配额
一样的新建配额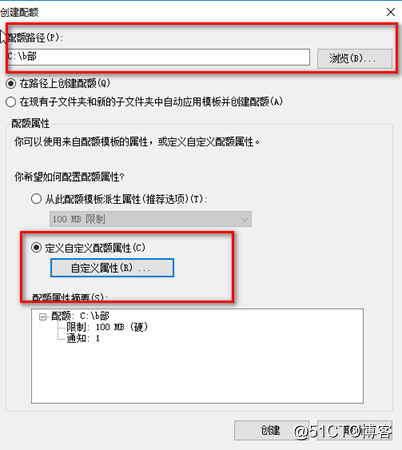

需要注意的是配额属性需要改成自定义配额属性
弹出新窗口空间限制依旧选择100M
点击 添加 修改通知阈值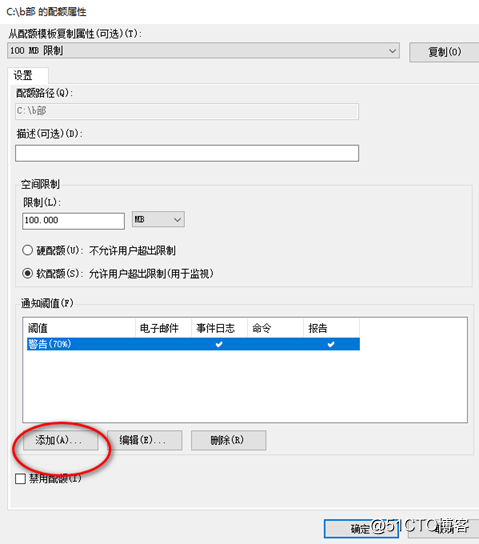
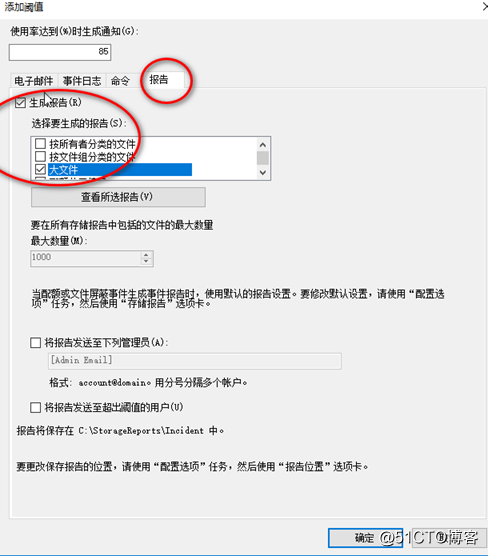
修改完成后直接上传一个大于100M的文件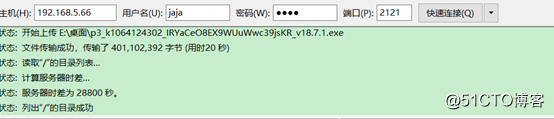

可以看到成功的上传
打开之前的文件报告看看记录了些什么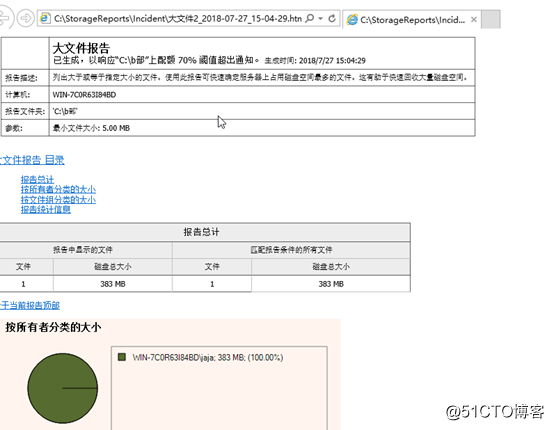
文章标题:windows server 文件资源管理服务器为指定的ftp用户开启磁盘配额
文章链接:http://soscw.com/essay/68206.html