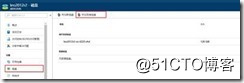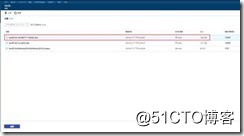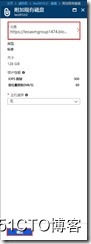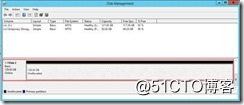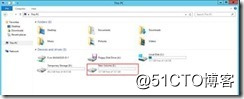Azure 经典Windows虚拟机数据磁盘扩容
2021-03-28 14:24
标签:tst 需求 -name windows ddb res 分享 roc blog PS C:\Users\jia.xiaolei> Add-AzureAccount -Environment AzureChinaCloud Id Type Subscriptions -- ---- ------------- WATSTest02@MicrosoftInternal.partner.onmschina.cn User 09383bd9-0ddc-4647-a128-0417a82dc725... PS C:\Users\jia.xiaolei> 2, 指定订阅ID PS C:\Users\jia.xiaolei> Select-AzureSubscription -SubscriptionId "XXXXXXXXXXXXX" ###”XXXXXXXXXXXXXXXXXX”替换为您的订阅ID PS C:\Users\jia.xiaolei> 3, 获取虚拟机Data Disk Name PS C:\Users\jia.xiaolei> $vmDataDisk = Get-Azurevm -ServiceName leo2012r24344 -Name leo2012r2 | Get-AzureDataDisk PS C:\Users\jia.xiaolei> $vmDataDisk.DiskName leo2012r24344-leo2012r2-1-201807170633430898 PS C:\Users\jia.xiaolei> 注:命令中标黄部分都需要您替换成自己的信息,-servicename即虚拟机所在云服务名称,name是指虚拟机名 4, 对此数据磁盘在Portal上执行分离,如您有业务应用调用此磁盘中的数据,请先停止该业务应用 注: 这里要记录虚拟机的位置,以便后续附加回来,如:https://leoasmgroup1474.blob.core.chinacloudapi.cn/vhds/leo2012r2-20180717-143322.vhd,其中leoasmgroup1474为存储账户名称,vhds为容器名称 确认该数据磁盘已从虚拟机分离 5, 根据第三步中获取到的diskname执行磁盘扩容命令 PS C:\Users\jia.xiaolei> Update-AzureDisk -DiskName $vmDataDisk.DiskName -Label resizedata -ResizedSizeInGB 128 注:Label可以自定义,128为您想要对磁盘扩容后的大小,根据您的需求而定 6, 到Azure Portal上将扩容后的数据磁盘附加回原虚拟机 7, 登录虚拟机在运行里输入“diskmgmt.msc”,然后可以看到新增加的容量处于未分配的状态。 8, 右键点击想扩容的磁盘,选择“扩展卷大小”,在出现的对话框,一直点击下一步(默认会把空白的空间都划分给系统盘),直到完成。可以看到系统盘的容量已经扩展。 至此,虚拟机数据磁盘扩容完成。 Azure 经典Windows虚拟机数据磁盘扩容 标签:tst 需求 -name windows ddb res 分享 roc blog 原文地址:http://blog.51cto.com/jiaxiaolei/2146336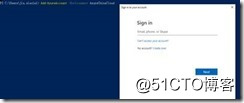

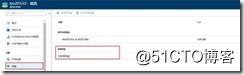
![]()