HP ML350 Gen9安装Windows Server 2008 R2(官网文档)
2021-03-28 17:24
标签:main 系统盘 bottom 驱动 系统 设备 .com upload 更新 Gen9 UEFI模式IP引导安装win2008 R2系统 实验设备:ML350 Gen9 阵列卡:Smart Array P440ar 实验步骤: F9进入UEFI, 选择System Configuration 选择BIOS/Platform Configuration (RBSU) 选择boot options 将boot mode 改为UEFI mode,并把uefi optimized boot 也就是 UEFI优化引导关闭。 ESC退出,按Y保存,并重启。 自检到出现F10图标时按F10键进入IP 7. 进入后出现如下界面 8. 由于我们需要通过F10引导安装,故默认选择第一项即可 9. 加载IP 10. 进入到IP的引导界面 11、选择Configure and Install进入安装界面(此文中已经事先配置好阵列,若需要配置阵列,则选择Perform Maintenance HP Smart Storage Administrator),下图红色框中表明服务器设置需要4步 12、第一步为硬件设置,只需要将System Software Update如下图所示跳过更新,其余默认即可。 13、第二步为选择系统类型以及安装模式和系统盘来源(如介质为U盘,请选择USB,光盘选择Disc) 14、选择Windows系统,并安装方式设置为自定义,然后选择安装介质(光盘或USB) 15、第三步设置系统的详细信息,注意红框中的时间选项以及调节系统盘(多数为C盘)大小,若不调节会将所有阵列空间分配给系统盘,其余选项可以空白,不影响安装,在安装完成手册登录后会自动提示更改。另外请注意,如果操作系统为中文版,请将OS language和OS keyboard改成中文。 16、第四步可以查看之前所有设置,若还有需要修改的,选择返回按钮可以重新设置,若点击继续按钮后则开机复制系统文件,无法直接更改了,若是需要更改,只能重启服务器,重新按照之前的步骤操作一遍 17、首先后会弹出用户许可协议,接受协议后才可以继续 18、开始安装 19、复制文件完成后自动重启,进入如下的系统安装界面 20、继续安装 21、完成安装后依然自动重启 22、提示更改管理员密码,点击OK更改 23、输入管理员密码,按回车 24、提示密码更改成功 25、首次登录后可能会有几次重启,重启完成后打开设备管理器查看驱动状况,可以看到所有驱动均已经安装完成 26、至此,系统安装完成。 HP ML350 Gen9安装Windows Server 2008 R2(官网文档) 标签:main 系统盘 bottom 驱动 系统 设备 .com upload 更新 原文地址:http://blog.51cto.com/bella41981/2145871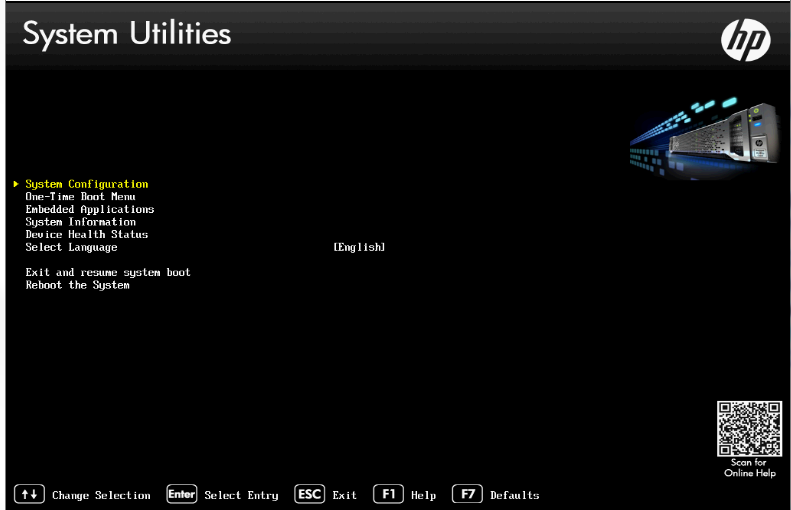
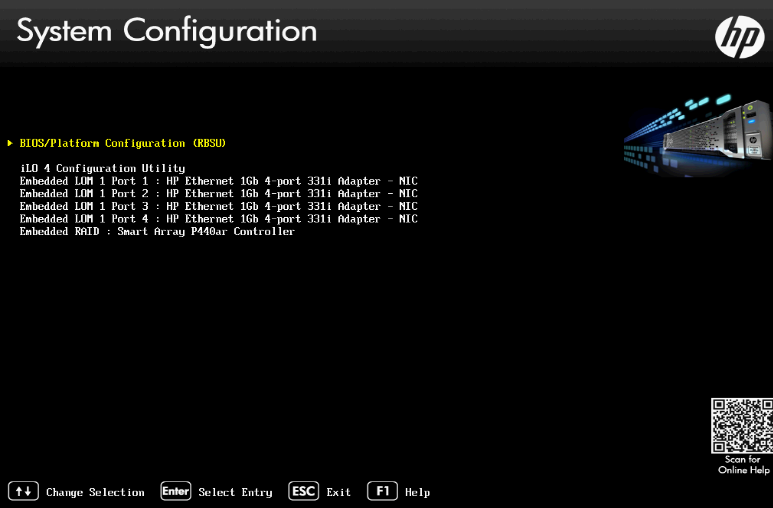
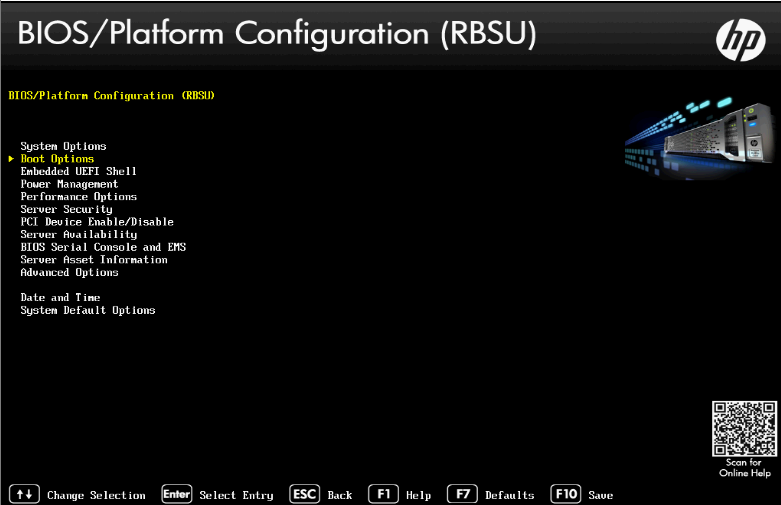
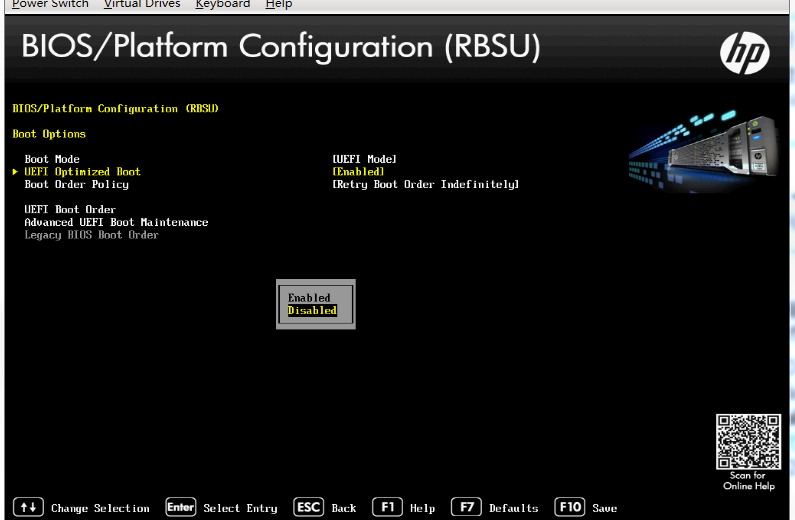
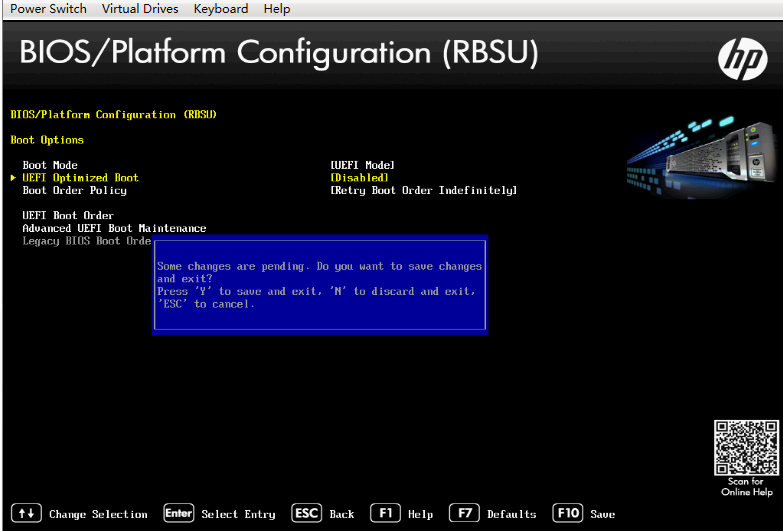
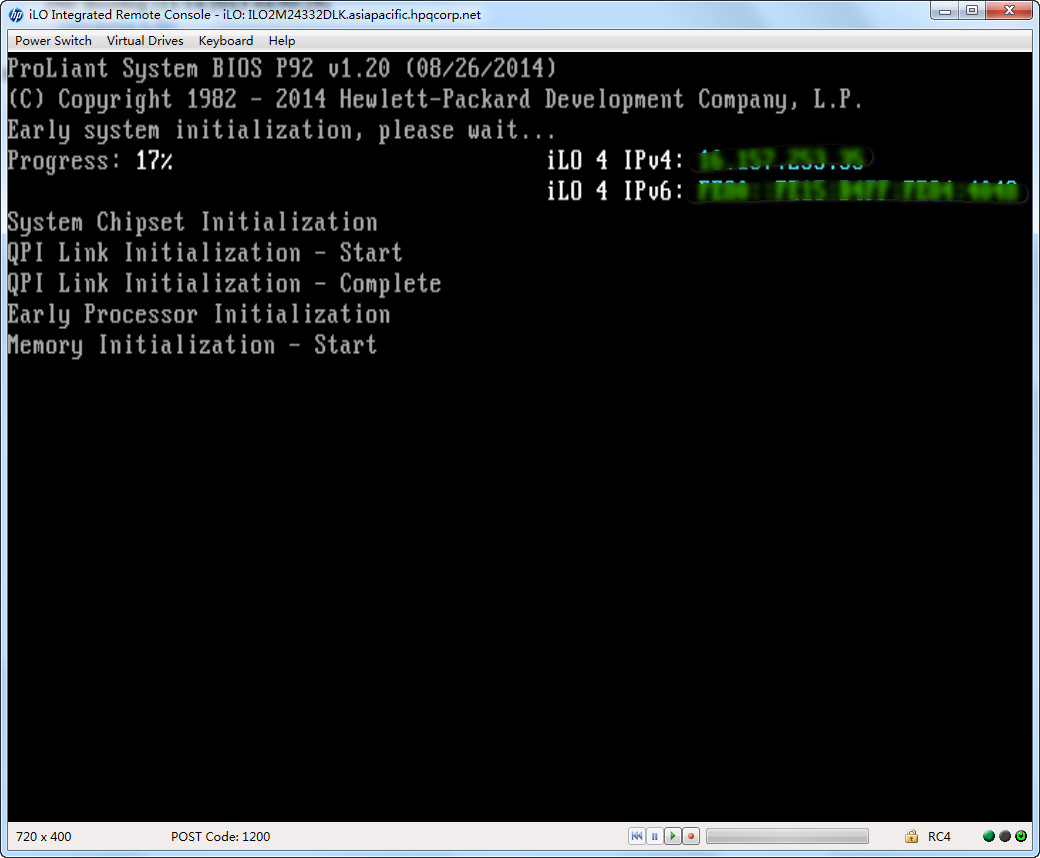
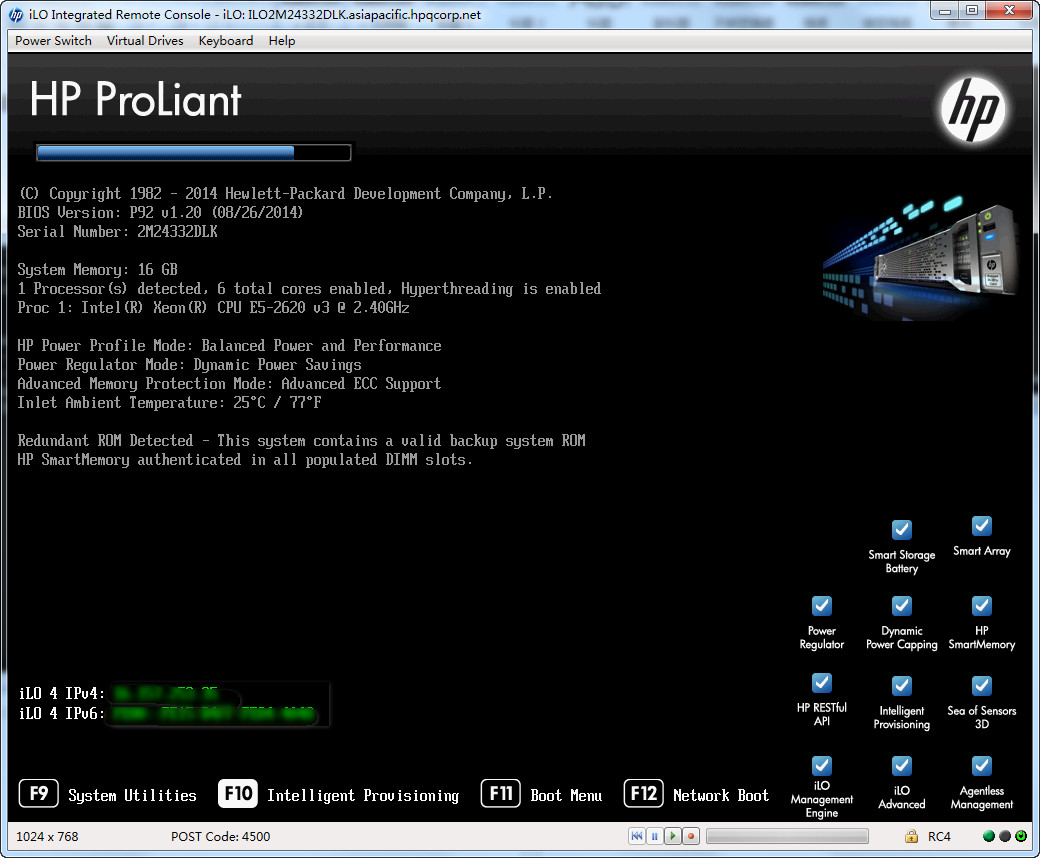
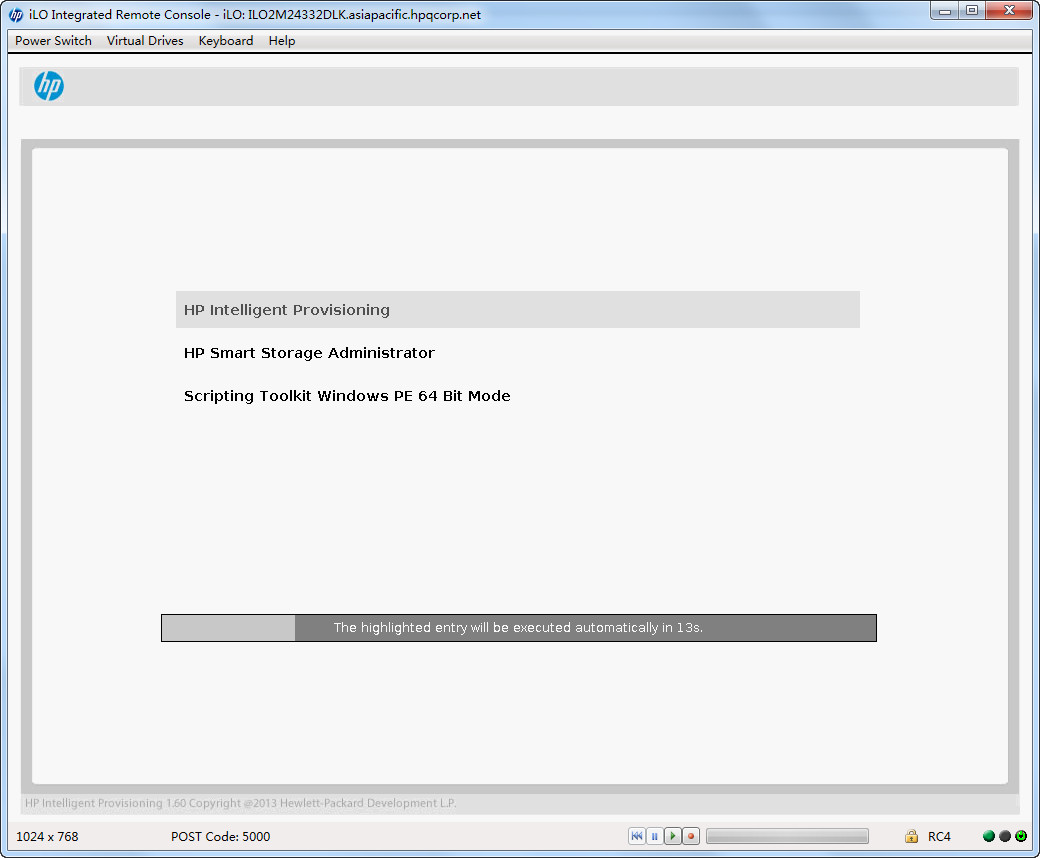
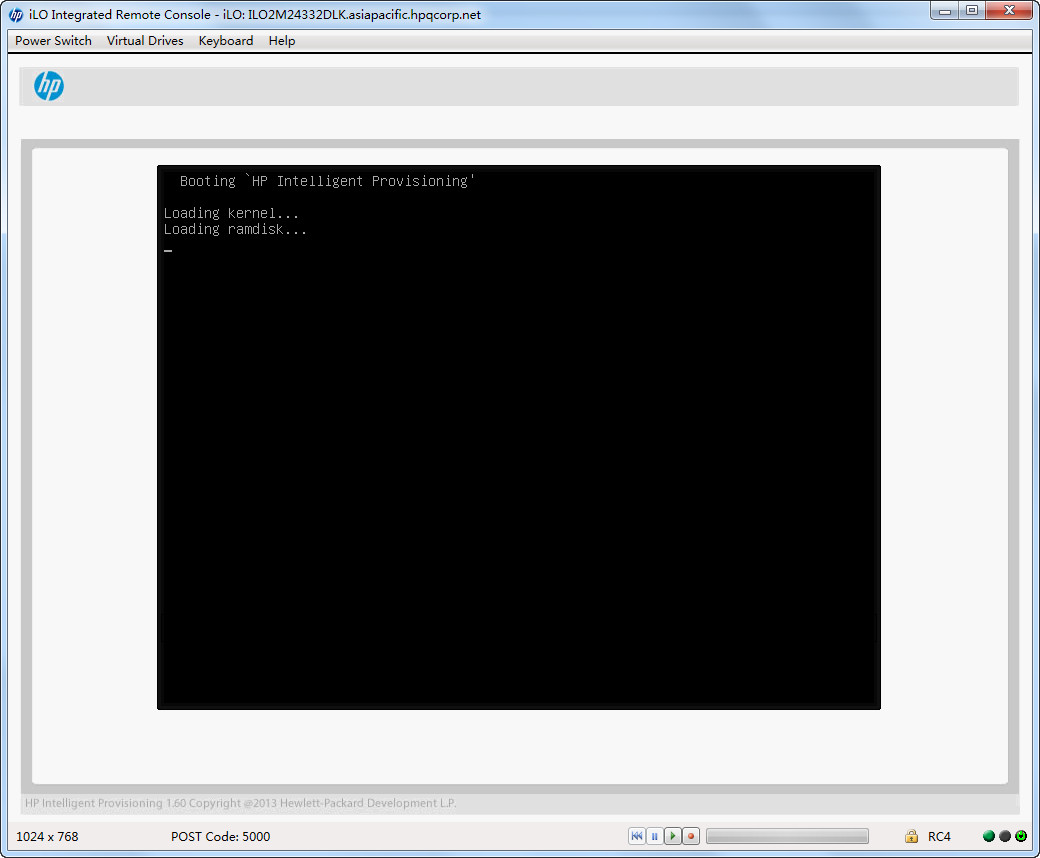
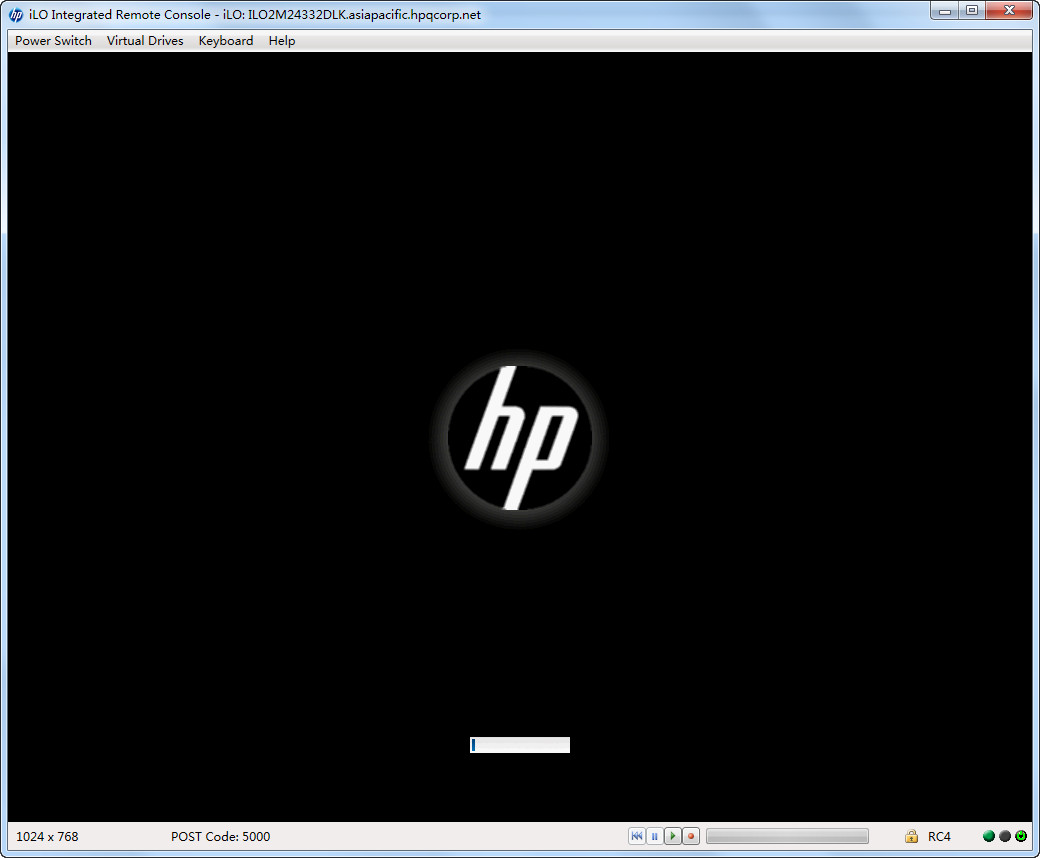
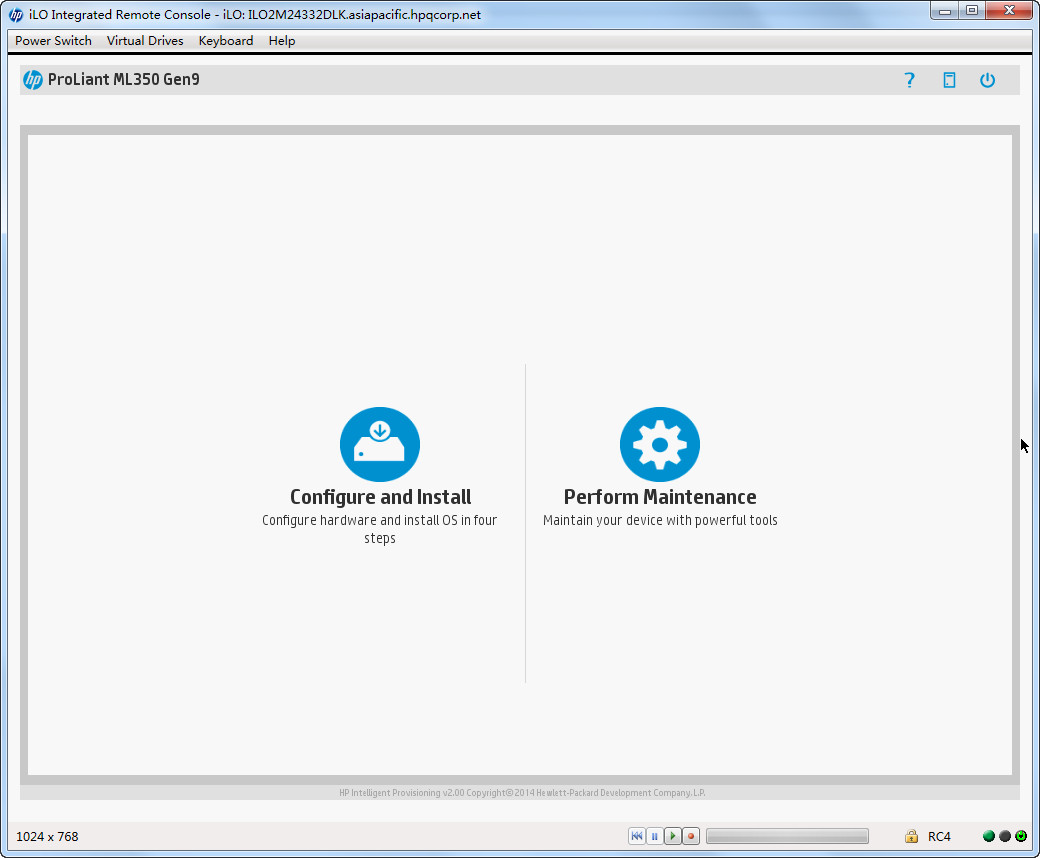
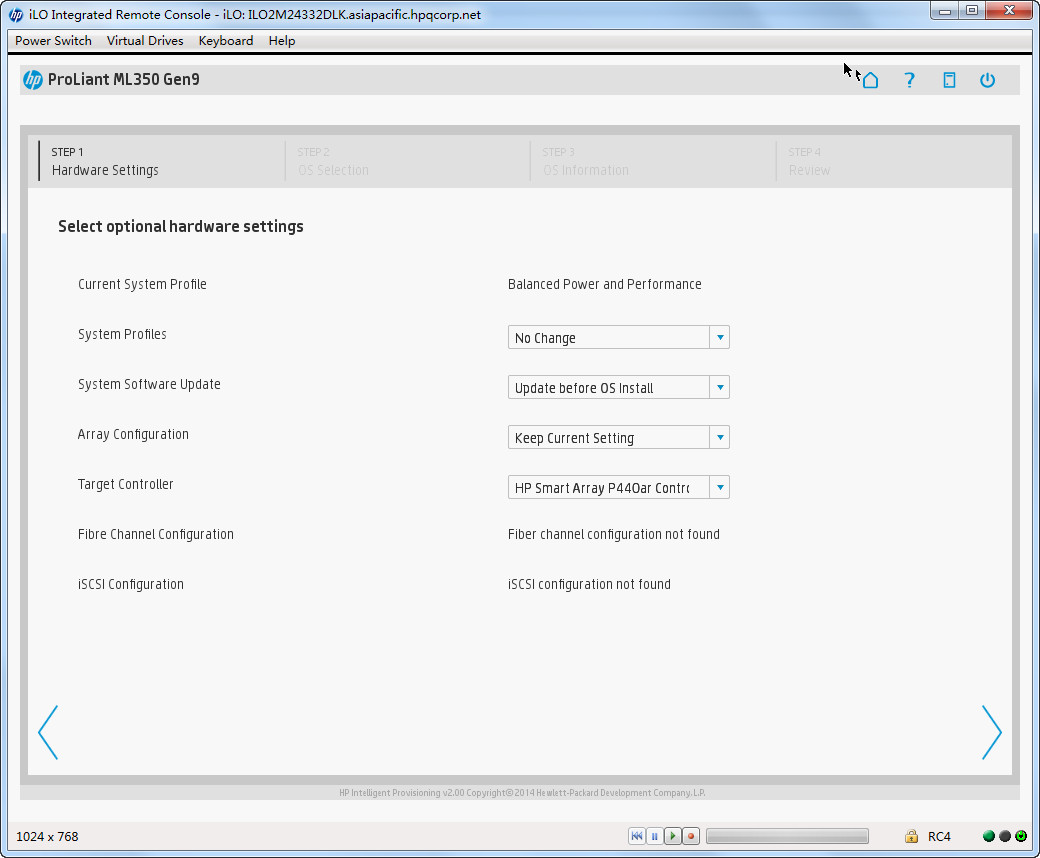
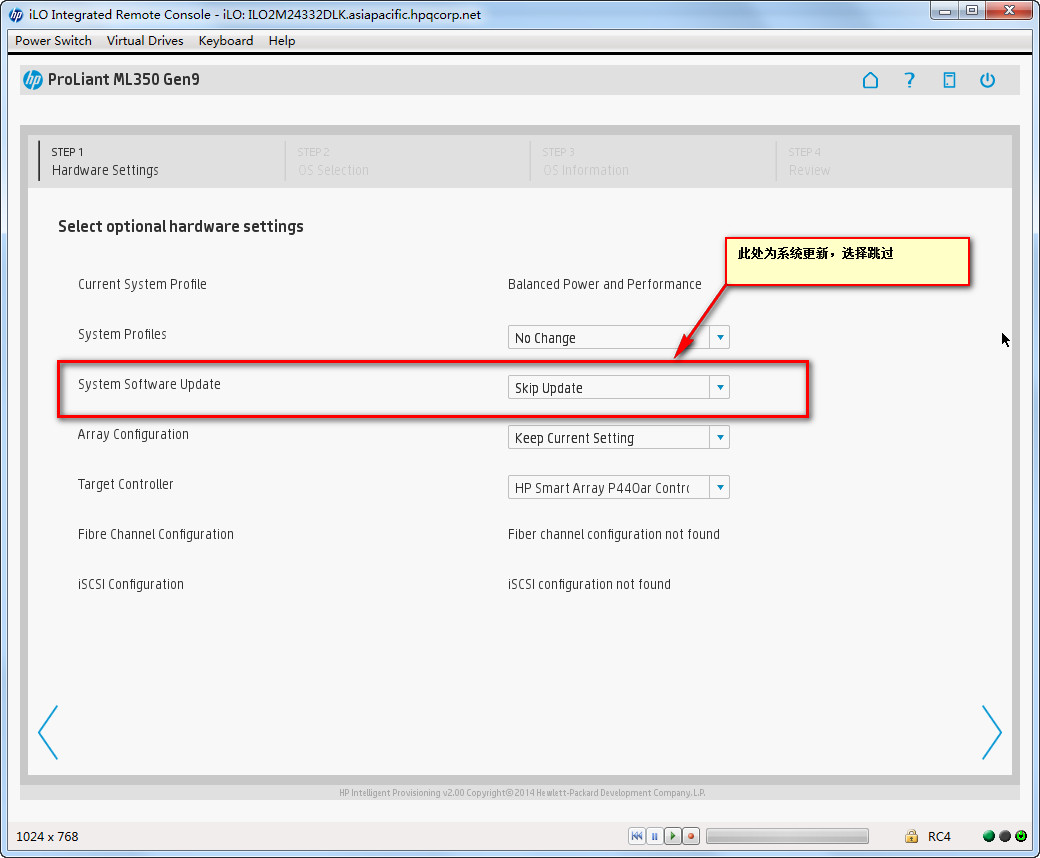
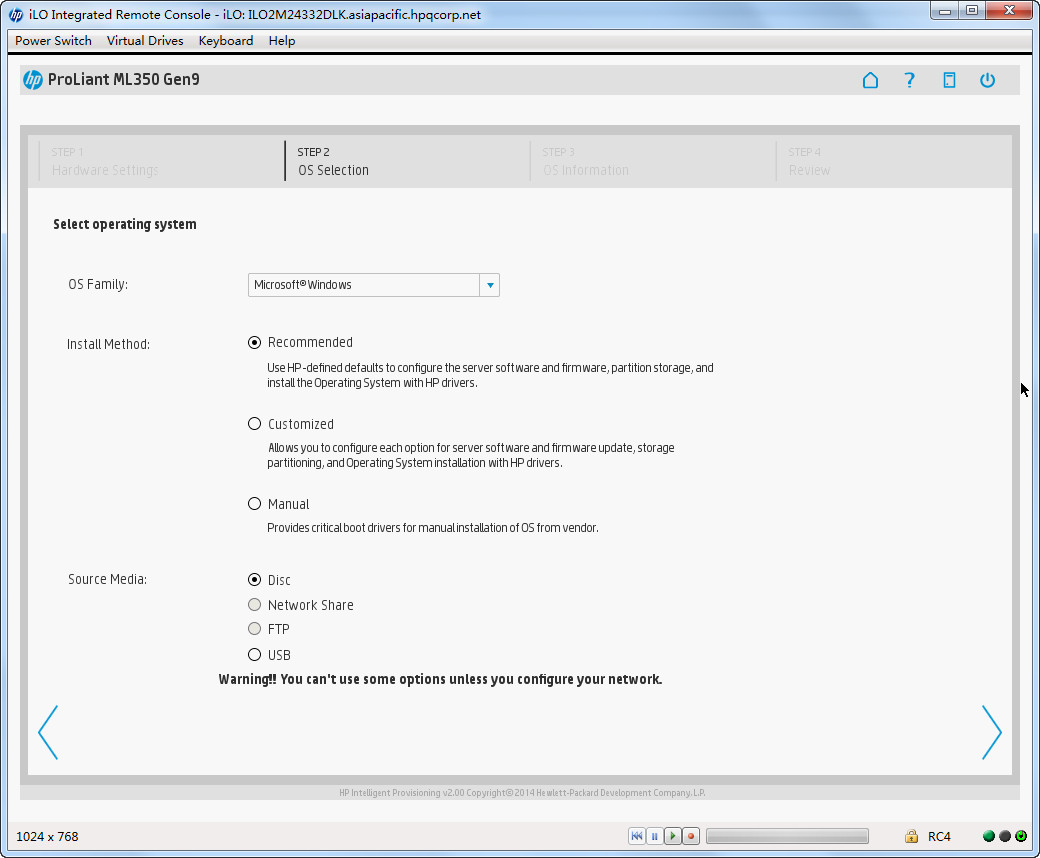
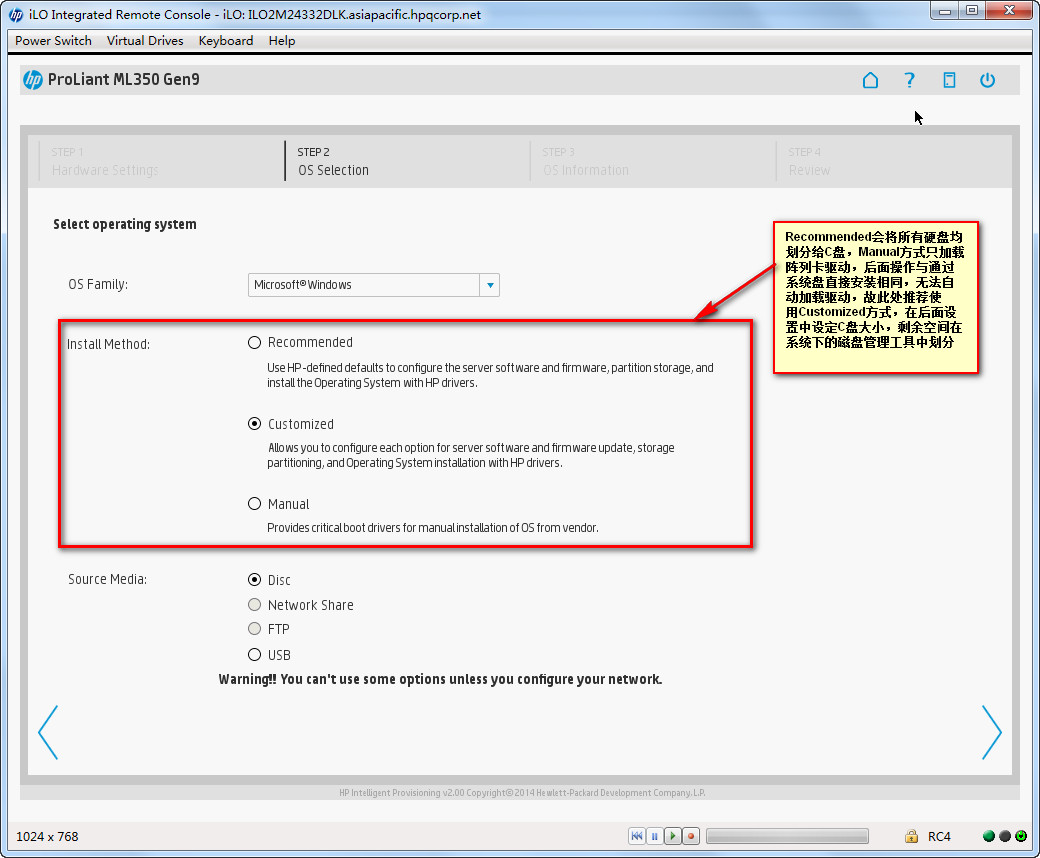
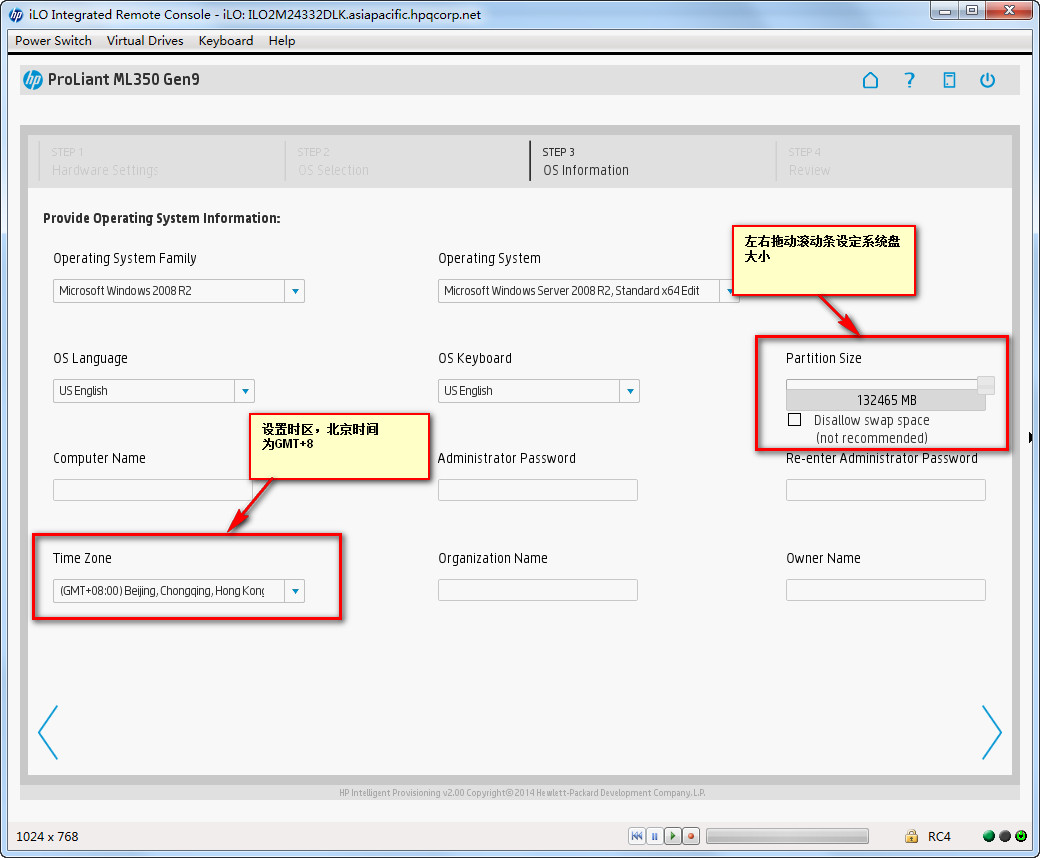
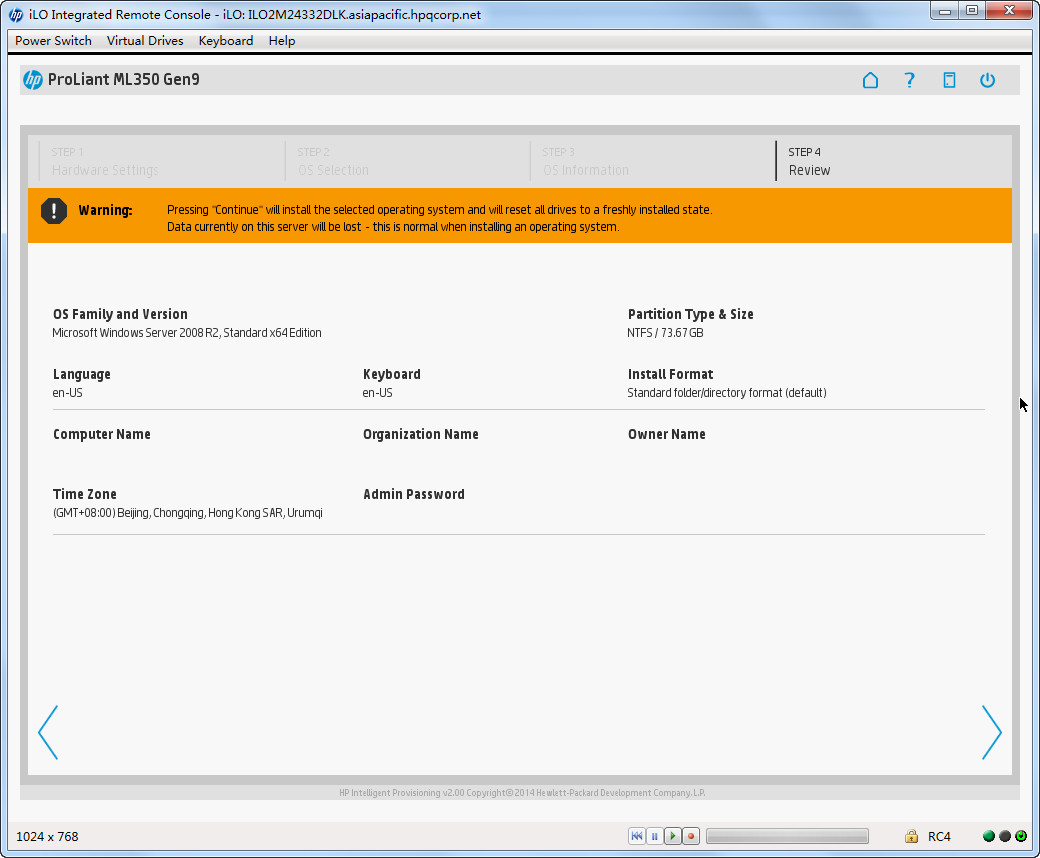
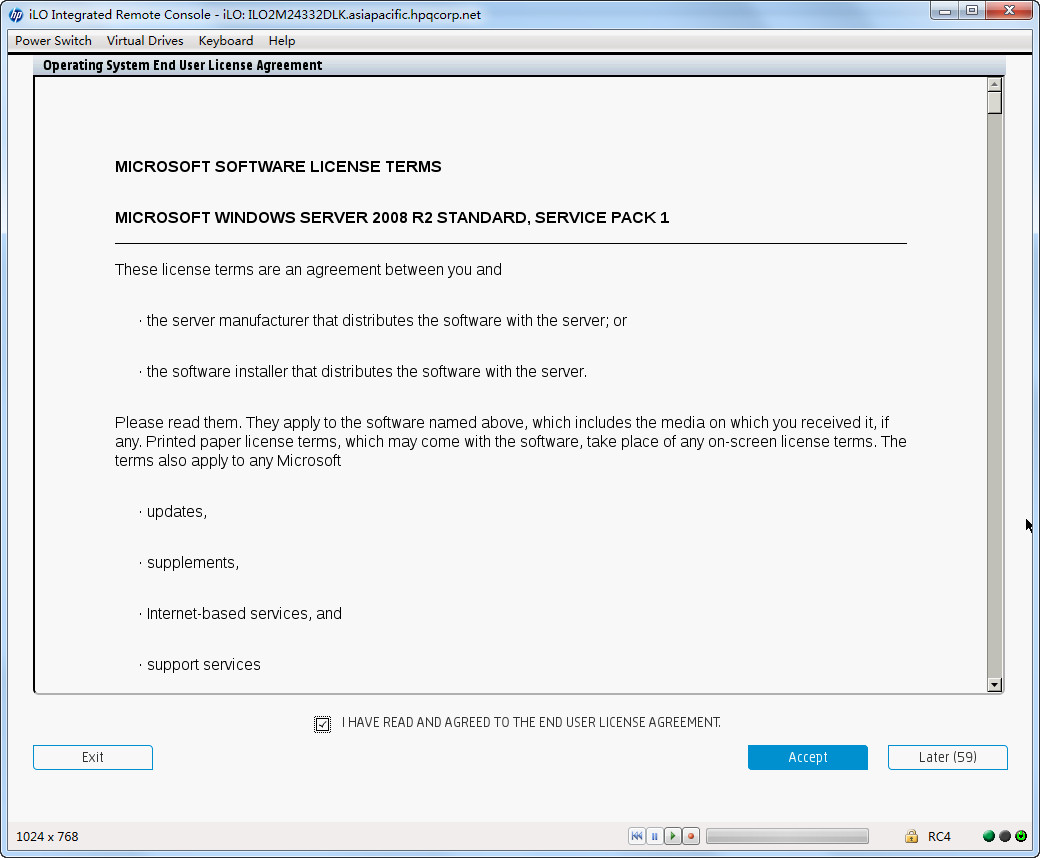
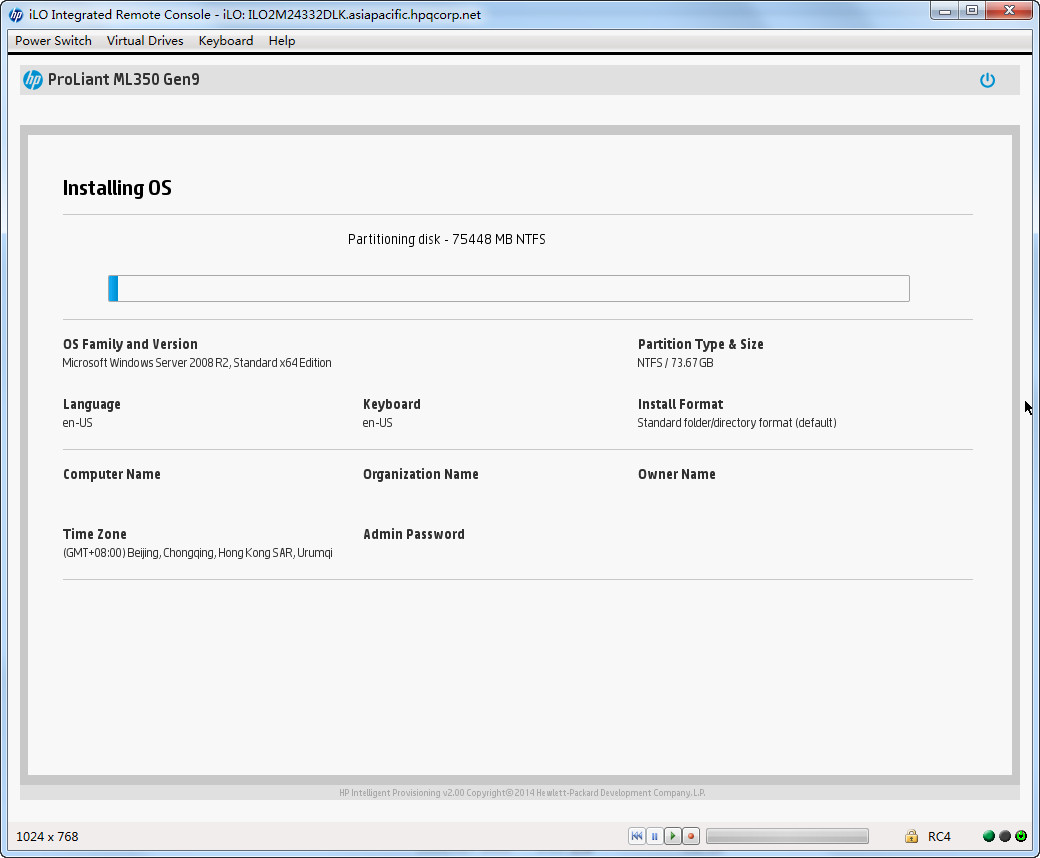
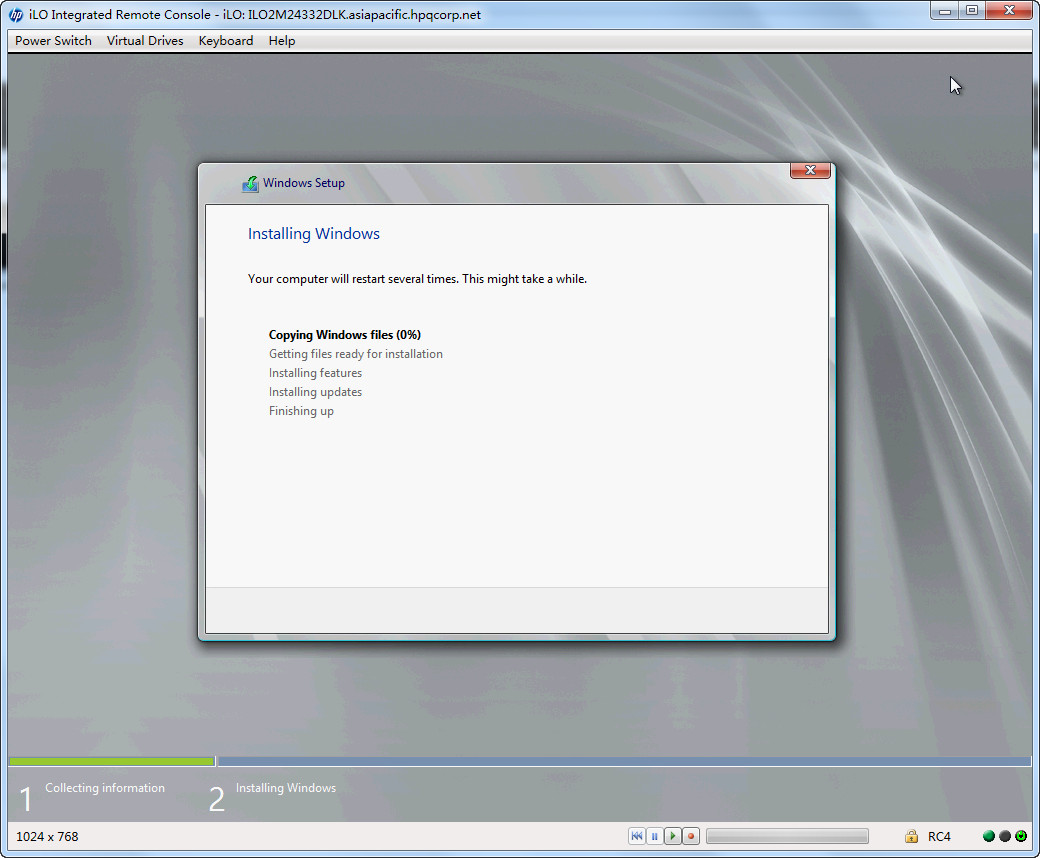
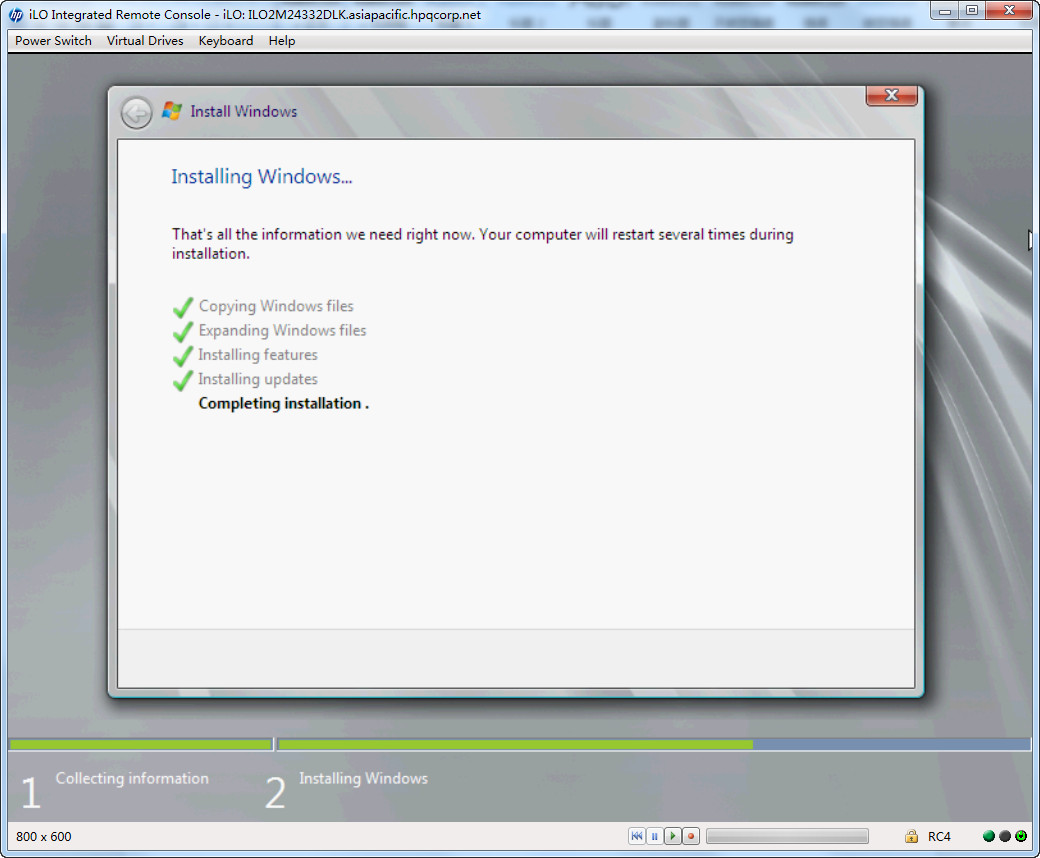
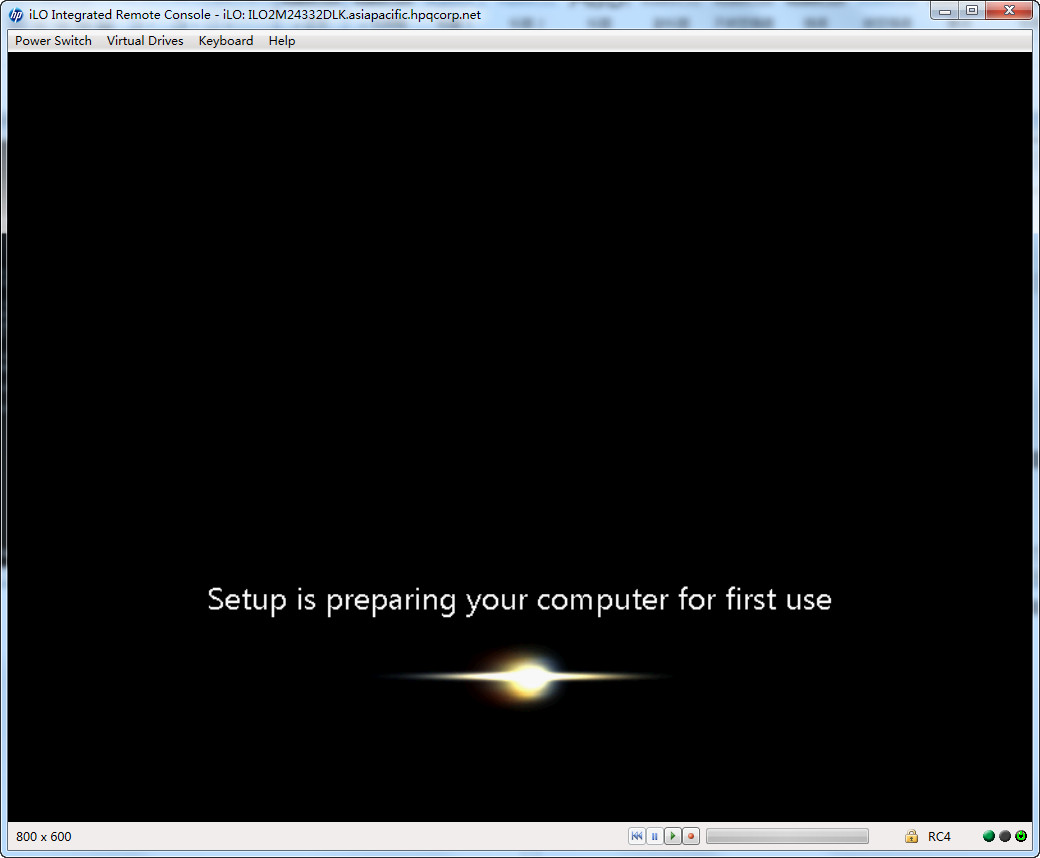
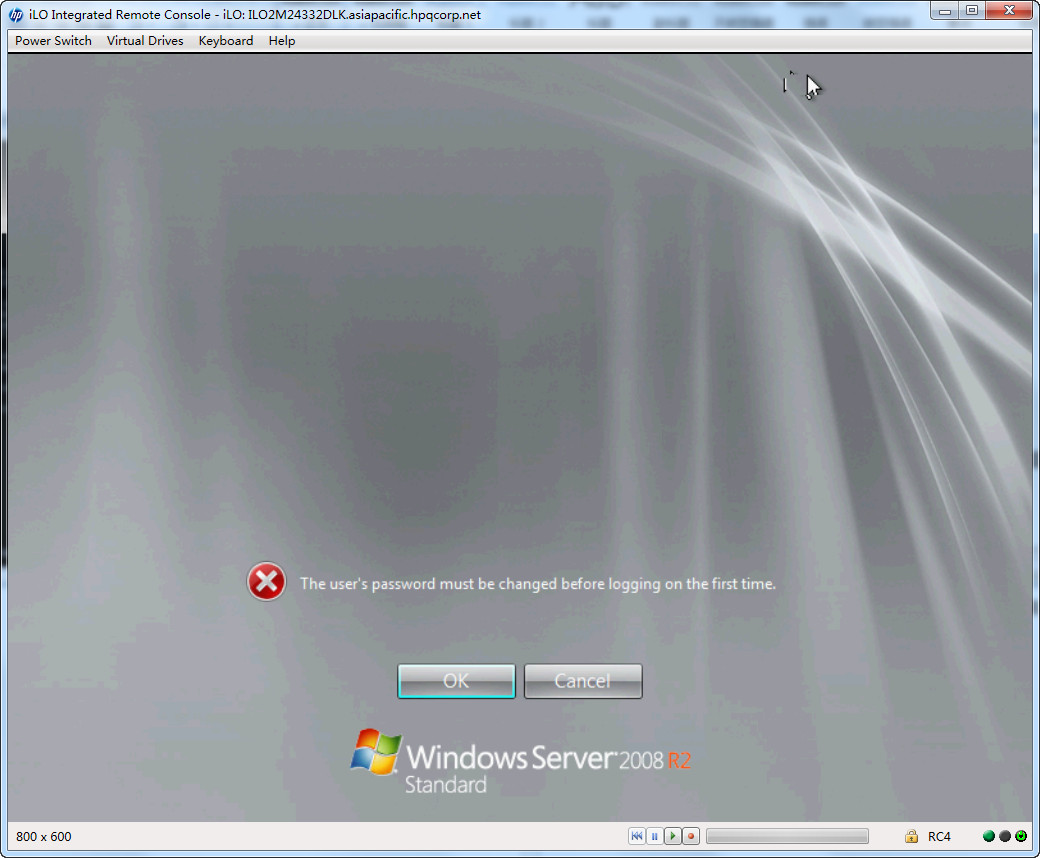
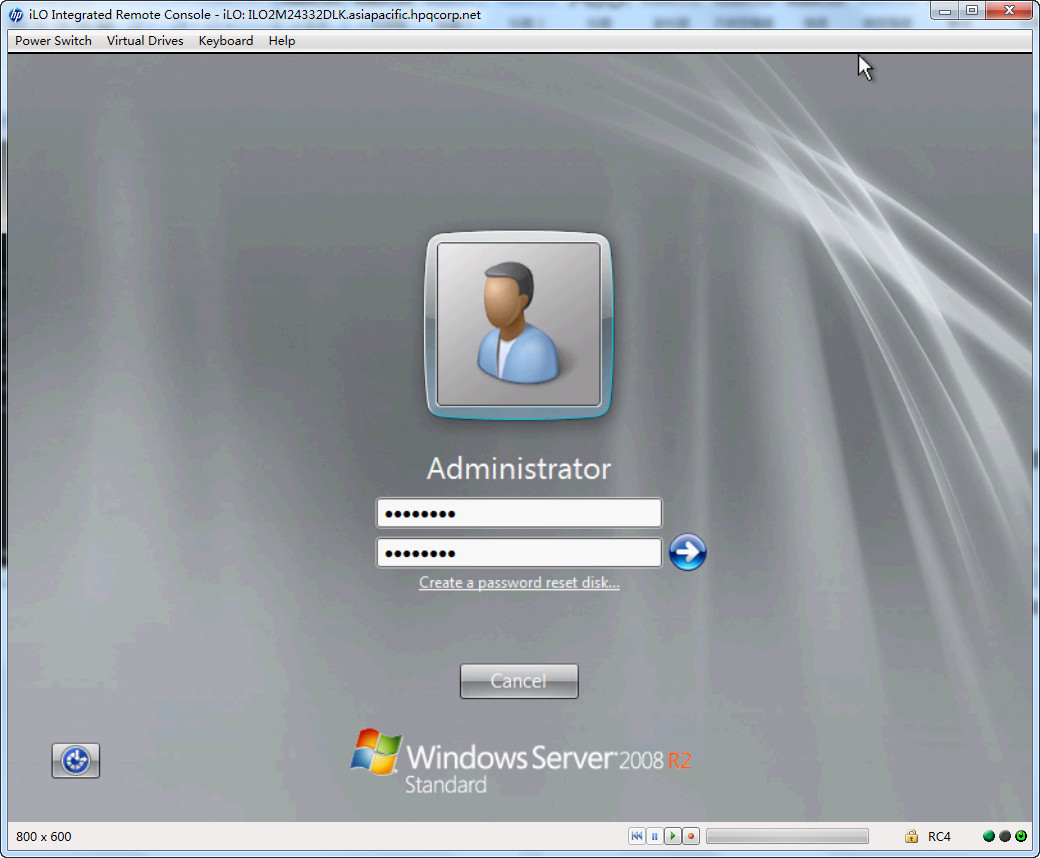
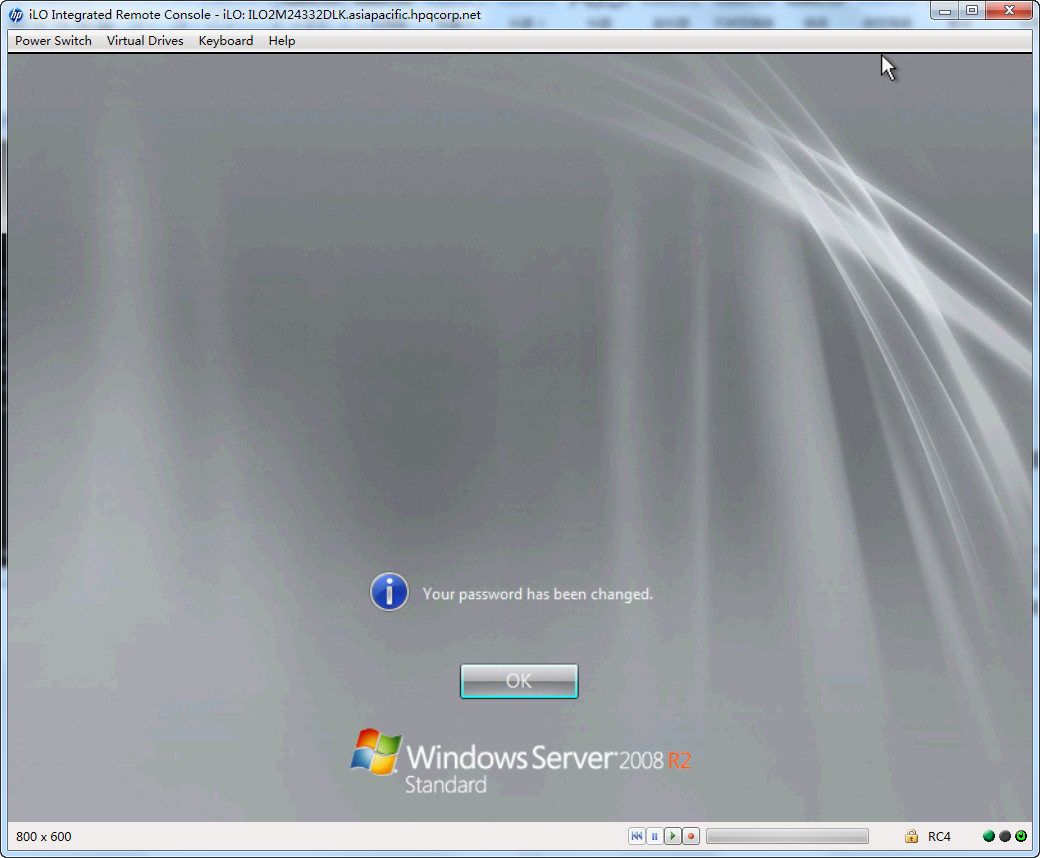
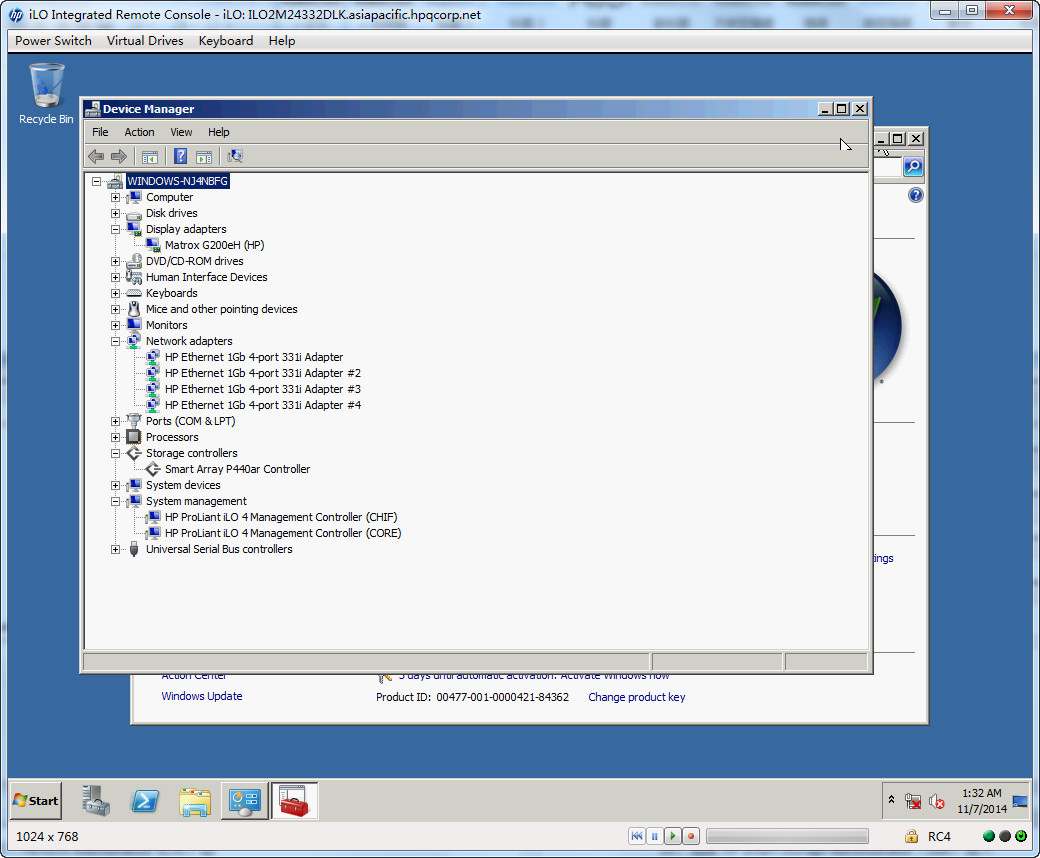
文章标题:HP ML350 Gen9安装Windows Server 2008 R2(官网文档)
文章链接:http://soscw.com/essay/69135.html