在WPF中自定义控件
2021-03-30 11:26
标签:单击 快捷键 目标 lan update block 默认 接口 oncommand 一, 不一定需要自定义控件 二,UserControl还是CustomControl? 三,继承于UserContorl,Control还是其它? 在接下来的几节中,我们会逐步讨论如何打造UserControl与CustomControl以及让它们更好支持WPF新特性. 在这里我们将将打造一个UserControl(用户控件)来逐步讲解如何在WPF中自定义控件,并将WPF的一些新特性引入到自定义控件中来. 在VS中右键单击你的项目,点击"添加新项目",在出现的选择列表中选择"UserControl",VS会自动为你生成一个*.xaml文件以及其对应的后台代码文件(*.cs或其它). 1,为控件添加属性(依赖属性,DependencyProperty)
我们为控件(或者任何一个WPF类)添加的依赖属性都是"公开的","静态的","只读的",其命名方式是"属性名+Property",这是依赖属性一成不变的书写方式.对于依赖属性的注册可以在声明该属性时就调用DependencyProperty.Register()方法注册,也可以在其静态构造方法中注册.上面的DependencyProperty.Register方法的几个参数分别是:属性名(该属性名与声明的依赖属性名称"XXXProperty"相比仅仅是少了"Property"后缀,其它完全一样,否则在运行时会报异常),属性的数据类型,属性的拥有者的类型,元数据.
GetValue和SetValue方法来自于DependencyObject类,其用于获取或设置类的某属性值.
在以前这或许是很多人的惯用写法,但在WPF中,这样的写法存在潜在的错误,原因如下:我们知道继承于DependencyObject的类拥有GetValue和SetValue方法来获取或设置属性值,那为什么我们不直接使用该方法来获取或设置属性值,而要将其包装成普通的.NET属性呢,事实上在这里两种方式都是可以的,只不过包装成普通的.NET属性更符合.NET开发人员的习惯,使用GetValue和SetValue更像JAVA开发人员的习惯,但XAML在执行时似乎于JAVA开发人员一样,其不会调用.NET属性而是直接使用GetValue或SetValue方法,这样一来,我们写在get块和set块中的其它代码根本不会被XAML执行到.所以说,就上面的Time属性而言,C#(或其它)对该属性的调用不会出现任何问题,但该属性被用在XAML中时(比如在XAML对该属性进行数据绑定等),其set块中的this.OnTimeUpdated(value);语句不会被执行到.
2,为控件添加事件(传阅事件,RoutedEvent)
注意,与依赖属性一样,不要在add与remove块中添加除AddHandler与RemoveHandler以外的代码.
参数分别为命名的显示名称,命令的名称,命令的拥有者类型.
CanExecuteRoutedEventArgs的CanExecute属性用于指示当前命令是否可用,也就是说系统会不断地检视该命令与该命令的作用对象,并根据你所提供的条件来判断当前命令是否可用,比如文本框状态变为"只读"后,其"粘贴"命令将不可用,作用于该文本框的粘贴按钮会自动被禁用,反之则启用.
我们也可以为命令添加快捷键,这是通过InputBinding来实现的,其将命令与命令的快捷键关联起来,比如:
这样,当我们鼠标点击控件时就会引发控件的Speak命令,从而调用SpeakTheTime函数进行语音播报. 4,优点与缺点:
DEMO
说到用户输入,可能我们更多地会联想到键盘、鼠标、手写笔,其实还用一种高级别的输入——命令(Commands),从WPF类库角度讲他们分别对于Keyboard,Mouse,Ink与ICommand。命令是一种语义级别的输入而不是设备级别的,比如“复制”与“粘贴”,但实现一个命令可以有很多中方式,比如“粘贴”,我们可以使用CTRL-V,也可以使用主菜单或右键菜单(上下文菜单)等等。在以往的.net版本中,要在软件界面上添加一个“粘贴”按钮,是非常麻烦的事情,你得监视剪切板中是否有可用的文本以及对应的文本框是否获得了焦点以便启用或禁用该按钮,当粘贴时你还得从剪切板中取得相应的文本并插入到文本框的合理位置,等等。 在WPF中提供的命令机制能非常简单地实现这些任务,下面的Demo演示了如何简单到不用手动编写一行后台逻辑代码便解决上面的难题的,你可以粘贴下面的代码到XamlPad: 注意这一行代码: 我们将“复制”命令(ApplicationCommands.Copy)赋值给了菜单项的Command属性,实现了ICommandSource接口的元素都拥有该属性,这表示该元素可以作为一个“命令源”来引发某个命令,其Command属性就指示了其将引发的命令。 其实一个命令系统是被分为四个部分的: 另外,你可能已经发现,在Demo中我们并没有为菜单项标题直接设置“复制”“粘贴”这样的文本,而是使用了如下的一个绑定: 我们将菜单文本绑定到了命令的Text属性,这是因为,如果一个命令为RoutedUICommand类型,那么该命令将有一个Text属性来说明该命令对应到的文本名称,该Text属性会自动本地化的,也就是说如果你的计算机使用语言是简体中文的话该菜单项显示的是“复制”,如果你的计算机使用的语言是英语的话该菜单项显示的将是“Copy”。 在本随笔的后续部分我们将更加深入的探讨WPF的命令系统,敬请关注,谢谢。
在WPF中,命令(Commanding)被分割成了四个部分,分别是ICommand,ICommandSource,CommandTarget和CommandBinding。下面我们来分别探讨这四个部分。 1,ICommand 在本系列随笔的后续部分将介绍如何自定义一个命令。 2,ICommandSource与CommandTarget 在本系列随笔的后续部分将介绍如何让你的自定义控件成为命令源和命令目标。 3,CommandBinding CommandBinding构造方法的最后两个参数分别是ExecutedRoutedEventHandler 与 CanExecuteRoutedEventHandler 类型的委托,用于指示如何执行命令和如何判断命令能否被执行。 在本系列随笔的后续部分将介绍WPF的命令系统与“命令模式”(设计模式之一)之间的关系。 在WPF中自定义控件 标签:单击 快捷键 目标 lan update block 默认 接口 oncommand 原文地址:https://www.cnblogs.com/xiaowie/p/9279861.html
在使用WPF以前,动辄使用自定义控件几乎成了惯性思维,比如需要一个带图片的按钮,但在WPF中此类任务却不需要如此大费周章,因为控件可以嵌套使用以及可以为控件外观打造一套新的样式就可以了.是否需要我们来自定义控件,这需要你考虑目前已有控件的真正逻辑功能而不要局限于外观,如果目前的控件都不能直觉地表达你的想法,那么你可以自己来打造一个控件,否则,也许我们仅仅改变一下目前控件的模板等就可以完成任务.很多人在自定义控件上经常犯的错误是:重复撰写已有的逻辑
要在WPF中自定义一个控件,使用UserControl与CustomControl都是不错的选择(除此之外,还有更多选择,比如打造一个自定义的面板,但这不在本文的讨论范围),他们的区别在于:
UserControl,其更像WinForm中自定义控件的开发风格,在开发上更简单快速,几乎可以简单地理解为:利用设计器来将多个已有控件作为子元素来拼凑成一个UserControl并修改其外观,然后后台逻辑代码直接访问这些子元素.其最大的弊端在于:其对模板样式等支持度不好,其重复使用的范围有限.
CustomControl, 其开发出来的控件才真正具有WPF风格,其对模板样式有着很好的支持,这是因为打造CustomControl时做到了逻辑代码与外观相分离,即使换上一套完全不同的视觉树其同样能很好的工作,就像WPF内置的控件一样.
在使用Visual Studio打造控件时,UserControl与CustomControl的差别就更加明显,在项目中添加一个UserControl时,我们会发现设计器为我们添加了一个XAML文件以及一个对应的.CS文件(或.VB等),然后你就可以像设计普通窗体一样设计该UserControl; 如果我们是在项目中添加一个CustomControl,情况却不是这样,设计器会为我们生成一个.CS文件(或.VB等),该文件用于编写控件的后台逻辑,而控件的外观却定义在了软件的应用主题(Theme)中了(如果你没有为软件定义通用主题,其会自动生成一个通用主题themes\generic.xaml, 然后主题中会自动为你的控件生成一个Style),并将通用主题与该控件关联了起来.这也就是CustomControl对样式的支持度比UserControl好的原因.
如果你准备打造一个控件,并使用像Visual Studio这样的工具来开发的话,打造UserControl时其会自动为你从System.Windows.Controls.UserControl继承,打造CustomControl时其会为从System.Windows.Controls.Control继承.但实际情况下,也许我们从他们的衍生类别开始继承会得到更多的好处(更好的重用已有的逻辑),比如你的控件拥有更多的类似于Button的某些特性,那么从Button开始继承就比从Control继承少写很多代码.
我们制作了一个带语音报时功能的钟表控件, 效果如下: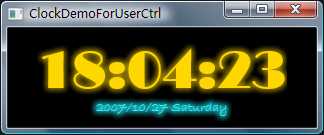
值得注意的是,自动生成的代码中,你的控件是继承于System.Windows.Controls.UserControl类的,这对应你的控件而言并不一定是最恰当的基类,你可以修改它,但注意你应该同时修改*.cs文件和*.xaml文件中的基类,而不只是修改*.cs文件,否则当生成项目时会报错"不是继承于同一基类".修改*.xaml文件的方法是:将该文件的第一行和最后一行的"UserControl"改成与你认为恰当的基类名称.
正如下面的代码所示: public static readonly DependencyProperty TimeProperty =
public static readonly DependencyProperty TimeProperty =  DependencyProperty.Register("Time", typeof(DateTime), typeof(ClockUserCtrl),
DependencyProperty.Register("Time", typeof(DateTime), typeof(ClockUserCtrl),  new FrameworkPropertyMetadata(DateTime.Now,new PropertyChangedCallback(TimePropertyChangedCallback)));
new FrameworkPropertyMetadata(DateTime.Now,new PropertyChangedCallback(TimePropertyChangedCallback)));
关于参数中传递的元数据:如果是普通的类则应该传递PropertyMetadata,如果是FrameworkElement则可以传递FrameworkPropertyMetadata,其中FrameworkPropertyMetadata中可以制定一些标记表明该属性发生变化时控件应该做出什么反应,比如某属性的变化会影响到该控件的绘制,那么就应该像这样书写该属性的元数据: new FrameworkPropertyMetadata(defauleValue, FrameworkPropertyMetadataOptions.AffectsRender);这样当该属性发生变化时系统会考虑重绘该控件.另外元数据中还保护很多内容,比如默认值,数据验证,数据变化时的回调函数,是否参与属性"继承"等.
然后,我们将该依赖属性包装成普通属性: [Description("获取或设置当前日期和时间")]
[Description("获取或设置当前日期和时间")] [Category("Common Properties")]
[Category("Common Properties")] public DateTime Time
public DateTime Time {
{ get
get {
{ return (DateTime)this.GetValue(TimeProperty);
return (DateTime)this.GetValue(TimeProperty); }
} set
set {
{ this.SetValue(TimeProperty, value);
this.SetValue(TimeProperty, value); }
} }
}
注意:在将依赖属性包装成普通属性时,在get和set块中除了按部就班的调用GetValue和SetValue方法外,不要进行任何其它的操作.下面的代码是不恰当的: [Description("获取或设置当前日期和时间")]
[Description("获取或设置当前日期和时间")] [Category("Common Properties")]
[Category("Common Properties")] public DateTime Time
public DateTime Time {
{ get
get {
{ return (DateTime)this.GetValue(TimeProperty);
return (DateTime)this.GetValue(TimeProperty); }
} set
set {
{ this.SetValue(TimeProperty, value);
this.SetValue(TimeProperty, value); this.OnTimeUpdated(value);//Error
this.OnTimeUpdated(value);//Error }
} }
}
那么,当Time属性发生变化时的确需要调用this.OnTimeUpdated(value);语句(因为该语句会引发时间被更新了的事件),还是在传递的依赖属性元数据做文章:
new FrameworkPropertyMetadata(DateTime.Now,new PropertyChangedCallback(TimePropertyChangedCallback)),我们为属性的变化指定了一个回调函数,当该属性变化时该回调函数就会被执行: private static void TimePropertyChangedCallback(DependencyObject sender, DependencyPropertyChangedEventArgs arg)
private static void TimePropertyChangedCallback(DependencyObject sender, DependencyPropertyChangedEventArgs arg) {
{ if (sender != null && sender is ClockUserCtrl)
if (sender != null && sender is ClockUserCtrl) {
{ ClockUserCtrl clock = sender as ClockUserCtrl;
ClockUserCtrl clock = sender as ClockUserCtrl; clock.OnTimeUpdated((DateTime)arg.OldValue, (DateTime)arg.NewValue);
clock.OnTimeUpdated((DateTime)arg.OldValue, (DateTime)arg.NewValue);
 }
} }
}
添加传阅事件的方法与添加依赖属性的方法很类似: public static readonly RoutedEvent TimeUpdatedEvent =
public static readonly RoutedEvent TimeUpdatedEvent =  EventManager.RegisterRoutedEvent("TimeUpdated",
EventManager.RegisterRoutedEvent("TimeUpdated", RoutingStrategy.Bubble, typeof(RoutedPropertyChangedEventHandler
RoutingStrategy.Bubble, typeof(RoutedPropertyChangedEventHandler
其支持方法EventManager.RegisterRoutedEvent()对应的几个参数分别为:事件名称,事件传阅的方式(向上传阅,向下传阅或不传阅),事件对应的EventHandler的类型,事件拥有者的类型)
然后将事件包装成普通的.NET事件: [Description("日期或时间被更新后发生")]
[Description("日期或时间被更新后发生")] public event RoutedPropertyChangedEventHandler
public event RoutedPropertyChangedEventHandler {
{ add
add {
{ this.AddHandler(TimeUpdatedEvent, value);
this.AddHandler(TimeUpdatedEvent, value); }
} remove
remove {
{ this.RemoveHandler(TimeUpdatedEvent, value);
this.RemoveHandler(TimeUpdatedEvent, value); }
} }
}
题外话,事件参数中的e.Handled=true并不是终止事件的传阅,这只是为事件做一个标记而已,以便在默认情况下的让那些事件处理函数在该标记为true的情况下不被调用,要为该标记为true的事件注册处理方法并让该方法得到执行,请使用AddHandler方法,并把最后一个参数handlerEventsToo设置为true,如下: this.myInkCanvas.AddHandler(
this.myInkCanvas.AddHandler( InkCanvas.MouseLeftButtonDownEvent,
InkCanvas.MouseLeftButtonDownEvent, new MouseButtonEventHandler(
new MouseButtonEventHandler( myInkCanvas_MouseLeftButtonDown),
myInkCanvas_MouseLeftButtonDown), true);
true);
 private void myInkCanvas_MouseLeftButtonDown(
private void myInkCanvas_MouseLeftButtonDown( object sender, MouseButtonEventArgs e)
object sender, MouseButtonEventArgs e) {
{ //do something
//do something }
}
然后编写惯用的OnXXX方法: protected virtual void OnTimeUpdated(DateTime oldValue, DateTime newValue)
protected virtual void OnTimeUpdated(DateTime oldValue, DateTime newValue) {
{ RoutedPropertyChangedEventArgs
RoutedPropertyChangedEventArgs new RoutedPropertyChangedEventArgs
new RoutedPropertyChangedEventArgs this.RaiseEvent(arg);
this.RaiseEvent(arg);
 }
}
3,为控件添加命令(Commands)
能为自定义控件添加如WPF内置控件一样的命令是一件很不错的事情(事实上这也是在CustomControl中降低界面和后台逻辑耦合度的一种方法,本系列随笔中的下一篇中将会具体谈谈).
WPF中内置的命令有两大类型:RoutedCommand以及RoutedUICommand,后者比前者多了一个Text属性用于在界面上自动本地化地显示该命令对应的文本,更多的可以参考WPF中的命令与命令绑定(一)以及WPF中的命令与命令绑定(二).
这里我们来定义一个命令,其功能是控件的语音报时.首先我们定义一个命令: public static readonly RoutedUICommand SpeakCommand = new RoutedUICommand("Speak", "Speak", typeof(ClockUserCtrl));
public static readonly RoutedUICommand SpeakCommand = new RoutedUICommand("Speak", "Speak", typeof(ClockUserCtrl));
然后在控件的静态函数中定义一个命令绑定,该命令绑定定义了命令的具体细节:对应的命令是什么?其完成什么样的功能,当前环境下其能执行吗? CommandBinding commandBinding =
CommandBinding commandBinding = new CommandBinding(SpeakCommand, new ExecutedRoutedEventHandler(ExecuteSpeak),
new CommandBinding(SpeakCommand, new ExecutedRoutedEventHandler(ExecuteSpeak), new CanExecuteRoutedEventHandler(CanExecuteSpeak));
new CanExecuteRoutedEventHandler(CanExecuteSpeak)); private static void ExecuteSpeak(object sender, ExecutedRoutedEventArgs arg)
private static void ExecuteSpeak(object sender, ExecutedRoutedEventArgs arg) {
{ ClockUserCtrl clock = sender as ClockUserCtrl;
ClockUserCtrl clock = sender as ClockUserCtrl; if (clock != null)
if (clock != null) {
{ clock.SpeakTheTime();
clock.SpeakTheTime(); }
} }
}
 private static void CanExecuteSpeak(object sender, CanExecuteRoutedEventArgs arg)
private static void CanExecuteSpeak(object sender, CanExecuteRoutedEventArgs arg) {
{ ClockUserCtrl clock = sender as ClockUserCtrl;
ClockUserCtrl clock = sender as ClockUserCtrl; arg.CanExecute = (clock != null);
arg.CanExecute = (clock != null); }
}
new ExecutedRoutedEventHandler(ExecuteSpeak)委托指定了当该命令被执行时所要完成的任务,这通过回调ExcuteSpeak函数来实现. private static void ExecuteSpeak(object sender, ExecutedRoutedEventArgs arg)
private static void ExecuteSpeak(object sender, ExecutedRoutedEventArgs arg) {
{ ClockUserCtrl clock = sender as ClockUserCtrl;
ClockUserCtrl clock = sender as ClockUserCtrl; if (clock != null)
if (clock != null) {
{ clock.SpeakTheTime();
clock.SpeakTheTime(); }
} }
} private void SpeakTheTime()
private void SpeakTheTime() {
{ DateTime localTime = this.Time.ToLocalTime();
DateTime localTime = this.Time.ToLocalTime(); string textToSpeak = "现在时刻," +
string textToSpeak = "现在时刻," +  localTime.ToShortDateString() +","+
localTime.ToShortDateString() +","+ localTime.ToShortTimeString() +
localTime.ToShortTimeString() +  ",星期" + (int)localTime.DayOfWeek;
",星期" + (int)localTime.DayOfWeek;
 this.speecher.SpeakAsync(textToSpeak);
this.speecher.SpeakAsync(textToSpeak); }
}
 InputBinding inputBinding = new InputBinding(SpeakCommand, new MouseGesture(MouseAction.LeftClick));
InputBinding inputBinding = new InputBinding(SpeakCommand, new MouseGesture(MouseAction.LeftClick)); CommandManager.RegisterClassInputBinding(typeof(ClockUserCtrl), inputBinding);
CommandManager.RegisterClassInputBinding(typeof(ClockUserCtrl), inputBinding);
快捷键可以通过MouseGesture或KeyGesture来定义.
正如在在WPF中自定义控件(1) 中谈到的一样,UserControl能比较快速的打造自定义控件,但其对模板样式等缺乏很好的支持,打造出来的控件不如WPF内置控件一样灵活,在本系列随笔的下一篇中,我们将介绍如何打造能对WPF新特性提供完全支持的CustomControl.WPF中的命令与命令绑定(一)

 xmlns="http://schemas.microsoft.com/winfx/2006/xaml/presentation"
xmlns="http://schemas.microsoft.com/winfx/2006/xaml/presentation" xmlns:x="http://schemas.microsoft.com/winfx/2006/xaml"
xmlns:x="http://schemas.microsoft.com/winfx/2006/xaml" x:Name="Window"
x:Name="Window" Title="Window1"
Title="Window1" Width="640" Height="480">
Width="640" Height="480">









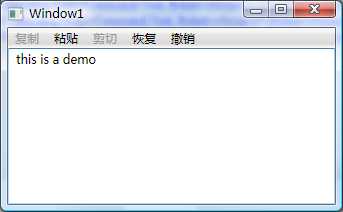
Demo中菜单栏的菜单项不仅仅能完美地完成任务而且能根据文本框的状态和剪切板自动的启用与禁用,而我们却没有为这些复杂的逻辑编写任何的后台代码。这就是WPF中的命令机制为我们提供了方便。
Command(命令):一个语义级别的输入,比如“复制”,“左对齐”,“播放”等
CommandSource(命令源):引发某命令的元素,比如按钮,菜单项,键盘(Ctrl-C,F1等),鼠标等。
CommandTarget(命令目标):命令被作用的目标,比如文本框,播放器等。
CommandBinding(命令绑定):用于将命令和命令的处理逻辑链接起来,比如同样的"粘贴",但粘贴文本和粘贴图片的处理逻辑是不一样的,命令绑定负责将“粘贴”命令与合理的处理逻辑连接起来。
关于命令系统将在本文章的后续部分中讲解,不过值得一提的是,在上面的Demo中我们只指定了命令和命令源,并未指定命令目标,但它会以获取键盘焦点的元素(这里是我们的RichTextBox)作为默认值,而命令绑定以及命令的后台执行逻辑被隐藏到了RichTextBox内部,那些编写RichTextBox控件的开发人员会为我们编写该部分代码。 Header="{Binding Path=Command.Text, RelativeSource={RelativeSource Self}}"/>
Header="{Binding Path=Command.Text, RelativeSource={RelativeSource Self}}"/>
WPF为我们提供了大量内置命令,包括ApplicationCommands,NavigationCommands,,MediaCommands,EditingCommands与ComponentCommands,以及控件开发人员为它们的控件也提供了很多特有的命令(比如Slider.DecreaseLarge 与 Slider.DecreaseSmall),这些足以应付平时的大多数应用,如果还不够的话,你可以为自己的应用自定义更多的命令。WPF中的命令与命令绑定(二)
Command也就是我们的“命令”本身,比如“复制”“粘贴”。在WPF中,所有的命令都必须实现ICommand接口,它为所有的命令提供一个抽象,这个抽象对于我们实现Undo、Redo操作非常重要,如果你学习一下设计模式中的“命令”模式,你会更加深刻的理解。
ICommand接口中拥有Execute()方法,该方法用于命令的执行(不过,注意:命令的执行逻辑——比如将剪切板中的文本去出来放到文本框的合适位置——并没有被编写到该方法中,稍后我们会讲到这其中的奥妙),另外的一个方法是CanExecute()用于指示当前命令在目标元素上是否可用,当这种可用性发生改变时其便会引发该接口的尾页一个事件CanExecuteChanged。
在目前的WPF类库中,你能看到唯一一个实现了ICommand接口的类型RoutedCommand(其实还有一个名为SecureUICommand的类也实现了该接口,不过该类未被公开),“Routed”是一个不太容易被翻译的修饰词(有人将它翻译为“路由”),但这意味着该类型的命令可以向WPF中的RoutedEvent一样在元素树中上下传递。
RoutedCommand的子类RoutedUICommand是我们经常使用的类型,它与RoutedCommand的不同之处仅仅在与它多了一个Text属性来描述该命令,不过大多数WPF内置命令的Text属性有一个很不错的特点:其支持自动本地化。这至少会为我们的软件的本地化减少工作量。
命令源,用来触发我们的命令,比如用一个菜单项来触发“复制”命令,那么该菜单项就是命令源。要使一个元素成为命令源,其必须实现ICommandSource接口。命令源决定了它所要触发的命令、该命令所作用的对象以及命令参数(如果需要的话),这分别对应于它的三个属性:Command、CommandTarget以及CommandParameter。其中需要注意的是CommandTarget,因为在WPF中如果你不为命令源指定其命令对象,那么其将会把界面上获得键盘焦点的元素作为默认的命令对象,这为我们提供了方便,比如界面上有两个文本框,我们不必担心主菜单项上的“粘贴”操作是针对哪个文本框的,谁获得焦点便针对谁,这符合大家的习惯。但引入的问题是,如果命令目标不具备获取键盘焦点的能力(比如Label)或命令源会抢占焦点(比如用Button来代替菜单项,点击按钮时焦点由文本框转移到了按钮上),你的命令将会无效,这时你就必须为命令源指定命令目标。
前面已经提到我们并没有将命令的执行逻辑编写到其Excute()方法中,这是有道理的,比如"粘贴"命令(ApplicationCommands.Paste),粘贴一段文本到文本框和粘贴一个图片到绘图板的执行逻辑肯定是不一样的,负责开发该“粘贴”命令的开发人员不可能知道所有的粘贴操作的具体逻辑,使用“粘贴”命令的客户也不应该为该执行逻辑负责,编写该执行逻辑的任务应该被分发给那些支持“粘贴”操作的控件的开发人员以及那些希望为自己的控件添加“粘贴”操作的客户。也就是说我们需要将“行为的请求者(命令)”和“行为的执行者(命令的执行逻辑)”分开而实现一种松耦合,而CommandBinding(命令绑定)便是命令和命令执行逻辑的桥接器。
我们使用CommandBinding将命令与其合适的执行逻辑绑定在一起: CommandBinding CloseCommandBinding = new CommandBinding(
CommandBinding CloseCommandBinding = new CommandBinding( ApplicationCommands.Close, CloseCommandHandler, CanExecuteHandler);
ApplicationCommands.Close, CloseCommandHandler, CanExecuteHandler);
与CommandBinding一样扮演着中间角色的还有CommandManager类,它为命令绑定(以及输入绑定)提供了很多实用方法。