chrome浏览器安装网页测试插件postman的图文步骤记录
2021-04-03 11:25
用户在开发或者调试网络程序或者是网页B/S模式的程序的时候是需要一些方法来跟踪网页请求的,用户可以使用一些网络的监视工具比如著名的Firebug等网页调试工具。今天给大家介绍的这款网页调试工具不仅可以调试简单的css、html、脚本等简单的网页基本信息,它还可以发送几乎所有类型的HTTP请求!Postman在发送网络HTTP请求方面可以说是Chrome插件类产品中的代表产品之一。
Postman插件下载与安装
Postman插件哪里可以下载?
1.你可以从chrome应用商店里找到Postman插件的下载地址,
2.http://www.cnplugins.com/devt...
Postman插件怎么安装?
1)将Postman-REST-Client_v0.8.1.rar解压到本地,打开Google浏览器,进入到扩展程序页面,如图所示:

2.或者也可以直接在地址栏中输入:chrome://extensions/,如下图所示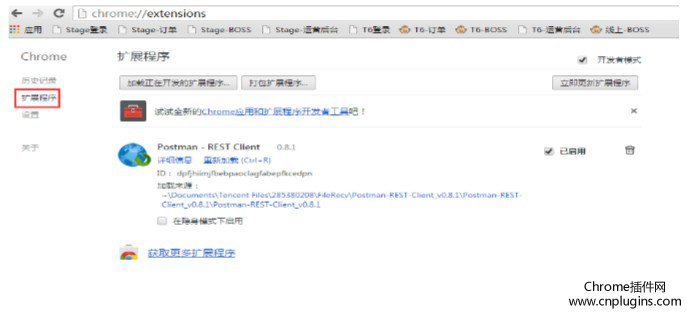
3.打包扩展程序,如图所示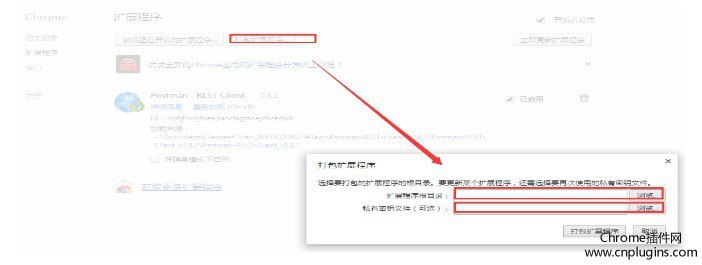
4.选择扩展程序根目录和私有秘钥文件如下图所示: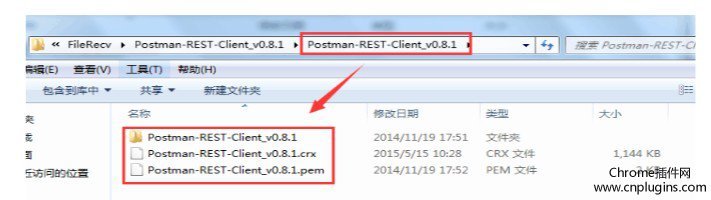
5.点击“打包扩展程序”后,会得到一个路径,找到路径下的文件,拖拽Postman-REST-Client_v0.8.1.crx到Google浏览器中,如显示如下图所示,即安装完成了。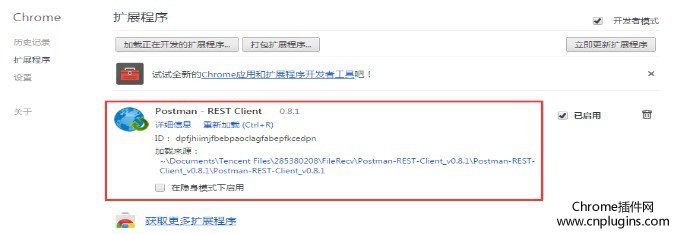
如果此时想创建postman的桌面快捷方式,可以参照下图设置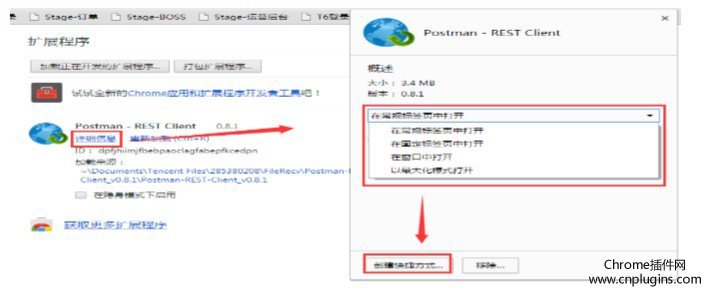
Postman插件使用教程
Postman插件怎么用?.在chrome中安装好postman插件后,通常会在桌面上生成一个Postman的快捷方式,再次打开它时可以直接通过快捷方式也可以在chrome浏览器中的应用中打开它。用户只需要在调试网站的时候启动Postman插件来进行几项简单的配置就可以实现对该网站的基本信息修改和发送各种类型的HTTP到该网站中,用户在发送HTTP数据的时候可以在编写相关测试数据的时候加入一定量的参数信息让测试数据更加准确,而这一切Postman都会完美地支持。
1.在chrome浏览器中的应用中打开postman后,我们会看到如下界面: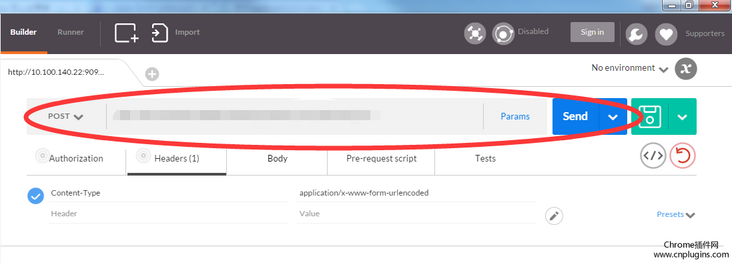
2.【POST请求】打开后,在红圈里面输入需要测试的接口地址,选择post方式,然后在下面的Headers中手动添加一个相应的键值。这个很关键,一定要填写正确。(如:json格式的提交数据需要添加:Content-Type :application/x-www-form-urlencoded,否则会导致请求失败)如图所示: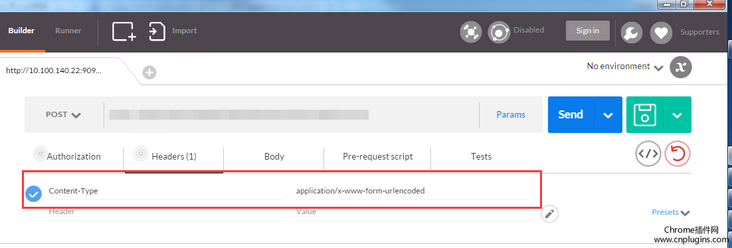
选择Body选项卡,然后选中row,在编辑框中输入你需要提交的参数即可:
点击Send即可提交请求,然后在下面查看请求结果,并且可以以Pretty、Raw、Preview三种方式查看。如图: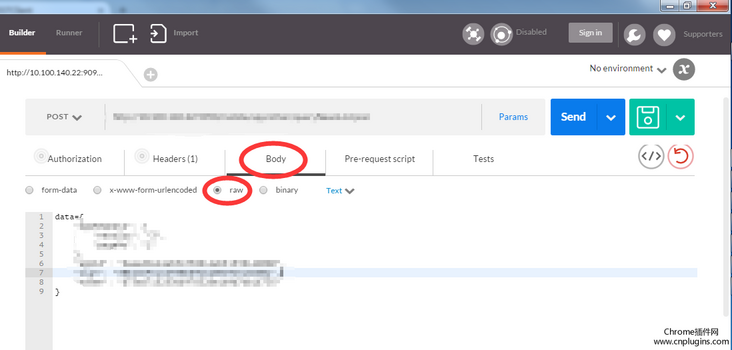
3.【GET请求】流程图如图所示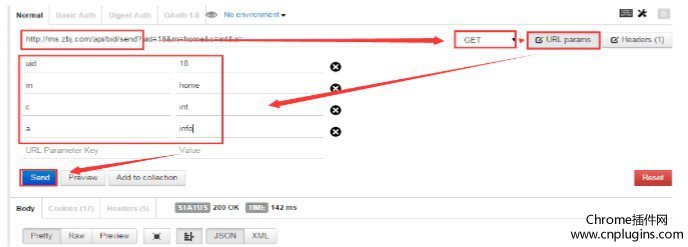
4.【POST-JSON方式提交】流程图如下
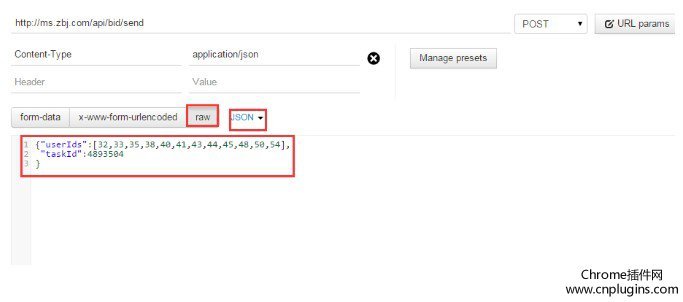
设置需要在tab里配置用户名密码进行身份验证的提交
Postman插件注意事项
postman还能保留我们的访问记录,就是postman左边的history列表,真的是很方便,在实际的web开发中我们可以随时通过这个插件来模拟post或者get请求,还可以看到请求返回的结果,无论是返回的页面还是json,或者请求出错都会成功返回的。
文章标题:chrome浏览器安装网页测试插件postman的图文步骤记录
文章链接:http://soscw.com/essay/71768.html