发布windows 10桌面池之自动桌面池 View Composer链接克隆
2021-04-11 01:28
标签:赵广生 VMware 目前系统为激活,接下来将利用之前发布的链接,进行系统的激活,以管理员身份运行CMD,输入如下图操作,应用秘钥 指定KMS公网服务器 成功激活OS 为虚拟机手动指定DNS 关闭防火墙 安装agent,打开安装agent的欢迎向导 接受许可协议 指定IP协议 安装agent功能,由于使用的是composer链接克隆,所以,在此我们不安装VMware Horizon Instance Clone Agent功能 为该计算机启用远程桌面功能 准备安装 完成安装 重启OS,应用agent配置变更 为该虚拟机使用VMwareOSOptimizationTool进行虚拟机优化 需要在Windows10系统安装相应的依赖程序包 使用VMwareOSOptimizationTool进行虚拟机分析,并开始优化 对比一下,优化了不少 为虚拟机执行快照 添加基于该快照的桌面池,在Web控制台桌面池下拉菜单,点击添加桌面池,打开桌面池向导,选择桌面池类型,为自动桌面池 选择用户分配类型 在vCenter Server选择view composer链接克隆 设置桌面池标识 设置桌面池常规选项、远程设置、远程显示协议等 配置置备设置选项 配置桌面池view composer 磁盘 配置存储策略管理 选择vCenter设置,配置默认映像、虚拟机位置、资源设置 配置高级存储选项设置 配置客户机自定义 确认信息,完成配置 当点击完成后,在后台会有很多的任务 漫长的等待,终于完成了桌面池的发布 桌面池授权 使用授权用户登录验证 选择桌面池 登录成功 后期将介绍instance clone桌面池发布。 发布windows 10桌面池之自动桌面池 View Composer链接克隆 标签:赵广生 VMware 原文地址:http://blog.51cto.com/capfzgs/2115755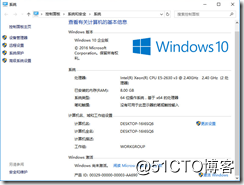
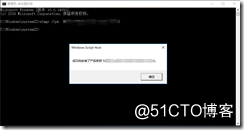
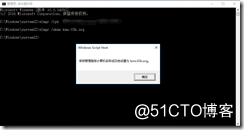
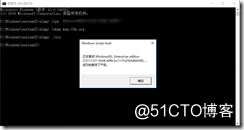
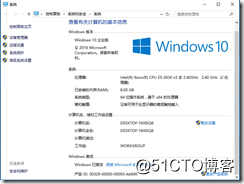
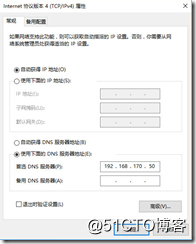
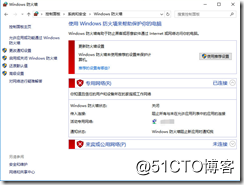
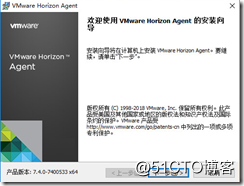
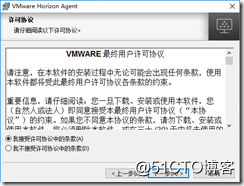
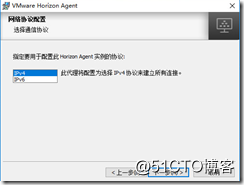
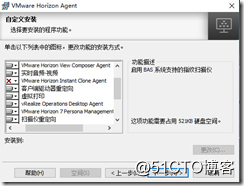
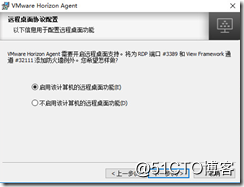
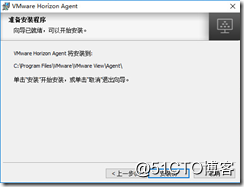
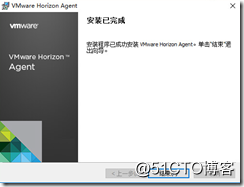
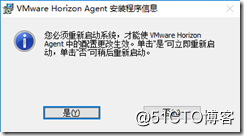
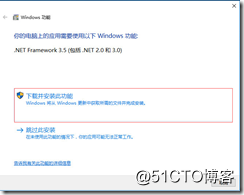
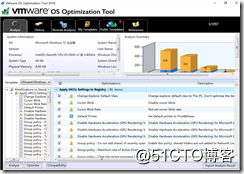
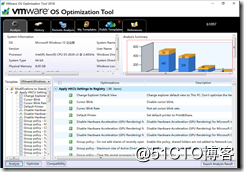
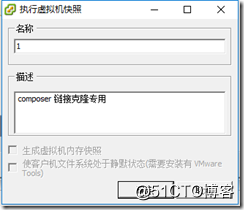
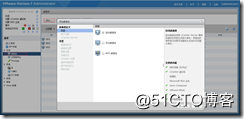

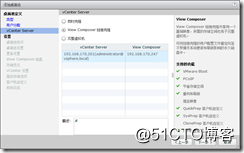
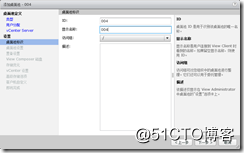
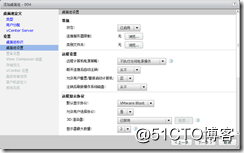
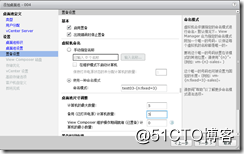
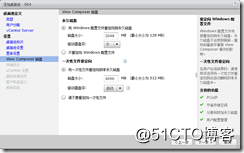
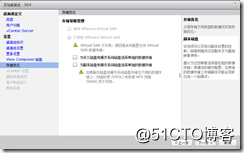
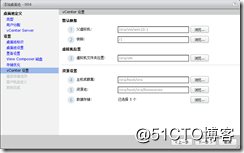
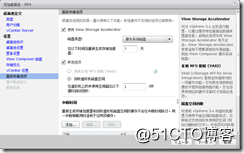
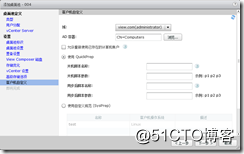
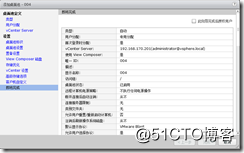
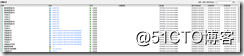
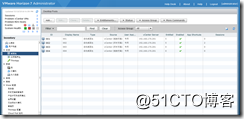
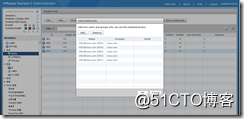
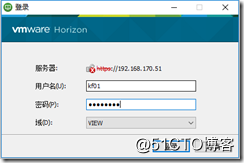
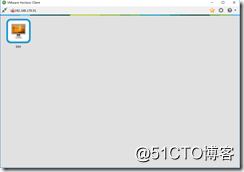

文章标题:发布windows 10桌面池之自动桌面池 View Composer链接克隆
文章链接:http://soscw.com/essay/74044.html