发布windows 7桌面池之自动桌面池 View Composer链接克隆
2021-04-11 07:26
标签:赵广生 VMware 2、选择用户分配类型,在此我们选择使用专用类型,并启用自动分配 3、在vCenter Server页面选择View Composer链接克隆 4、配置桌面池标识 5、配置桌面池设置 6、配置制备设置,设置命名模式,配置桌面池尺寸,制备时间安排 7、设置View Composer磁盘配置 8、设置存储优化 9、设置默认镜像父虚拟机、快照、虚拟机位置、资源设置等 10、配置高级存储选项 11、选择配置客户机自定义 12、检查并完成配置 13、等待桌面池发布,通过client,可以看到有很多任务 14、通过Web 控制台看到,虚拟机已经置备完毕 15、为虚拟机授权 16、使用授权用户登录测试连接性 17、由于仅为该用户分配了一个桌面池,所以我们选择001, 18、顺利登录桌面 至此composer链接克隆桌面池发布完成。 发布windows 7桌面池之自动桌面池 View Composer链接克隆 标签:赵广生 VMware 原文地址:http://blog.51cto.com/capfzgs/2115543
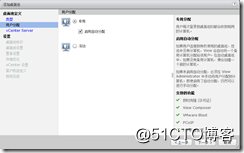
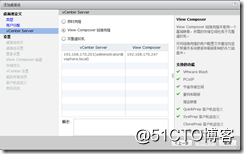
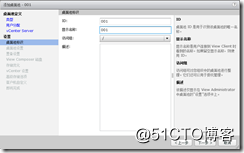
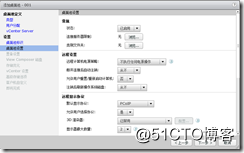

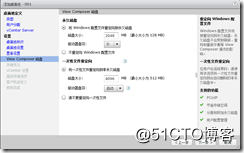

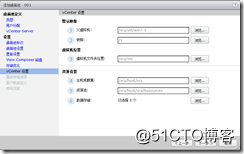



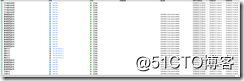
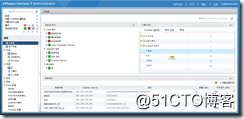
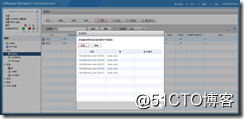
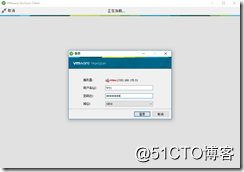
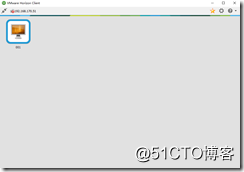
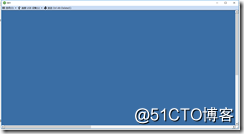
文章标题:发布windows 7桌面池之自动桌面池 View Composer链接克隆
文章链接:http://soscw.com/essay/74160.html