Windows Server 2012如何实现双网卡绑定
2021-04-12 08:28
标签:技术分享 默认 .com 适配器 功能 aes 管理器 交换机 qwt 在windows server 2012 之前我们在服务器上如果要实现双网卡绑定则需要向服务器厂家所要相应的软件,但是现在强大的windows server 2012的到来使我们省去了所有的麻烦,因为操作系统本身就具有双网卡绑定的功能,具体这个功能如何实现呢,下面我们就用实验来为大家说明: 双网卡绑定主要有以下两点好处: 1、实现网络容错:主主模式和主被模式 2、带宽绑定 实验准备: 1、两台windows server 2012服务器。 2、其中一个服务器又两块网卡 3、确保两个服务器网络相通 首先我们开始配置server01的网络: 打开server01的网络适配器: win+R打开运行命令: 输入ncpa.cpl,点击确定: 鼠标右键我们所框选的Ethernet0,如下图所示: 点击属性,如下图: OK,在这里可以看到网卡的一些属性,我们取消IPv4的勾选,然后双击IPv4,如下图: 在这里我们勾选使用下面的IP地址,然后输入我们要使用得当IP地址,在这里我使用192.168.10网段的,如下图: 点击确定,如下图: 系统弹出这个错误是因为我们没有指定DNS服务器,在这里我们点击是: 点击确定,我们在server01端的配置就结束了,下面我们开始配置server02 首先要确保server02有两块网卡: 我们同时按下win+R键: 输入ncpa.cpl,点击确定: 有上面这张图片可以看到我们的server02已经有两块网卡,在这里要注意:做双网卡绑定的两块网卡要清楚所有的配置。 在两块网卡上分别鼠标右键: 点击属性: 在这里我们取消IPv6的勾选,然后双击打开IPv4,如下图: 这里一定要确定选择自动获得IP地址,下面我们打开服务器管理器: 点击本地服务器: 点击NIC组合,NIC默认是禁用,我们手动来启用它: 打开NIC组合之后我们可以看到我们的两块网卡,然后我们点击任务: 点击新建组: 在这里我们给组起名,并选中我们的两块网卡,然后点击其他属性: 因为我们没有交换机,所以在成组模式这里我们选择静态成组,然后点击确定: OK,可以看到我们的两块网卡以及组合成一个,下面我们就打开网络链接: 从上图也可以看出我们的两块网卡已经成功组合成一块网卡,下面我们就配置一下我们组合的网卡tema1的IP : 鼠标右键tema1: 点击属性: 这里我们勾选IPv6,然后双击IPv4: 这里我们要选择使用下面的IP地址: 注意:这里输入的IP地址一定要和server01的IP地址在同一网段,否则网络不会通: 这里我输入192.168.10.20: 点击确定 OK ,我们的配置就到此结束了,下面我们测试一下我们的双网卡绑定: 在server01上ping 192.168.10.20 -t: 可以看到是通的。下面我们禁用server02上的一块网卡: 在查看我们的PING命令: 可以看到我们的ping命令依旧通: 下面我们打开我们所禁用的网卡,然后禁用另一块网卡: 然后查看PING命令: 可以看到我们的网络依旧是通的。 Windows Server 2012如何实现双网卡绑定 标签:技术分享 默认 .com 适配器 功能 aes 管理器 交换机 qwt 原文地址:https://www.cnblogs.com/whitetiger/p/9007640.html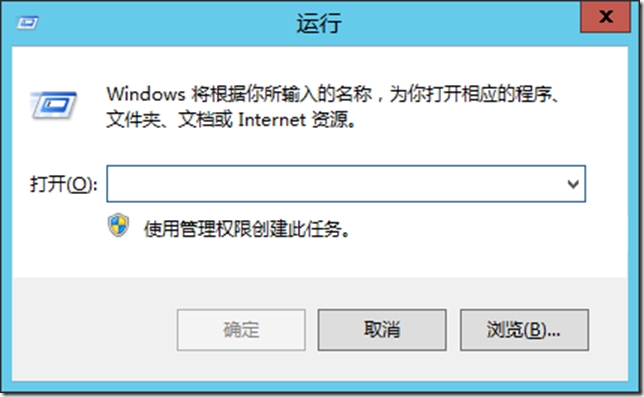
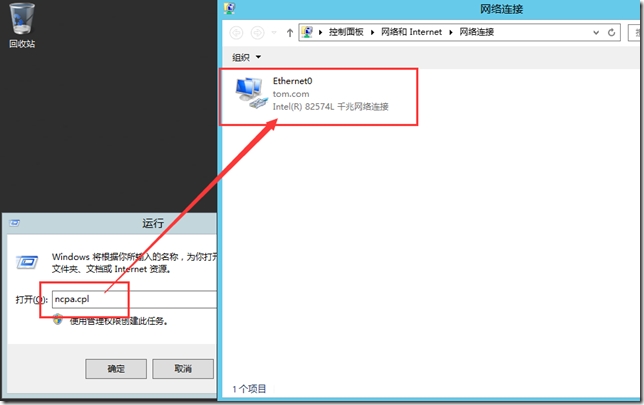
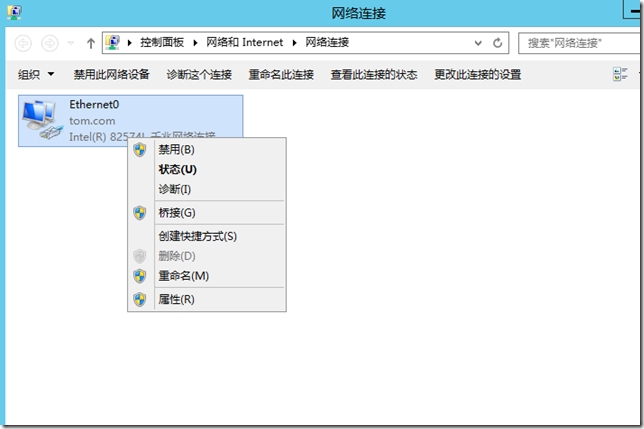
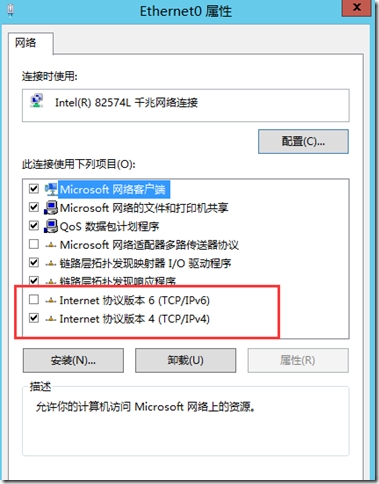
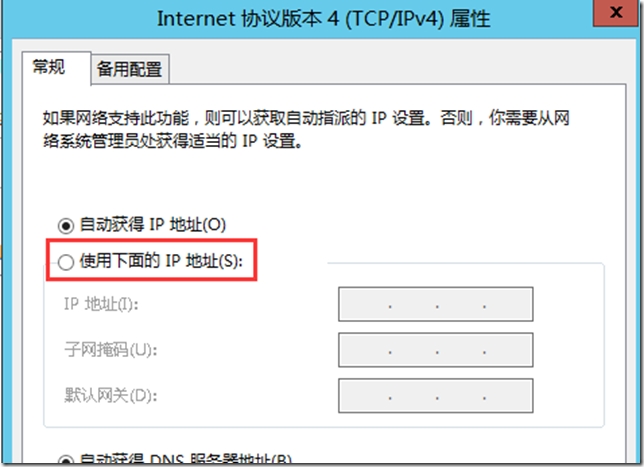
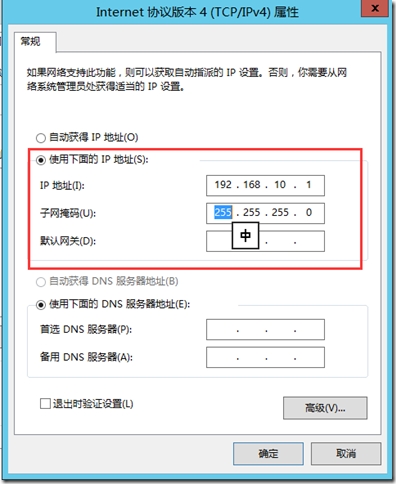
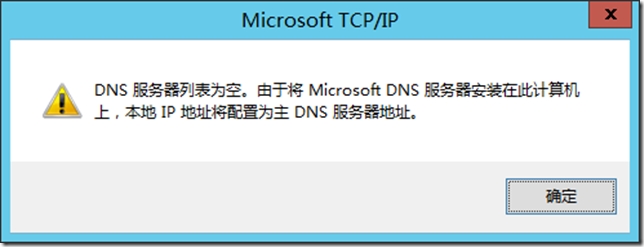
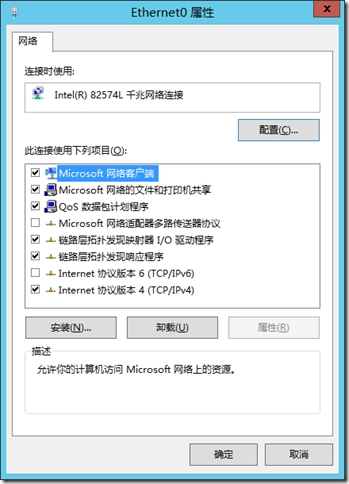
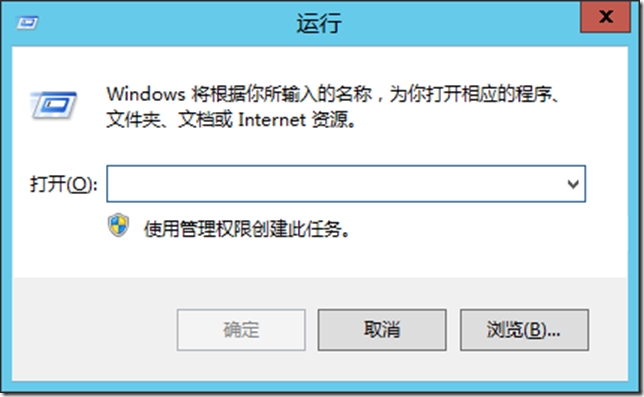

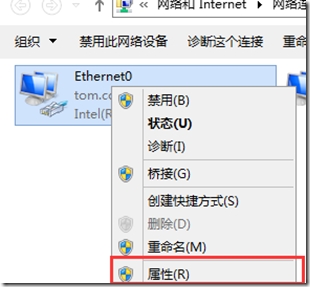
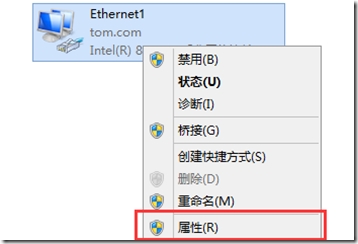
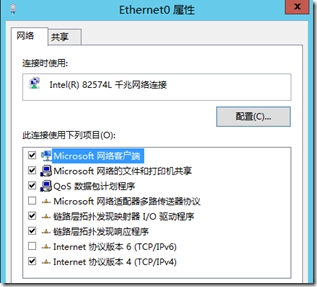

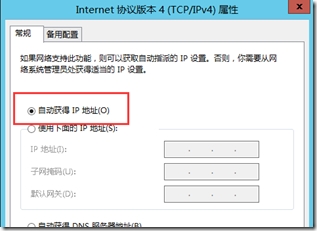
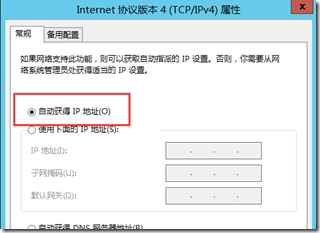
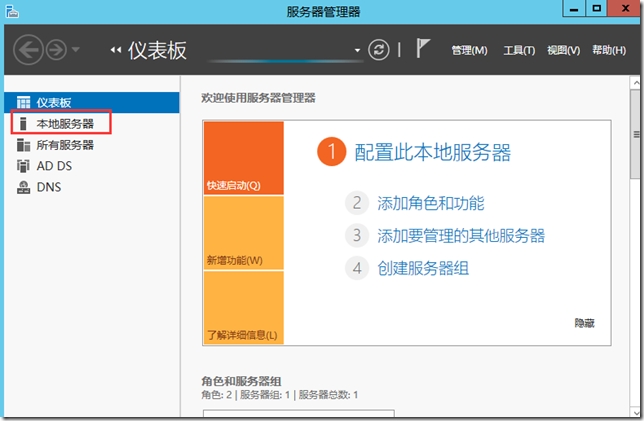

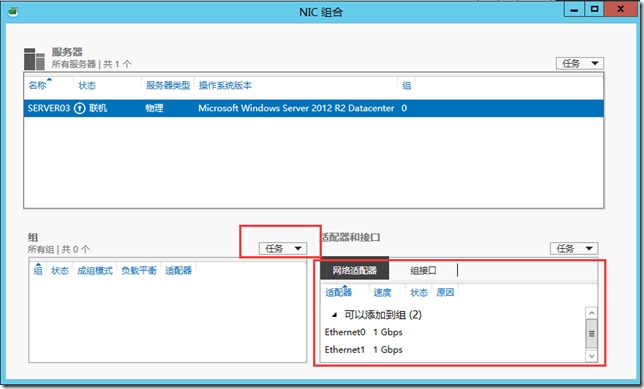
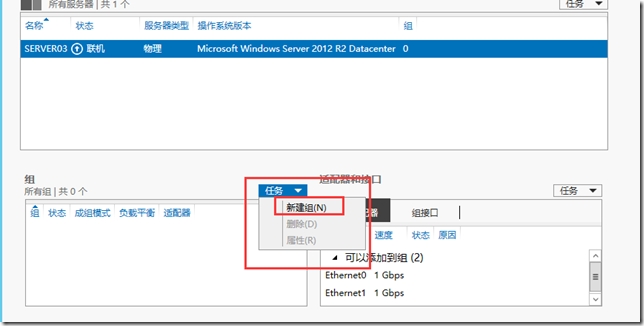
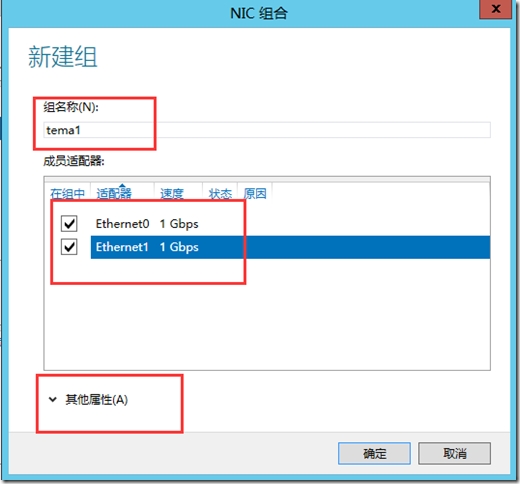
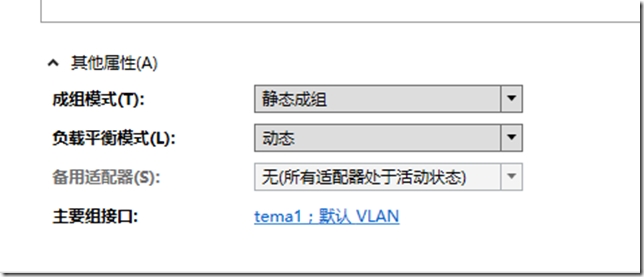
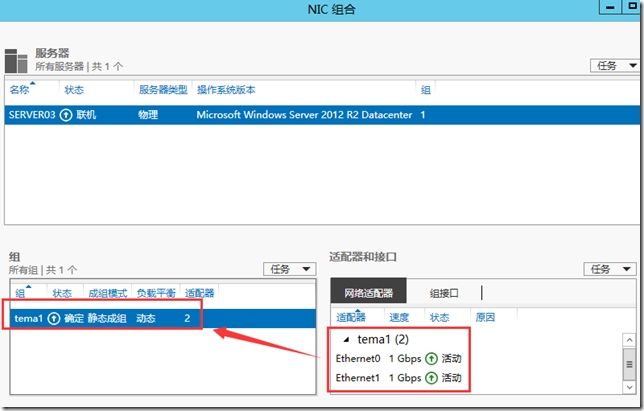
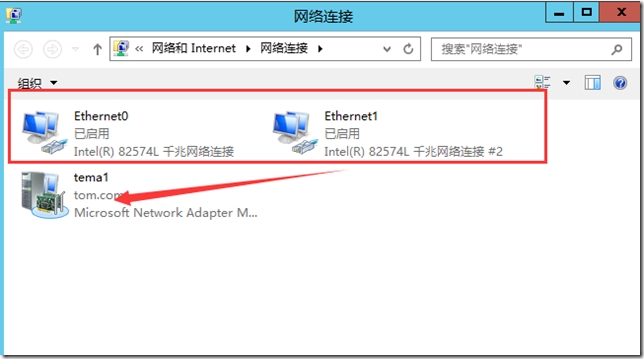
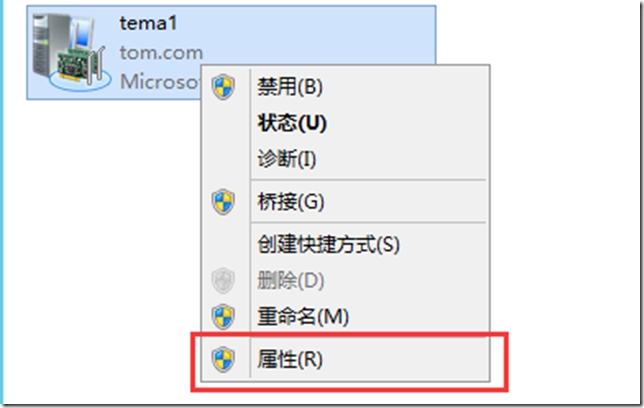
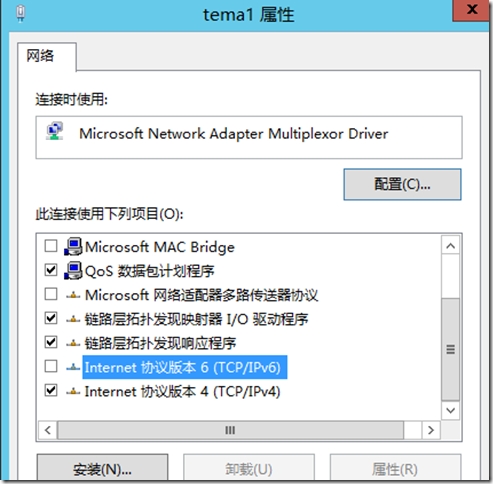
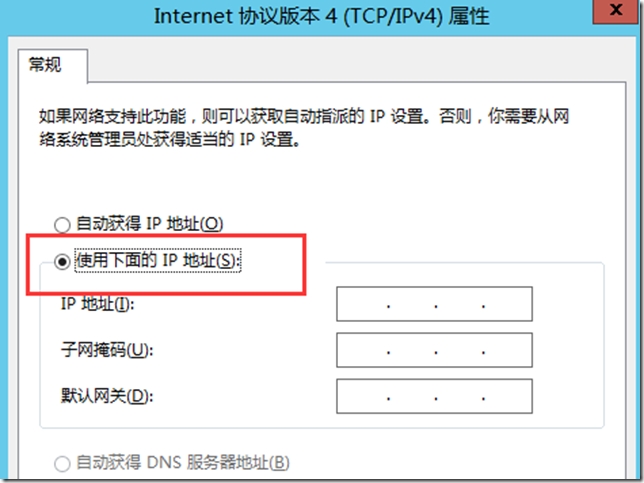
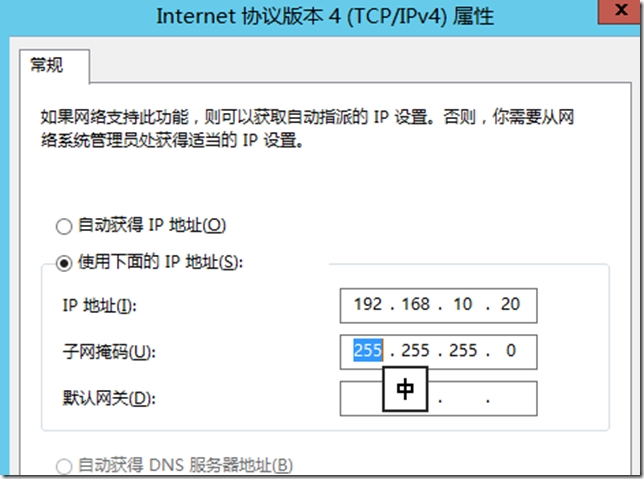
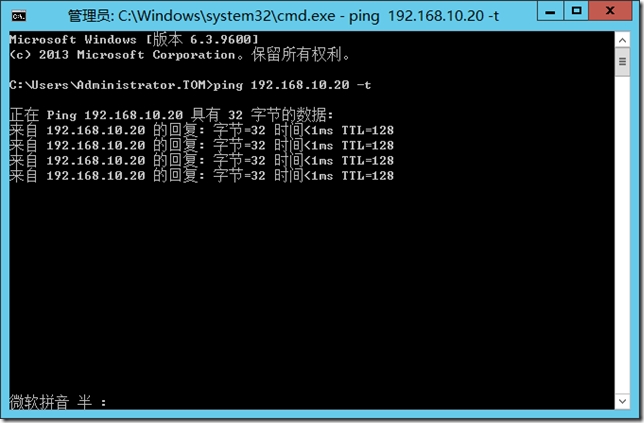
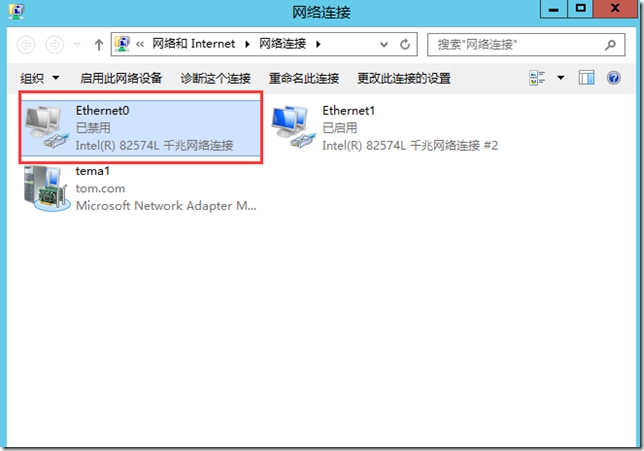
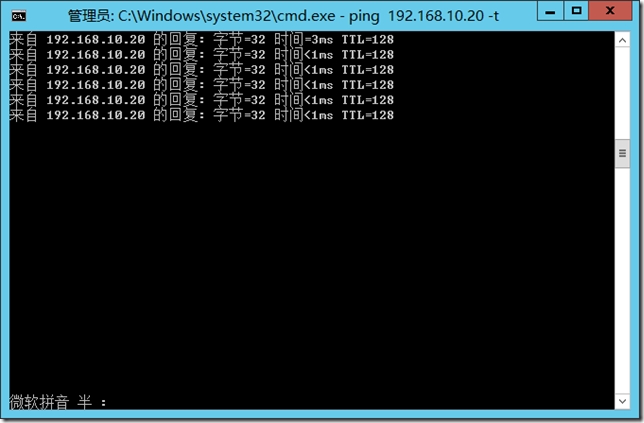
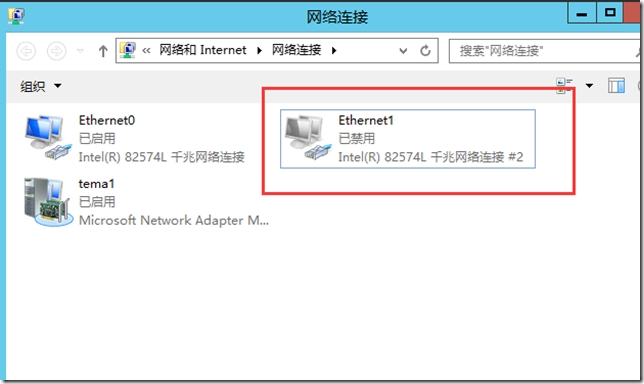
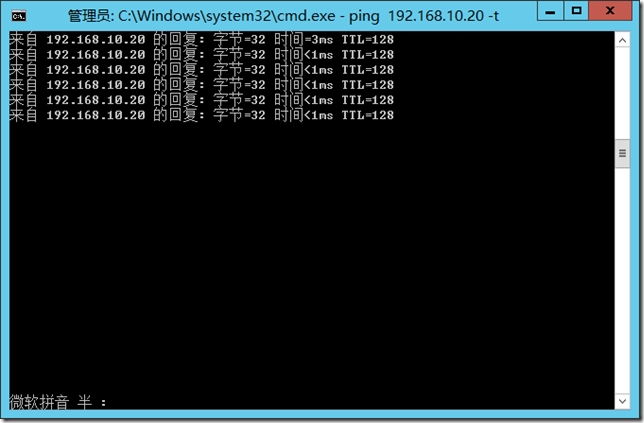
文章标题:Windows Server 2012如何实现双网卡绑定
文章链接:http://soscw.com/essay/74645.html