windows 10中文用户名导致部分软件无法使用的解决方法
2021-04-17 09:26
标签:中文用户名 修改用户名 administrator权限 修改注册表 解决方法如下: windows 10中文用户名导致部分软件无法使用的解决方法 标签:中文用户名 修改用户名 administrator权限 修改注册表 原文地址:http://blog.51cto.com/10316297/2095815
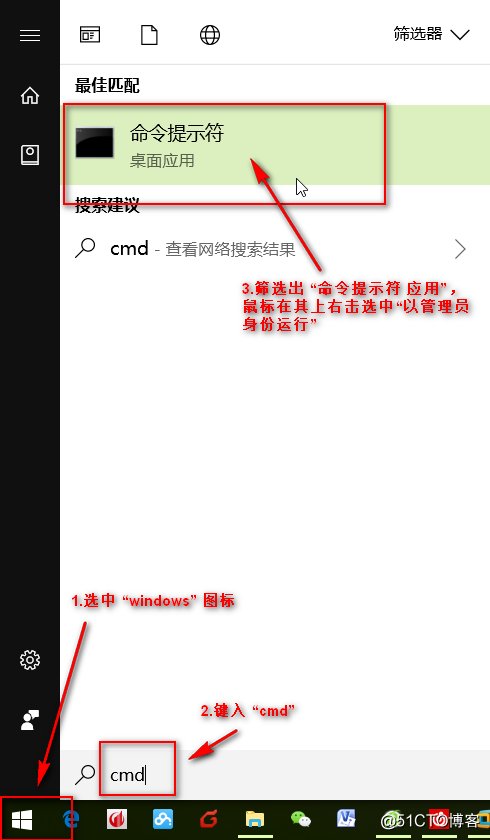
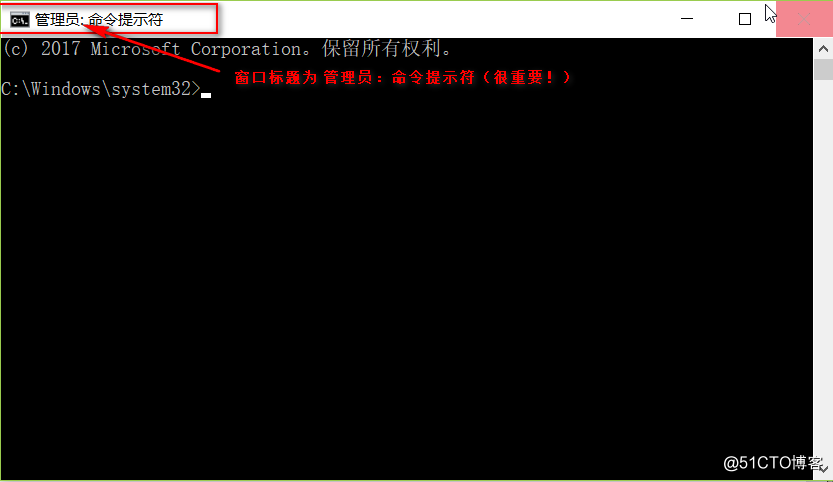
3.在命令提示符窗口内,输入“net user administrator /active:yes”和“net user administrator 123456”来启用账户并修改密码(此密码仅供测试用)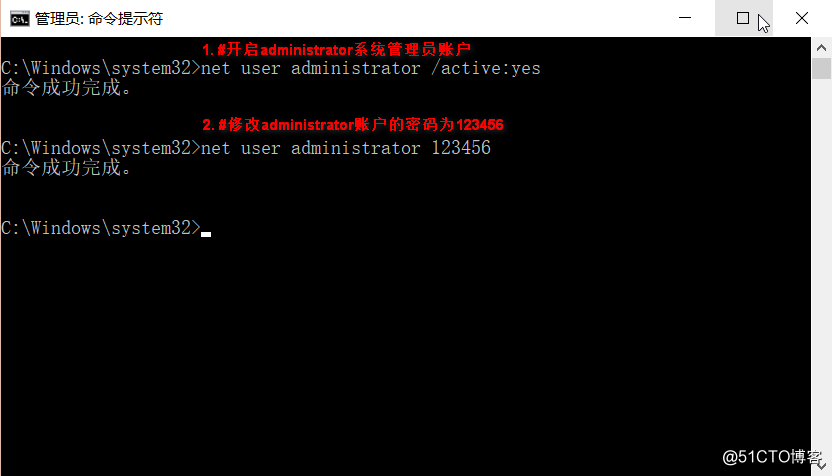
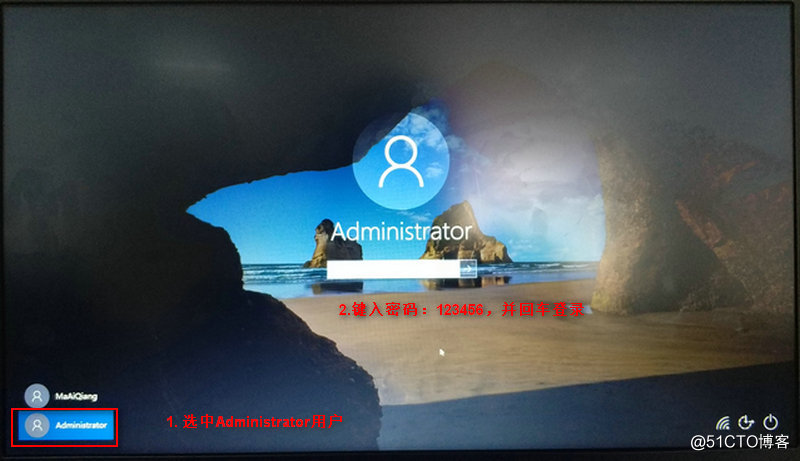
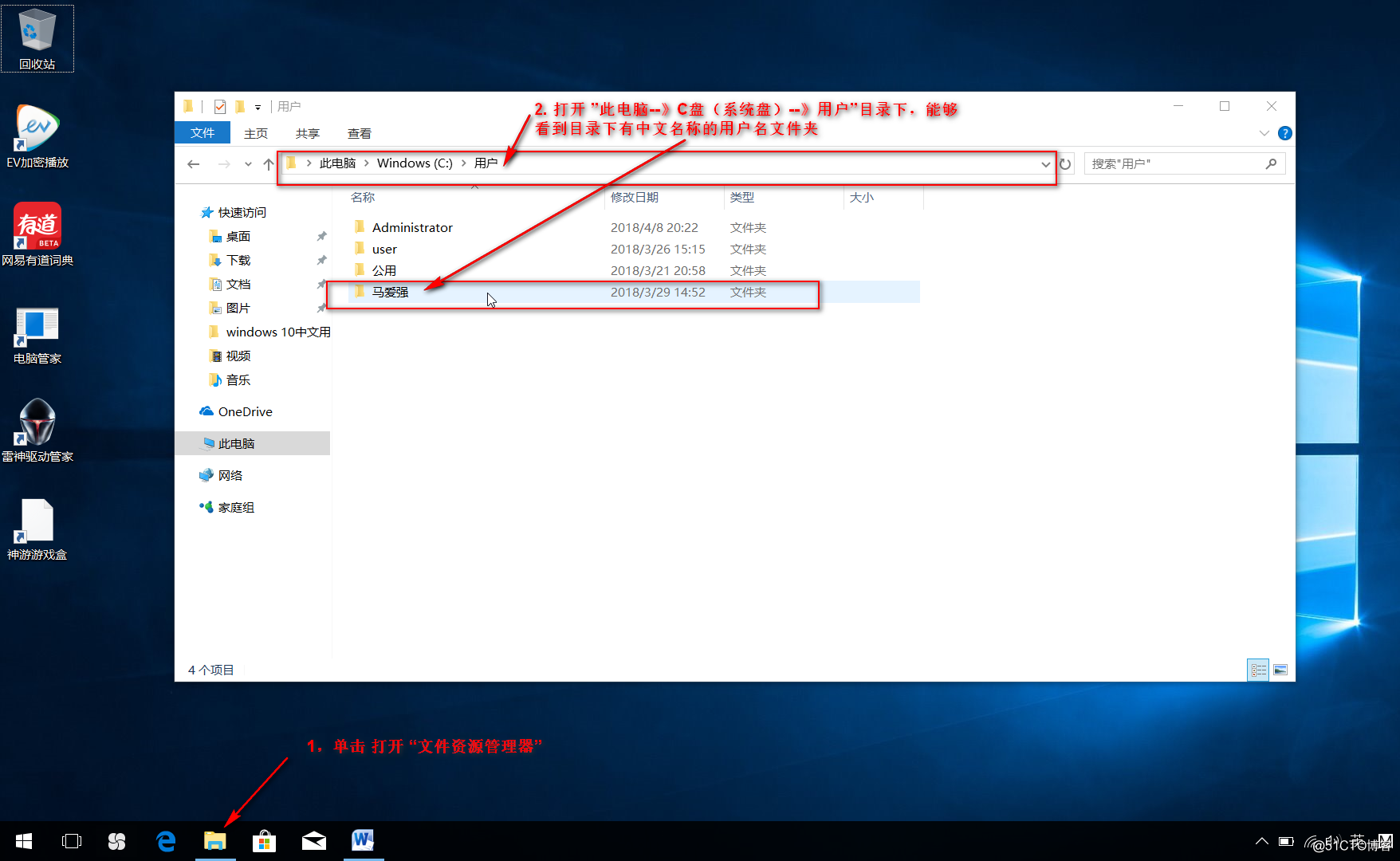
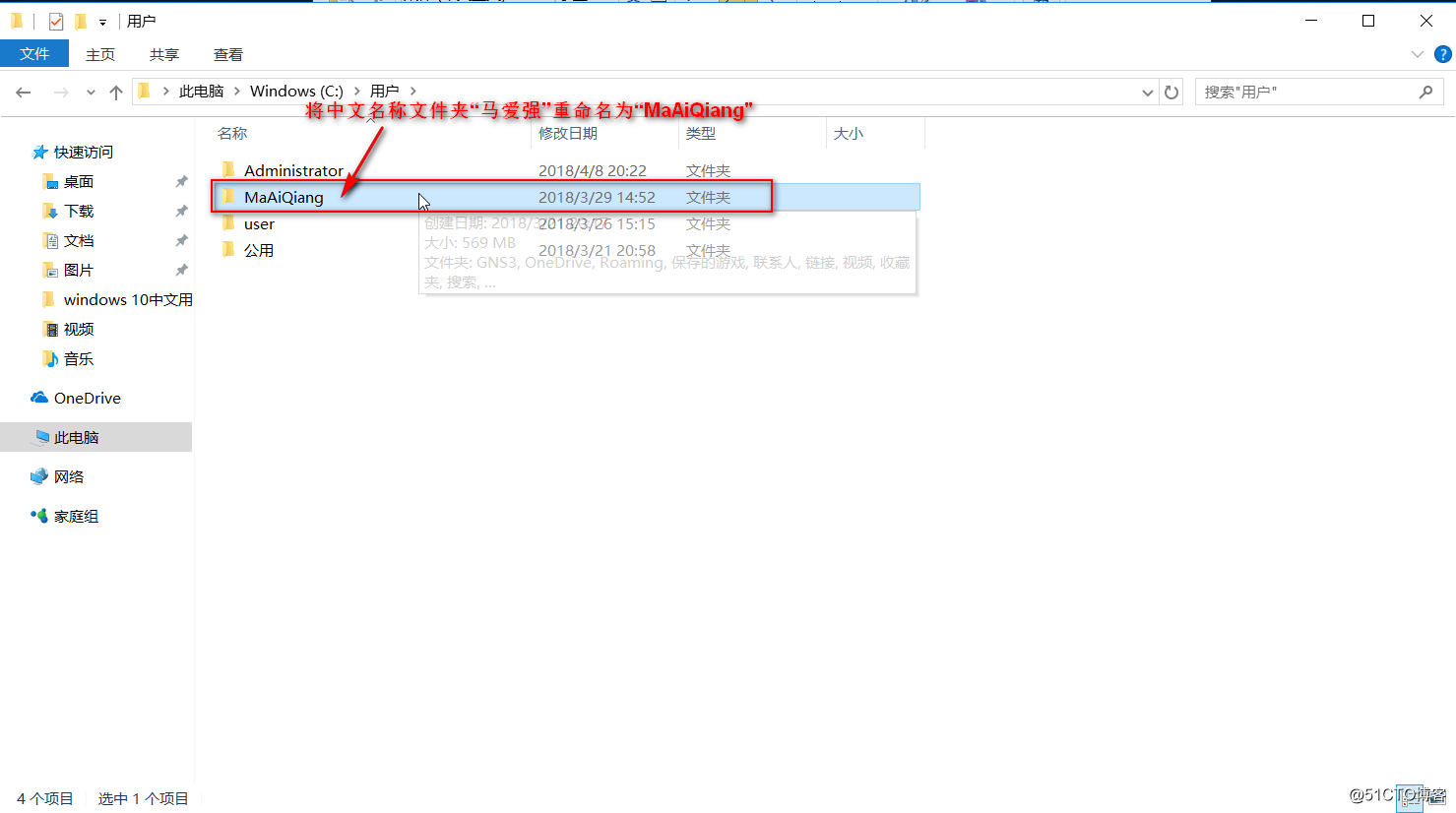
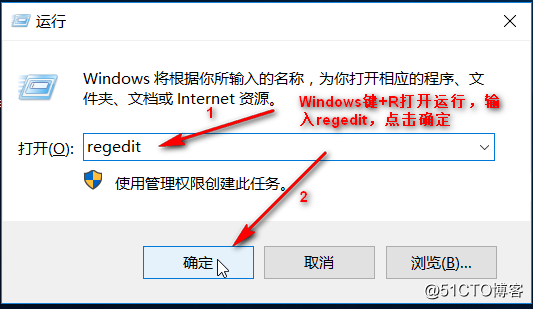
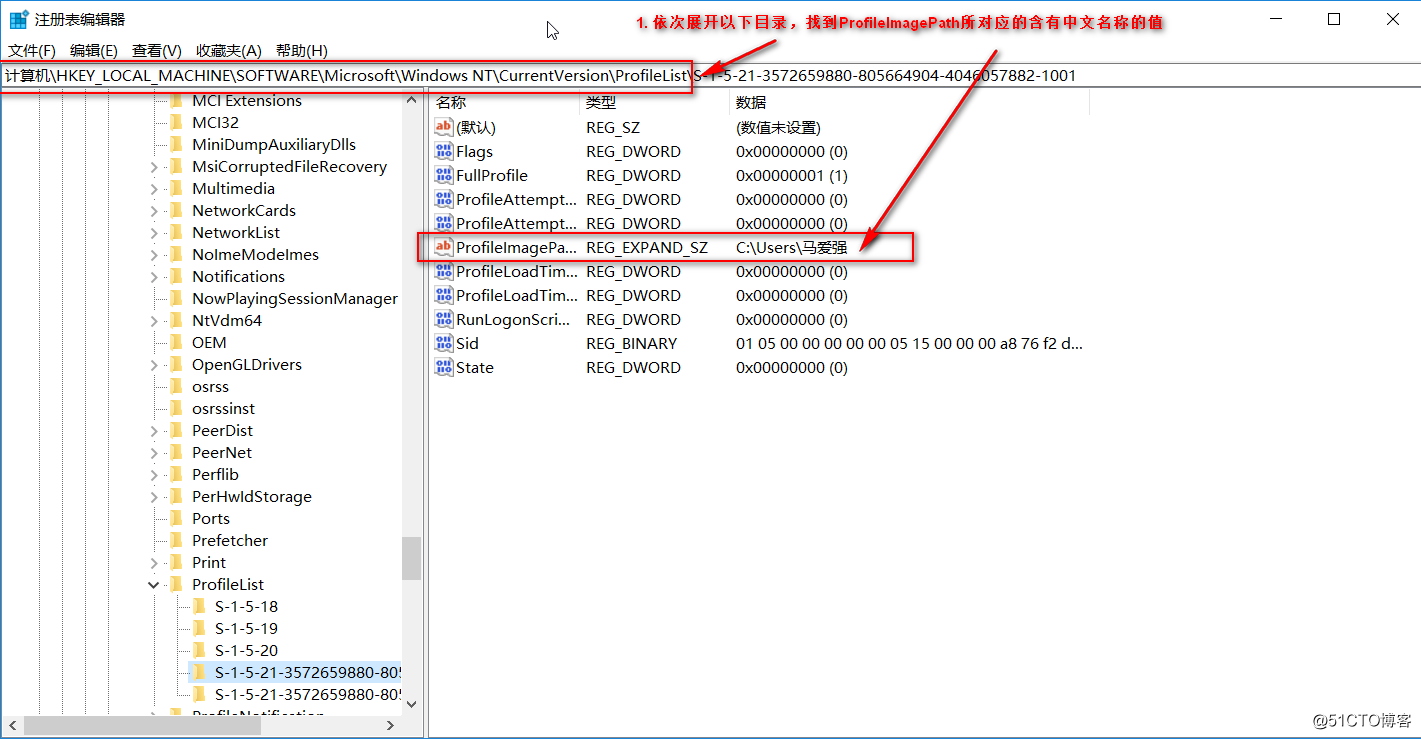
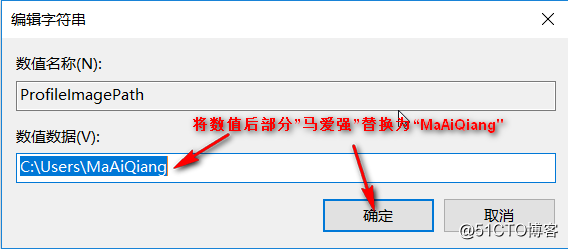
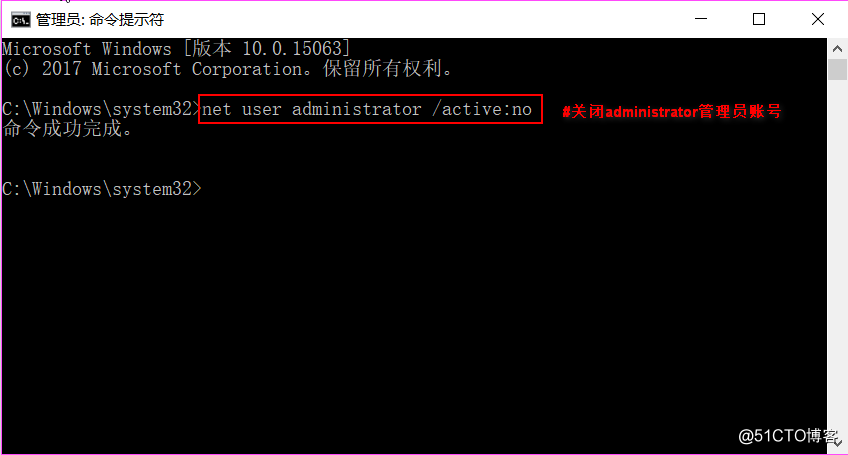
文章标题:windows 10中文用户名导致部分软件无法使用的解决方法
文章链接:http://soscw.com/essay/76068.html