Raspberry Pi使用简介
2021-04-18 05:25
标签:ctr day 图片 禁用 otf win asp raspbian 信息 你需要以下这些东西: 一张Micro SD记忆卡 为了让过程便得简单,我们建议你在开始操作前,先把下载文件夹清空。然后,从这里下载Raspbian.zip。在里面,选择最新的Raspbian来下载。当然你也可以选择使用BT来下载,为了能让其他人继续用BT下载,我们建议你在下载完成后继续上传。 把压缩文件解压以后,你将得到Raspbian的映像文件,这个时候打开终端窗口。如果你使用的是OS X 10.7或更高版本,你可以从应用程序中的工具(10.7)或者其他(10.8)中找到终端窗口。打开后,使用”cd ~/Downloads”来进入下载文件夹。 如果你在开始前清空了你的下载文件夹,那么现在里面应该有两个文件,输入”ls”来确认是否分别有一个img后缀与一个zip后缀的文件,如下图: 接下来就要开始将解压出来的映像文件写到Micro SD卡中了,很可惜这个操作并不是直接把文件拷到卡中那么简单。首先,我们在把Micro
SD卡插到你的Mac之前,要把你电脑分区状态先搞清楚。如果你已经迫不及待把卡插了进去,那么先把它安全移除吧。 在终端窗口中输入”df –h”,你应该会看到类似这样的结果 现在,插入你的Micro SD卡,再运行一次刚才的命令,你会发现多了一个”/dev/disk1s1”的设备。把它先记下来,等一会儿把它转换成原始设备名称时会用到的。 接下来,你需要先从系统中把卡卸载掉,以便”dd”这个工具可以将映像写入到Micro SD卡中。在终端窗口输入”sudo diskutil unmount /dev/disk1s1”,然后输入你的系统密码。 如果操作成功的话,你会看到最后那一行字:”Volume XXX unmounted”中的XXX是你Micro SD卡的名称。现在我们就可以往卡上写入映像了。 记得刚才让你记下来的设备名么?现在就是用到它的时候了。将你的设备名(例如/dev/disk1s1)最后的s1去掉,然后在disk前面加上r,变成”/dev/rdisk1”,这样你就得到Micro SD卡的原始设备名称了。 也就是说,”/dev/disk1s1” = “/dev/rdisk1”。懂了吗? 然后在终端中输入以下命令:”sudo ddb s=1m if=2012-06-15-wheezy-raspbian.img
of=/dev/YOURDISKNAME”。将YOURDISKNAME改成你的原始设备名称,通常这个都是/dev/rdisk1。 写入的过程需要一点时间。当”dd”完成了它的工作以后,将桌面的Micro SD卡图标拖进回收站中以将Micro SD卡安全移除。 准备工作就完成了!直接到“初次启动你的Pi”部分吧。 Our prep work is finished! Skip ahead to "Booting
your Pi for the first time." 如果你使用的是Linux 无论你使用的是哪一个发行版的Linux,”dd”这个工具通常都是默认安装的。对于接下来的操作,我们假设: 1) 你的sudo程序已经设置妥当,而且你知道如何使用它 2) 你的Linux中已安装fdisk工具(大多数发行版都默认安装) 在这里我们使用的是最为流行的Linux发行版Ubuntu,其中”dd”,
“fdisk”已默认安装,并且”sudo”也已预先为用户配置好了。 首先,从这里下载Raspbian的最新版本压缩包。同样,你也可以选择使用BT下载。在你下载完成以后,第一个操作自然就是解压。 打开一个终端窗口,然后使用”cd ~”命令将工作目录变更到你的主目录中。输入”unzip imagename.zip”,将imagename替换为刚才你下载文件的名字。 如果你找不到刚才下载的压缩包,你可以尝试使用”cd ~/Downloads/”进入下载目录寻找。 接下来,我们要确定你的Micro SD卡在系统中的设备名称。插入你的Micro SD卡,然后在终端中输入”sudo fdisk –l”。 注意看列出来的设备:你运行命令后得出的结果跟上面显示的应该很相似 这里看到,/dev/sda是一个大小250.1GB的设备,而/dev/sdb是一个15.9GB的设备。很明显,/dev/sdb就是我们的Micro SD卡。留意一下/dev/sdb下面显示的分区:/dev/sdb1与/dev/sdb2,我们要在写入映像之前将这两个分区先从系统中卸载掉: sudo umount /dev/sdb1 sudo umount /dev/sdb2 接下来,我们使用”dd”将映像文件写入到Micro SD卡中:”sudo dd bs=1M if=2012-08-16-wheezy-raspbian.img of=/dev/sdb”。跟在Mac中操作相同,这个过程需要一些时间来完成。 如果你看到终端显示跟上面类似的文字,那么写入已经完成了。现在,你可以跳到“初次启动你的Pi”部分继续阅读。 如果你正在使用的是Windows系统,有一个叫做Win32DiskImager的小工具可以帮你完成这项工作。把它下载下来以后,再把Raspbian的映像从这里下载下来。记得选择最新版本的Raspbian。 当你把Win32DiskImager和Raspbian映像文件都下载下来以后,把他们都解压出来。你可以把所有文件都解压到桌面的一个文件夹中,方便接下来的操作。 将你的Micro SD卡插入到你的读卡器中,留意一下读卡器在电脑中的盘符。将读卡器接到电脑以后,打开刚解压出来的Win32DiskImager程序: 在启动时,Win32DiskImager可能会提示以下错误:(至少在Windows 7中是这样的) 这个错误可以忽略掉,点OK继续 点击右边的蓝色文件夹图标,然后选中刚才解压出来的Raspbian映像文件。确保最右边Device中的盘符为你读卡器的盘符。 打开映像文件以后,点Write,然后点一下Yes确定操作。整个写入过程需要一些时间来完成。 写入完毕以后,你会看到下面的信息,这时你就可以把你的Micro SD卡安全移除了。 初次启动你的Pi 初次启动Raspberry Pi时,你会看到一个叫做raspi-config的配置工具。如果在日后使用过程中你需要更改这些设置,你可以通过在Pi的命令行中运行raspi-config来使用这个工具。在这里,你需要进行一些最基本的设置来继续使用你的Pi。 首先,我们要选择expand_rootfs。它的作用是将刚才写入到Micro SD卡中的映像文件大小扩展到整张Micro SD卡中。如果你使用的是一张较大的Micro SD卡(例如16GB),那么你肯定像充分利用上面的空间。因为原本的映像只有大约2GB的大小,进行该操作就能将它扩展到与你的Micro SD卡同样的大小。 选中expand_rootfs选项,然后按下回车。你会看到如下提示,只需要再按一下回车就可以回到raspi-config的主菜单中。 接下来就是overscan选项。你会发现,屏幕显示的图像并没有完全占用你的显示器空间;所以,最后就是将overscan禁用掉,来让系统充分利用整个屏幕。但如果你的屏幕显示没有问题,那么你就可以跳过这个步骤。假设你需要禁用overscan,那么将overscan选项选中后按下回车。 接下来的画面能够让你选择禁用(Disable)或者是启用(Enable) overscan。如果你在往后使用的过程中更换显示器或者电视机,你或许需要重新启用overscan。 接下来,我们要确保我们的键盘正常工作。Raspbian默认的是英国键盘布局,而我们在中国使用的键盘布局与美国的相同,因此我们要对它进行更改才能正常使用。 选中configure_keyboard,然后按下回车。下面显示的画面中你会看到一个很长的列表,里面都是不同的键盘类型。你可以根据你的需要来选择,或者直接选择Generic 105-key (Intl) PC键盘。 在选择键盘类型以后,你需要为它选择一个键盘布局。刚开始显示的列表中,都只有英国的键盘布局,但是我们现在要选择美国的键盘布局,因此我们选中其他(Other),然后再里面的列表选择English (US)。 然后你会被问到关于辅助键的问题,选择默认的选项,并且在下一个画面中选择No compose key选项。同样,如果你需要更改这个设置,可以使用raspi-config来更改。 最后一个选项为是否打开CTRL+ALT+BACKSPACE的组合键。它可以在你的图形界面崩溃时,不需重启而将图形界面进程结束掉。 回到主菜单,下一步我们要设置一个用户密码。 选中change_pass然后按下回车。一个确认窗口弹出以后,在屏幕的底下会提示你输入一个新的UNIX用户密码。 到这里就差不多完成了。接下来设置你的“区域”,这个主要会决定系统使用的字符集和语言。同样,如果你不想使用英国英语,那么你可以在这里更改这些设置。在演示中我们选择的是美国英语,因此我们选择en_US.UTF-8,并下翻列表将en_GB选项剔除 再下一个对话框中会让你选择默认的区域,选择你刚才选的区域然后按回车继续。 回到raspi-config的主菜单,设置适当的时区。选中change_timezone选项然后按下回车。你会先看到一个地区列表。 选择一个地区,然后下一个菜单中会显示该区域的具体位置。 再次回到主菜单,剩下还没选过的选项我们可以忽略,直接点击完成(Finish)。系统会提示你,一些变更需要重启才能生效。重启以后,你会看到一个登录界面,如下: 在这里,用户名为”pi”,密码就是你刚才设置的UNIX用户密码。 使用你的Raspberry Pi 现在,你已经登录到了你之前设置的Raspberry Pi中了。你要做的第一件事,就是在命令行中输入”startx”来进入图形界面,以下我们会把这个界面称之为“窗口管理器”。 屏幕快速闪烁几次后,你应该会看到如下画面:(除了那个终端窗口以外) 欢迎使用LXDE窗口管理器。LXDE是一个非常轻量级,并且功能齐全的图形界面,它能够很好地运行在Raspberry Pi中。如果你从来未使用过LXDE,别担心,它用起来跟Windows非常相似。点击最左下角的图标,你会看到一个应用程序列表。 现在能干嘛呢? 当你把Pi配置完成,并且打开了LXDE窗口管理器以后,你就得到了一台运行完整 Debian的Linux机器了。在这个时候,你可以使用Midori来浏览网页,架设一个网页服务器,或者是进行一些平常的工作。 但首先,我们要谈的是Raspberry Pi本身最注重的方面:教育。特别是,软件开发教育 在Raspberry Pi上撰写你的第一个程序 Raspbian中预装Python,它是Raspberry Pi的官方编程语言,还有IDLE 3,一个Python的集成开发环境(IDE)。我们将会教你如何使用IDLE在Raspberry Pi上写一个简单的程序。 在学习一门新的编程语言时,通常第一件事都是写一个”Hello World!”的小程序。接下来我们要教你的跟这个也差不多,不过要比它稍微花哨一些。这是一个会问你的名字,然后作自我介绍的Python程序。 首先,直接双击LXDE桌面上的图标来打开IDLE 3 点击文件 > 新窗口,就会出现一个可以让你输入文字的空白窗口。 输入以下内容到你的新窗口中: #my first Python program username = input("Hello, I‘m Raspberry Pi! What is
your name? ") print (‘Nice to meet you, ‘ + username + ‘ have a nice
day!‘) 如下图: 现在,点击文件 > 另存为,然后将你的文件保存为”hello”,点击保存。 现在就可以运行你刚才写的程序了! 点击运行 > 运行模块,或者直接按F5键。 当IDLE 3窗口中提示你”Hello, I’m Raspberry Pi! What
is your name?”的时候,输入你的名字然后按下回车。你会看到Raspberry Pi对你做出回应。 Raspberry Pi使用简介 标签:ctr day 图片 禁用 otf win asp raspbian 信息 原文地址:https://www.cnblogs.com/SkystarX/p/12286026.html
一个SD读卡器,用于将系统映像写入到Micro SD卡中供电来源。我们用的是一个旧的安卓手机充电器,你需要一个5V的micro USB接口充电器为它供电。
如果你是用的普通显示器而不是高清电视,你需要一条HDMI连接线与HDMI-DVI转换器。如果你的显示器支持HDMI或者你打算使用电视机进行连接,那么你就可以省去转换器了。
USB接口的键盘和鼠标
一条以太网线
可选设备:
用于保护Raspberry Pi的盒子
除了键盘和鼠标之外,如果你打算要连接更多的USB设备,那么你需要一个USB Hub集线器。
我们在本文中使用的东西:
一个Model B Raspberry Pi
一张16GB Class 10 SanDisk Ultra SDHC记忆卡(传输率标为300MB/s)
一个原本用于HTC Inspire的旧充电器
罗技K260无线键鼠套装(两件只用一个接收器,因此只占用一个USB口)
一条RJ-45网线
设置
当你把上面的一切都准备好以后,我们就可以开始设置Raspberry Pi了
将Raspbian映像安装到Micro SD卡中
Raspberry Pi出来已经有一段时间了,也正因如此,无论你是在用Windows、Mac OS X还是Linux,都有好几种方法将Raspbian的映像写到你的Micro SD卡中。然而为了让这篇文章不变成介绍各种映像写入软件的文章,我们将会把最常用的方法展示给大家看:在OS X与Linux中我们将会用系统自带的dd工具写入,而在Windows中我们将会使用一个叫Win32DiskImager的工具进行。


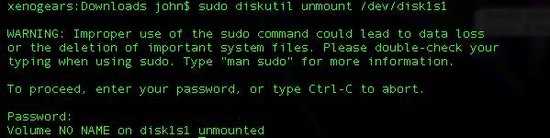


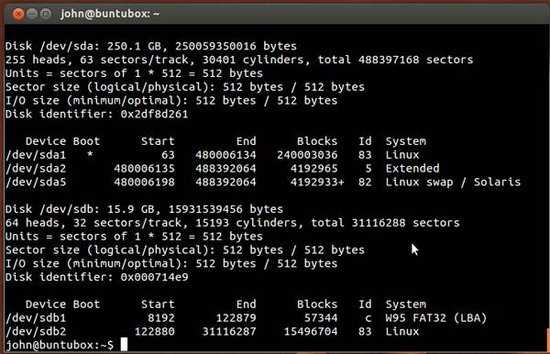


如果你正在使用Windows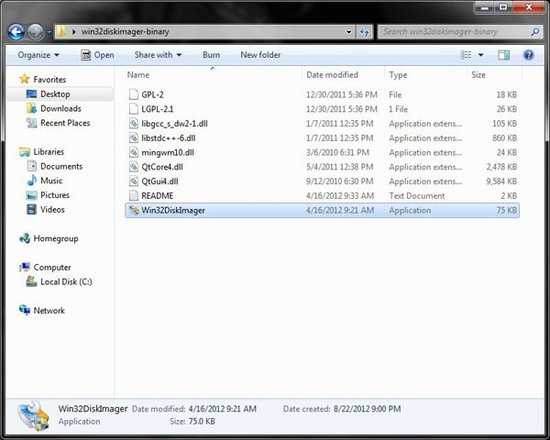

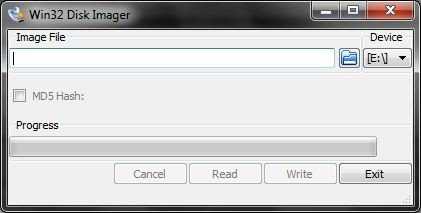
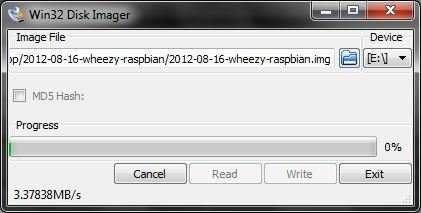
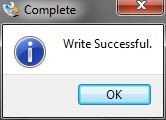
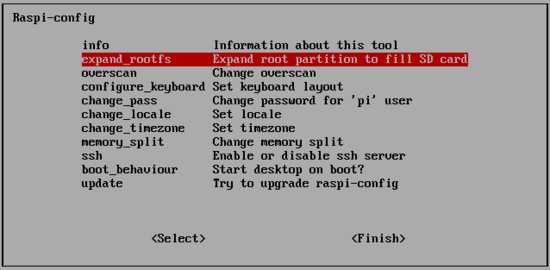
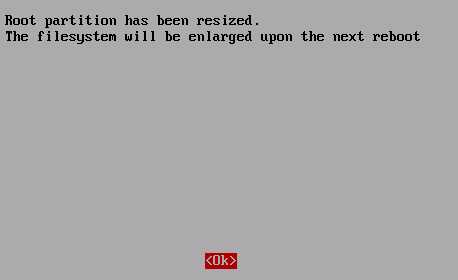
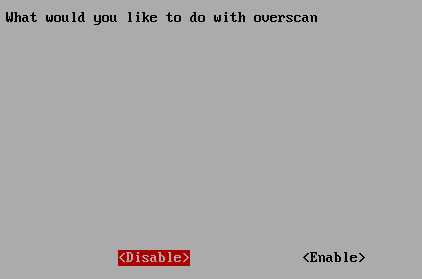

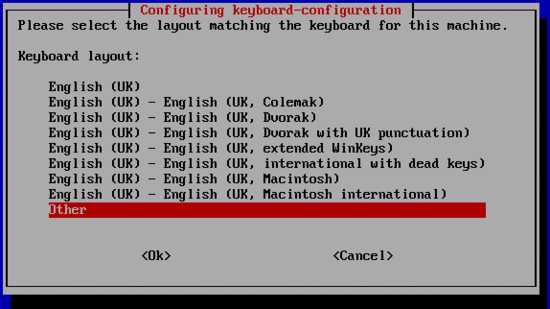
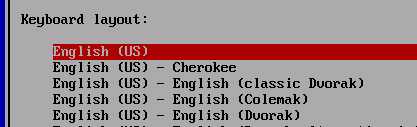
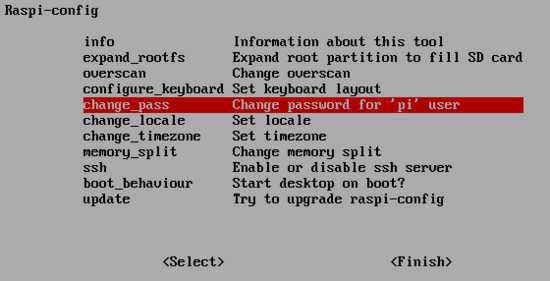

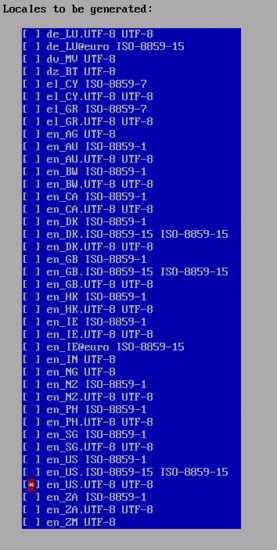
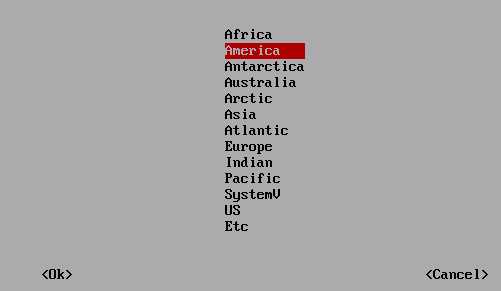


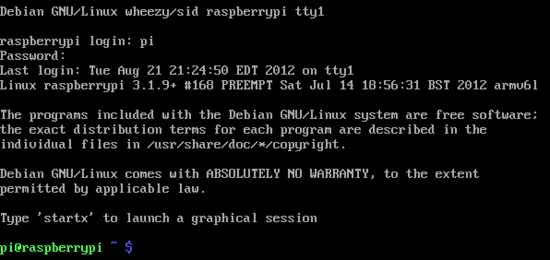
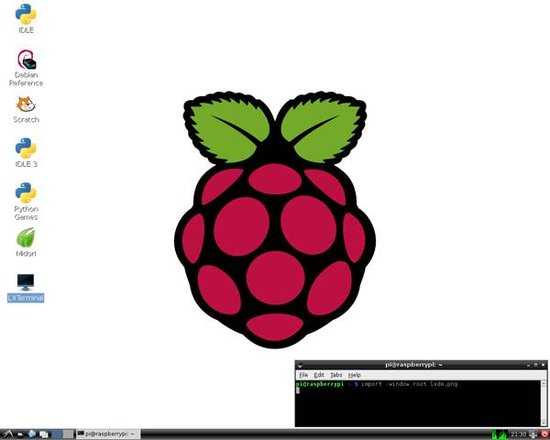
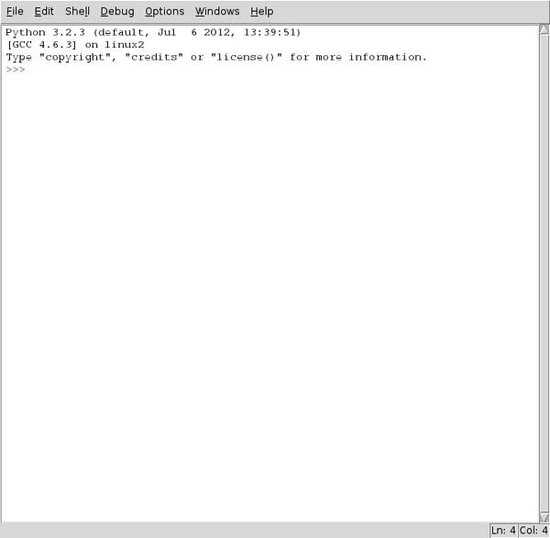
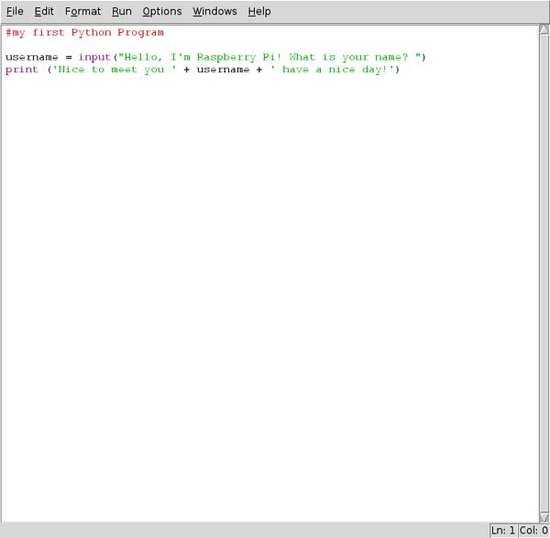
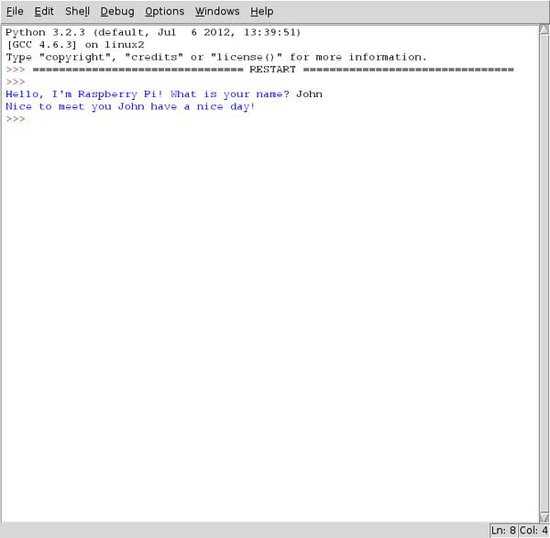
下一篇:PHP代码审计之入门实战